Wyświetlanie i edytowanie kodu przy użyciu funkcji Podgląd definicji (Alt+F12)
Możesz użyć polecenia Podgląd definicji, aby wyświetlić i edytować kod bez opuszczania kodu, który piszesz. Podejrzyj definicję i Przejdź do definicji pokazują te same informacje, ale Podejrzyj definicję wyświetla je w oknie podręcznym, a Przejdź do definicji pokazuje kod w osobnym oknie kodu. Przejdź do definicji powoduje, że twój kontekst (czyli aktywne okno kodu, bieżący wiersz i położenie kursora) przełącza się na okno kodu definicji. Korzystając z Podgląd definicji, można wyświetlać i edytować definicję i poruszać się wewnątrz pliku definicji, zachowując miejsce w oryginalnym pliku kodu.
Możesz użyć Zobacz definicję w kodzie C#, Visual Basic i C++. W języku Visual Basic Zobacz definicję zawiera link do Object Browser dla symboli, które nie mają metadanych definicji (na przykład typów platformy .NET, które są wbudowane). Niektóre języki i typy plików mogą nie obsługiwać Zobacz definicję; na przykład pliki CSS.
Korzystanie z definicji podglądu
Otwórz okno podglądu definicji
Możesz podejrzeć definicję, wybierając pozycję Zobacz definicję z menu po kliknięciu prawym przyciskiem myszy dla typu lub członka, który chcesz eksplorować. Jeśli opcja jest włączona, możesz również sprawdzić definicję za pomocą myszy, naciskając Ctrl (lub inny modyfikator) i klikając nazwę elementu. Lub na klawiaturze naciśnij Alt+F12.
Ta ilustracja przedstawia okno Definicji dla metody o nazwie
Print():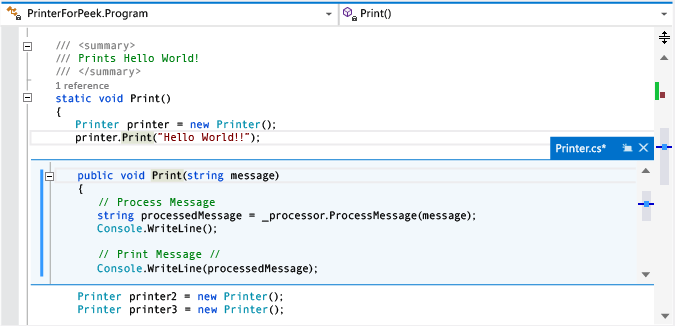
Okno definicji zostanie wyświetlone poniżej wiersza
printer.Print("Hello World!")w oryginalnym pliku. Okno nie ukrywa żadnego kodu w oryginalnym pliku. Linie, które pojawiają się poprinter.Print("Hello World!"), są wyświetlane w oknie definicji.Możesz przenieść kursor do różnych lokalizacji w oknie podglądu definicji. Możesz również nadal poruszać się w oryginalnym oknie kodu.
Możesz skopiować ciąg z okna definicji i wkleić go w oryginalnym kodzie. Możesz również przeciągać i upuszczać ciąg z okna definicji do oryginalnego kodu bez usuwania go z okna definicji.
Okno definicji można zamknąć, wybierając Esc lub przycisk Zamknij na karcie okna definicji.
Otwieranie okna Podgląd definicji w oknie Podgląd definicji
Jeśli masz już otwarte okno Podgląd definicji, możesz ponownie wywołać Podgląd definicji dla kodu w tym oknie. Zostanie otwarte inne okno definicji. Obok karty okna definicji pojawi się zestaw kropek ścieżki nawigacyjnej, których można użyć do poruszania się między oknami definicji. Dymek na każdej kropce pokazuje nazwę pliku i ścieżkę do pliku definicji, który reprezentuje dana kropka.
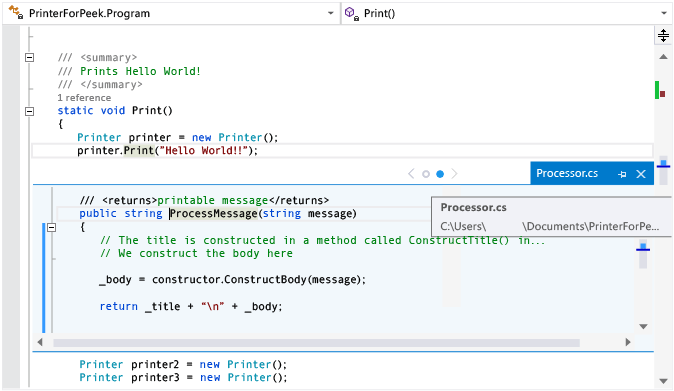
Zobacz definicję z wieloma wynikami
Jeśli używasz Podgląd definicji w kodzie, który ma więcej niż jedną definicję (na przykład częściową klasę), lista wyników pojawi się po prawej stronie widoku definicji kodu. Możesz wybrać dowolny wynik na liście, aby wyświetlić jego definicję.

Edytuj wewnątrz okna Zobacz definicję
Po rozpoczęciu edycji w oknie Podgląd definicji plik, który modyfikujesz, zostanie automatycznie otwarty jako oddzielna karta w edytorze kodu i będzie odzwierciedlał wprowadzone zmiany. Możesz nadal wprowadzać, cofać i zapisywać zmiany w oknie Podgląd definicji, a karta będzie nadal odzwierciedlać te zmiany. Nawet jeśli zamkniesz okno Zobacz definicję bez zapisywania zmian, możesz wprowadzać, cofać i zapisywać dalsze zmiany na karcie, kontynuując dokładnie od miejsca, w którym skończyłeś w oknie Zobacz definicję.

Aby zmienić opcje podglądu definicji
Przejdź do Tools>Options>Text Editor>General.
Wybierz opcję Otwórz definicję w widoku podglądu.
Kliknij przycisk OK, aby zamknąć okno dialogowe opcje .
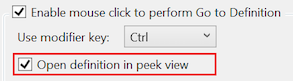
Skróty klawiaturowe do podglądu definicji
Możesz użyć tych skrótów klawiaturowych w oknie Podgląd definicji:
| Funkcjonalność | Skrót klawiszowy |
|---|---|
| Otwieranie okna definicji | Alt+F12 |
| Zamknij okno definicji | Esc |
| Przekształć okno definicji w regularną kartę dokumentu | Ctrl+Alt+Home |
| Nawigacja między oknami definicji | Ctrl+Alt+- i Ctrl+Alt+= |
| Przechodzenie między wieloma wynikami | F8 i Shift+F8 |
| Przełączanie między oknem edytora kodu a oknem definicji | Shift+Esc |
Notatka
Możesz również użyć tych samych skrótów klawiaturowych, aby edytować kod w oknie Zobacz definicję, jak w innym miejscu w programie Visual Studio.
Powiązana zawartość
- nawigowanie po kodzie
- przejdź do definicji i zobacz definicję
- funkcje Productivity w programie Visual Studio