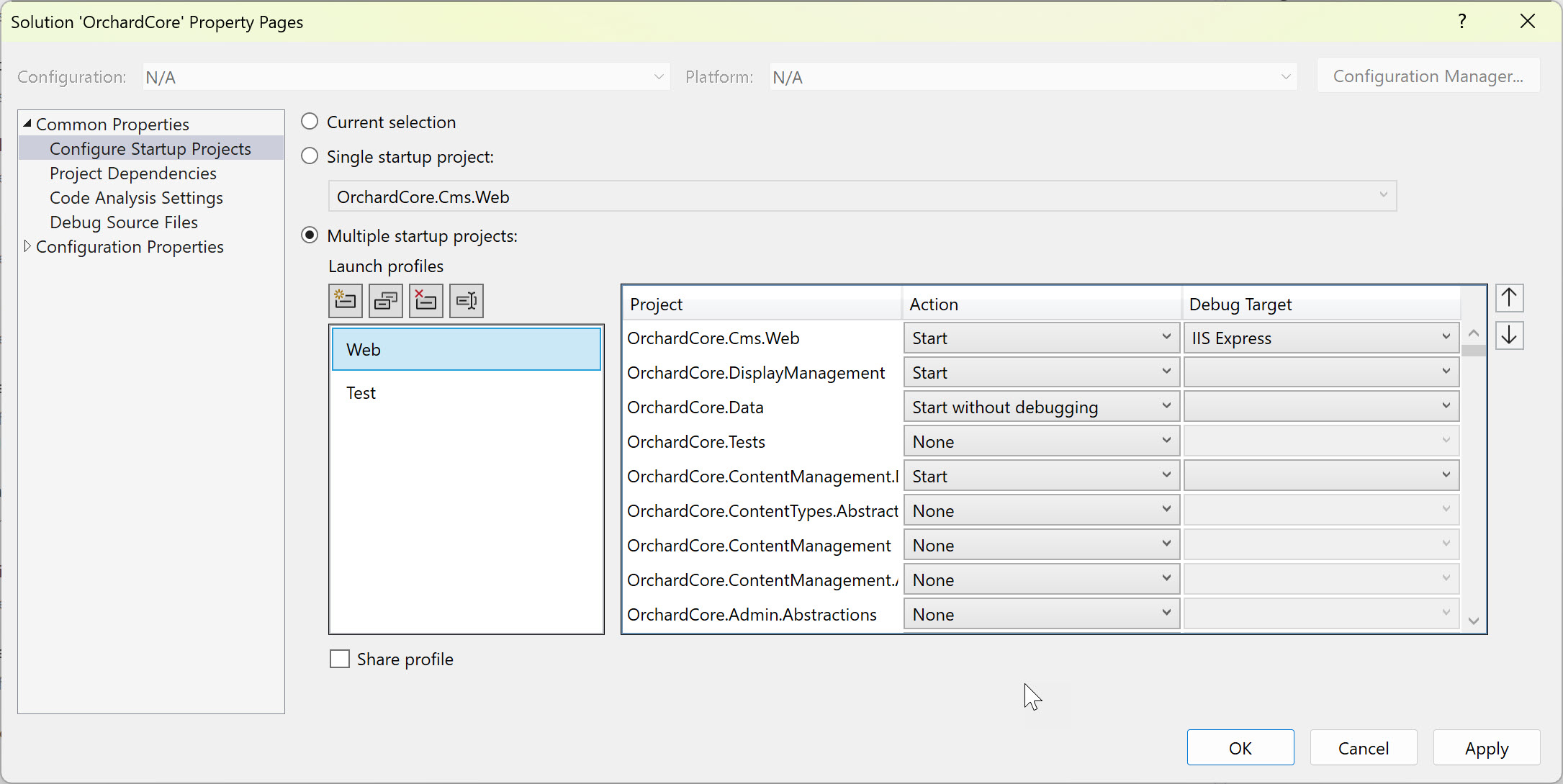Ustawianie wielu projektów startowych
Program Visual Studio umożliwia określenie, jak jest uruchamiany więcej niż jeden projekt po naciśnięciu F 5 (Rozpocznij od debugowania) lub Ctrl+F5 (Rozpocznij bez debugowania) lub użyj przycisku paska narzędzi, aby uruchomić aplikację. W ten sposób można uruchomić wiele witryn, aplikacji lub usług, które zależą od siebie, aby działały prawidłowo podczas sesji debugowania lub po prostu uruchamiać i testować lokalnie.
Niektóre szablony projektów obejmują wiele projektów, które są już skonfigurowane do uruchamiania po uruchomieniu; na przykład typ projektu React i ASP.NET Core obejmuje zarówno projekt JavaScript po stronie klienta, jak i projekt ASP.NET Core po stronie serwera, który jest uruchamiany po uruchomieniu.
Aby ustawić wiele projektów startowych
W eksploratorze rozwiązań wybierz rozwiązanie (górny węzeł).
Wybierz menu kontekstowe węzła rozwiązania (kliknij prawym przyciskiem myszy), a następnie wybierz pozycję Właściwości. Zostanie wyświetlone okno dialogowe stron właściwości rozwiązania.
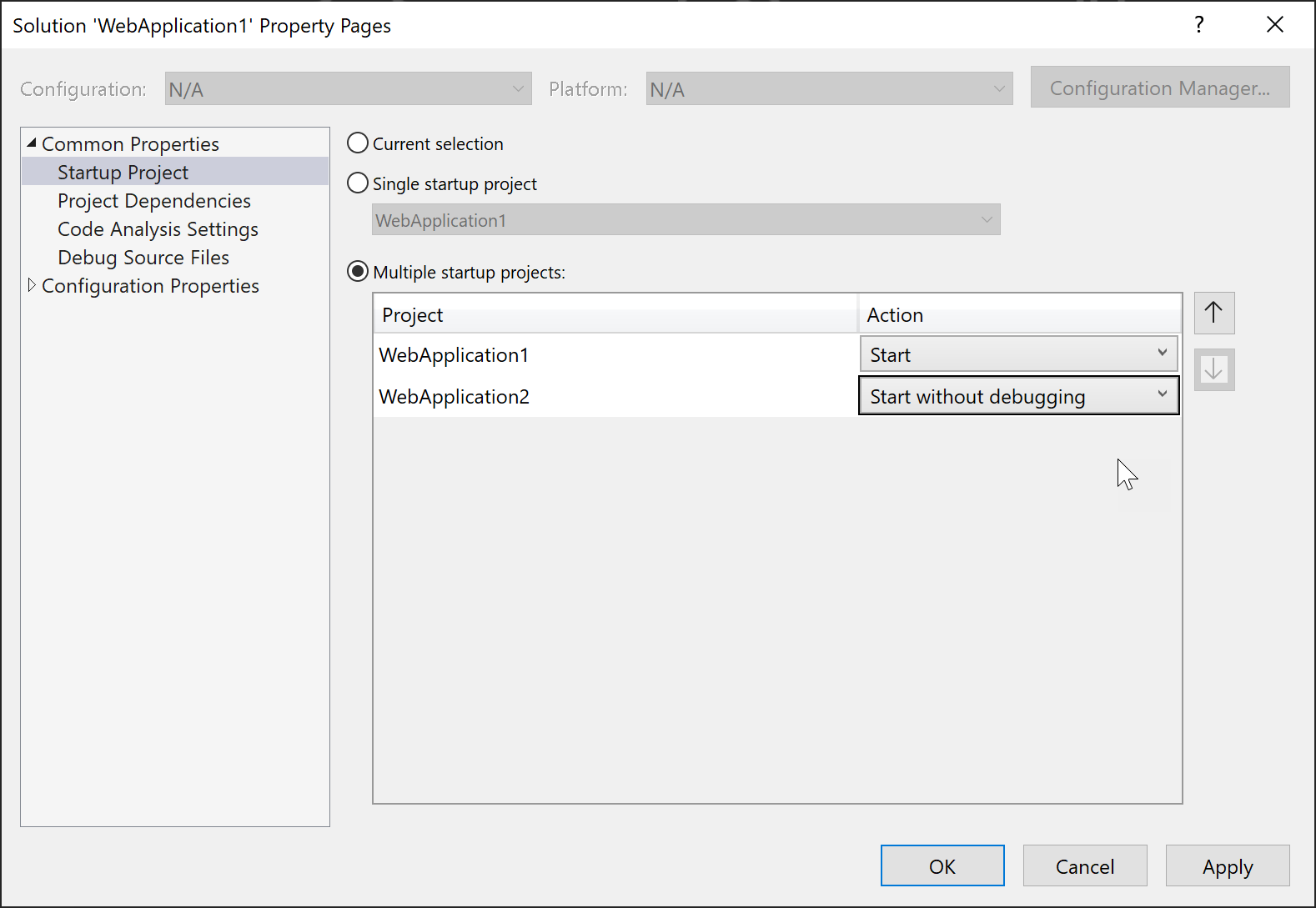
Rozwiń węzeł Common Properties i wybierz projekt Startup Project.
Wybierz opcję wiele projektów startowych i ustaw odpowiednie akcje.
Profile uruchamiania wielu projektów
Profile można konfigurować i zapisywać na potrzeby uruchamiania określonych projektów w rozwiązaniu z wieloma projektami w wstępnie zdefiniowanych stanach na potrzeby debugowania. Upraszcza to proces pracy ze złożonymi rozwiązaniami, poprawia wydajność debugowania i umożliwia łatwe udostępnianie konfiguracji między członkami zespołu.
Włączanie profilu uruchamiania wielu projektów
Profile uruchamiania wielu projektów są dostępne w programie Visual Studio 2022 w wersji 17.11 lub nowszej. Aby włączyć lub wyłączyć funkcję Profile uruchamiania w wielu projektach, przejdź do Narzędzia > Opcje > Funkcje zapoznawcze i przełącz pole wyboru dla Włącz profile uruchamiania wielu projektów.

Stwórz profil uruchamiania dla wielu projektów
Otwórz rozwiązanie programu Visual Studio zawierające wiele projektów.
W Eksploratorze rozwiązań kliknij rozwiązanie prawym przyciskiem myszy i wybierz Konfiguruj projekty startowe....
Możesz również nacisnąć Ctrl+Q (Szybkie uruchamianie) i wyszukać frazę "Konfigurowanie projektów startowych" w obszarze Wyszukiwanie funkcji.
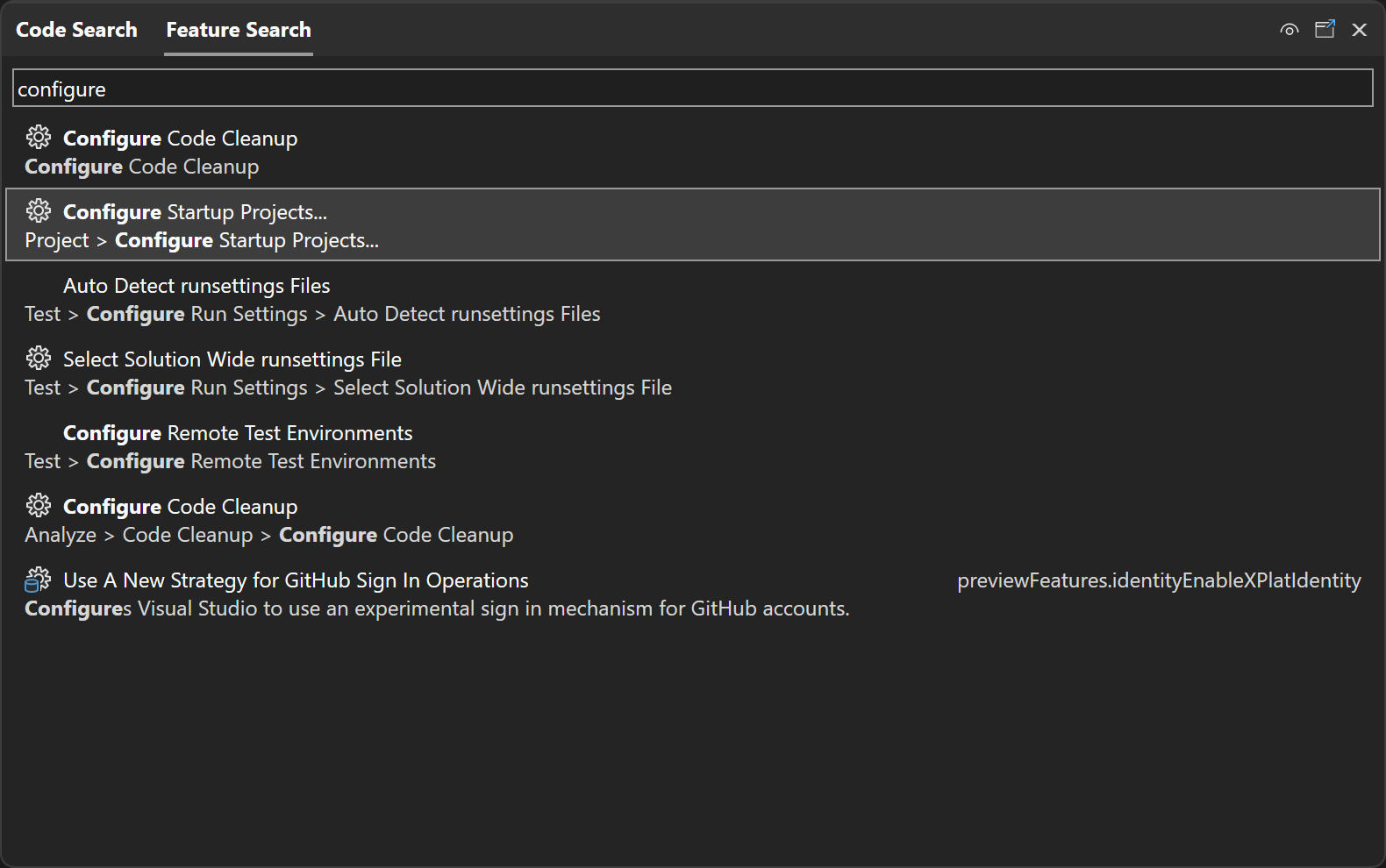
Wyświetla się okno dialogowe stron właściwości rozwiązania .
Na stronach właściwości rozwiązania kliknij kartę Common Properties i wybierz pozycję Configure Startup Projects.
W sekcji Konfigurowanie projektów startowych wybierz przycisk radiowy Wiele projektów startowych.
Poniżej przycisku radiowego zostanie wyświetlona lista wszystkich projektów w rozwiązaniu oraz to, czy są one ustawione na uruchomienie, czy nie po naciśnięciu F5F5, oraz informację, czy każdy projekt jest uruchamiany w debugerze, czy bez debugowania.
Możesz użyć strzałek w górę i w dół, aby kontrolować kolejność uruchamiania projektów.
Ustaw akcję dla każdego projektu na Start, Start bez debugowanialub Braki wybierz cel debugowania w zależności od wymagań.
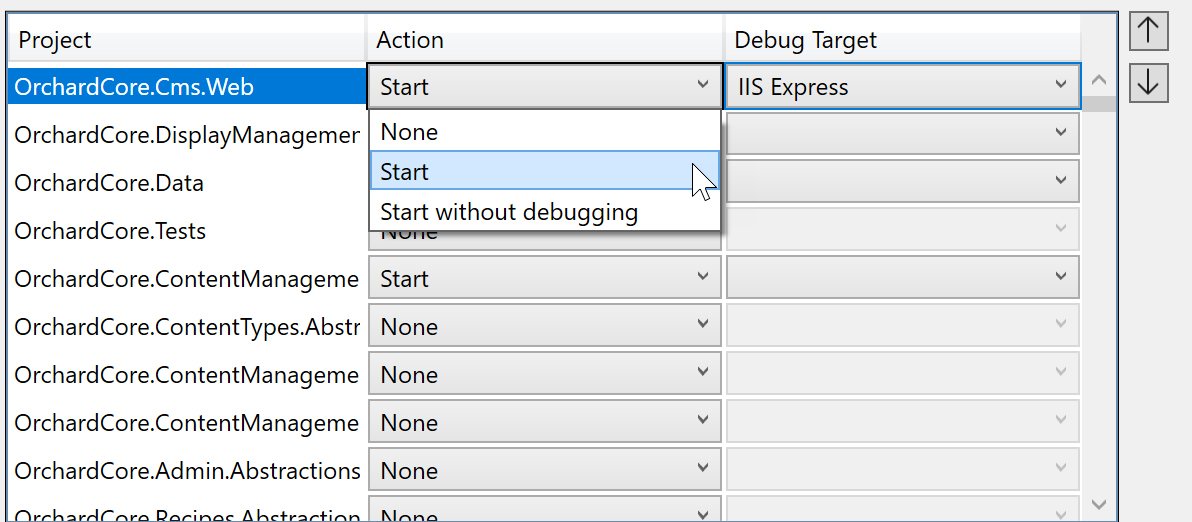
Włącz pole wyboru Udostępnij profil, jeśli chcesz udostępnić profil innym użytkownikom programu Visual Studio, sprawdzając go w pliku konfiguracji w repozytorium Kontroli źródła. Profile uruchamiania są zapisywane w pliku JSON z rozszerzeniem
.slnLaunchw tym samym katalogu co rozwiązanie. Pole wyboru Udostępnij profil określa, czy profil jest zapisywany w pliku specyficznym dla użytkownika (niezaznaczone) czy w pliku przeznaczonym do śledzenia kontroli wersji, np. Git (zaznaczone).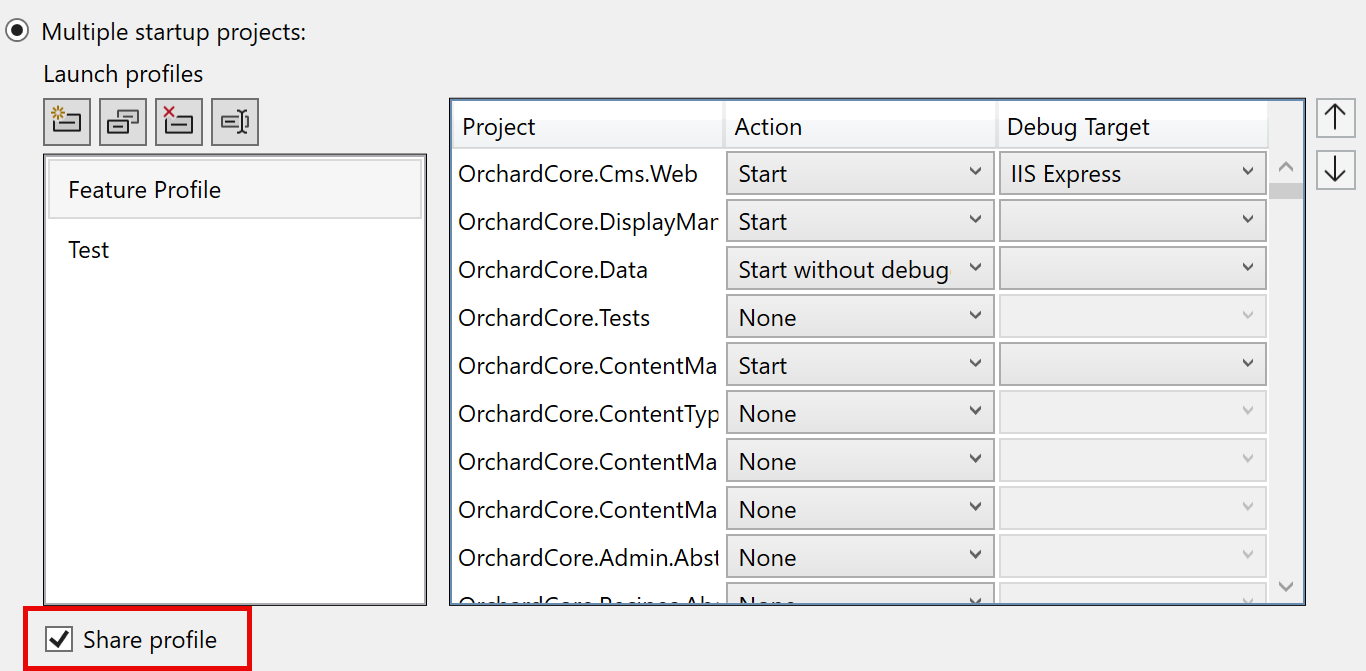
Oto przykład profilu w pliku
.slnLaunch:[ { "Name": "Feature Profile", "Projects": [ { "Path": "src\\OrchardCore.Cms.Web\\OrchardCore.Cms.Web.csproj", "Action": "Start" }, { "Path": "src\\OrchardCore\\OrchardCore.DisplayManagement\\OrchardCore.DisplayManagement.csproj", "Action": "Start" }, { "Path": "src\\OrchardCore\\OrchardCore.Data\\OrchardCore.Data.csproj", "Action": "StartWithoutDebugging" }, { "Path": "src\\OrchardCore\\OrchardCore.ContentManagement.Display\\OrchardCore.ContentManagement.Display.csproj", "Action": "Start" } ] } ]Po skonfigurowaniu akcji uruchamiania dla każdego projektu kliknij przycisk OK lub Zastosuj, aby zapisać profil. Utworzony profil uruchamiania zostanie wyświetlony na liście rozwijanej paska narzędzi, co pozwala wybrać profil, który chcesz debugować.
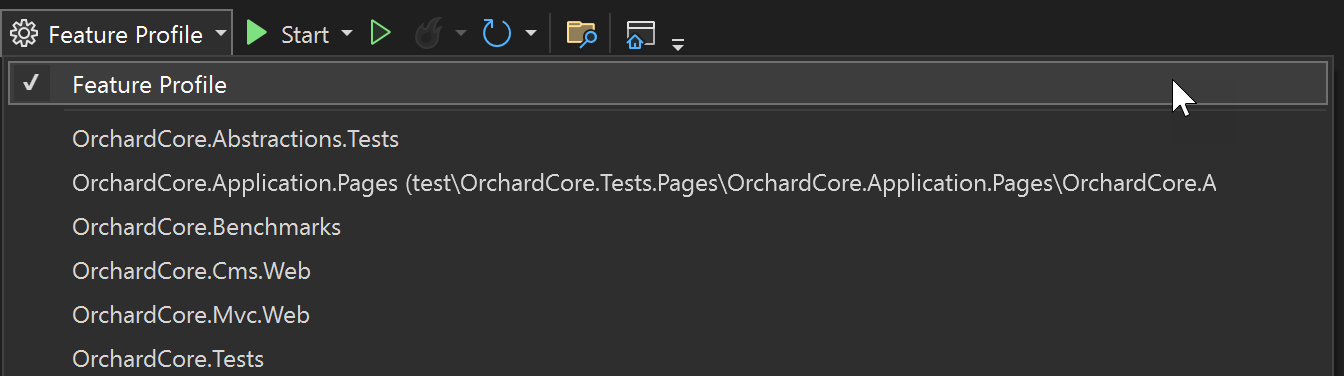
Za pomocą narzędzia Docker Compose
Gdy używasz narzędzia Docker Compose do uruchamiania konteneryzowanych projektów na komputerze lokalnym, użyj innej metody (profilów uruchamiania), aby uruchomić wiele projektów.
W poniższym przykładzie przedstawiono rozwiązanie WebFrontEndA z trzema projektami: front-endową witryną internetową, projektem interfejsu API oraz projektem Docker Compose. Na poniższym zrzucie ekranu pokazano, jak uruchomić dwa z trzech projektów: jeden z debugowaniem i jeden bez:
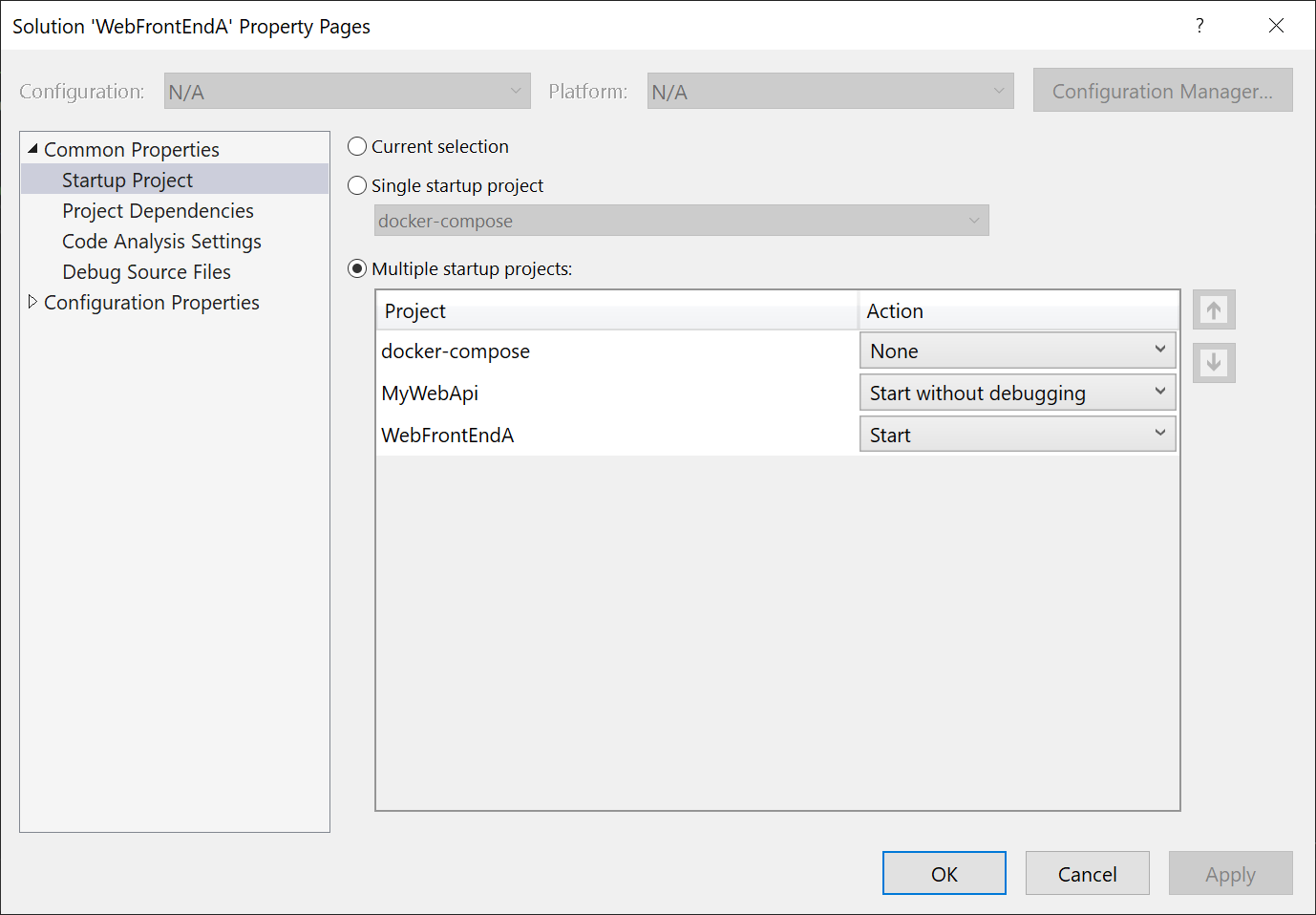
W tym przykładzie i innym scenariuszu narzędzia Docker Compose wybierzesz docker-compose jako pojedynczy projekt startowy, ale następnie użyjesz innego sposobu określania projektów lub usług do uruchomienia. Użyjesz profilu uruchamiania narzędzia Docker Compose, aby określić, jakie usługi należy uruchomić i czy dołączyć debuger, i istnieje inne okno dialogowe w programie Visual Studio do jego konfigurowania. Zobacz Uruchamianie podzestawu usług. Okno dialogowe stron właściwości rozwiązania jest używane tylko w przypadku rozwiązań niekontenerowanych lub gdy nie używasz Docker Compose do zarządzania uruchamianiem.