Przejdź do pola Znajdź kombi
Możesz wyszukać tekst i uruchomić polecenia programu Visual Studio z pola Przejdź do znajdź kombi , wcześniej znane jako pole Znajdź/Polecenie . Odpowiednik pola Znajdź/Polecenie jest nadal dostępny jako kontrolka paska narzędzi, ale ma on nazwę Przejdź do znajdź kombi i nie jest już widoczny domyślnie. Aby wyświetlić pole Przejdź do znalezienia kombi , wykonaj następujące kroki:
Wybierz pozycję Dodaj lub Usuń przyciski na pasku narzędzi w warstwie Standardowa (kontrolka przypominająca małą strzałkę na prawym końcu paska narzędzi).
W wyświetlonym menu wybierz pozycję Dostosuj.
W oknie dialogowym Dostosowywanie wybierz pozycję Dodaj polecenie.
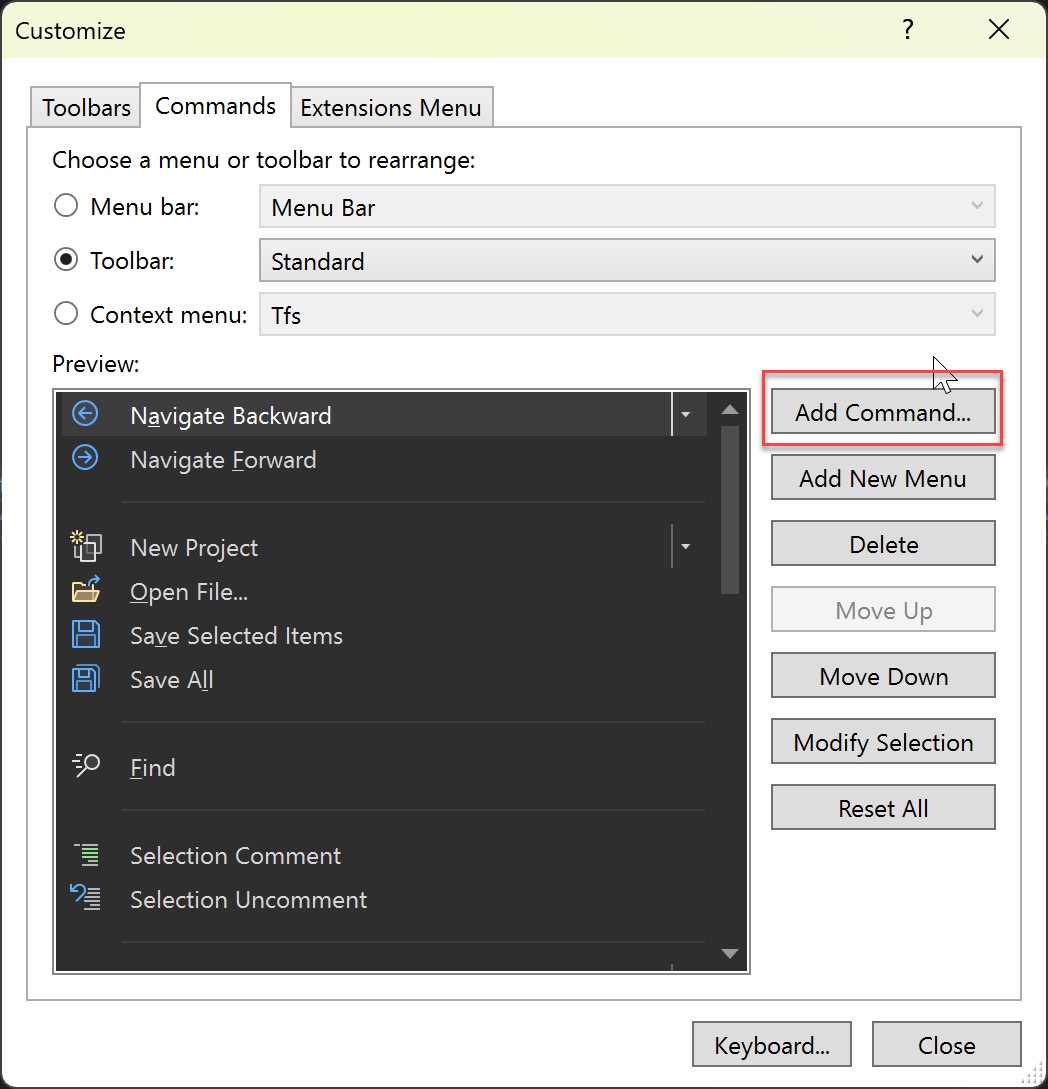
W oknie dialogowym Dodawanie polecenia wybierz kategorię Edytuj, a na liście przewiń w dół lub naciśnij klawisz G, aby znaleźć i wybrać pozycję Przejdź do pozycji Znajdź kombi, a następnie wybierz przycisk OK.
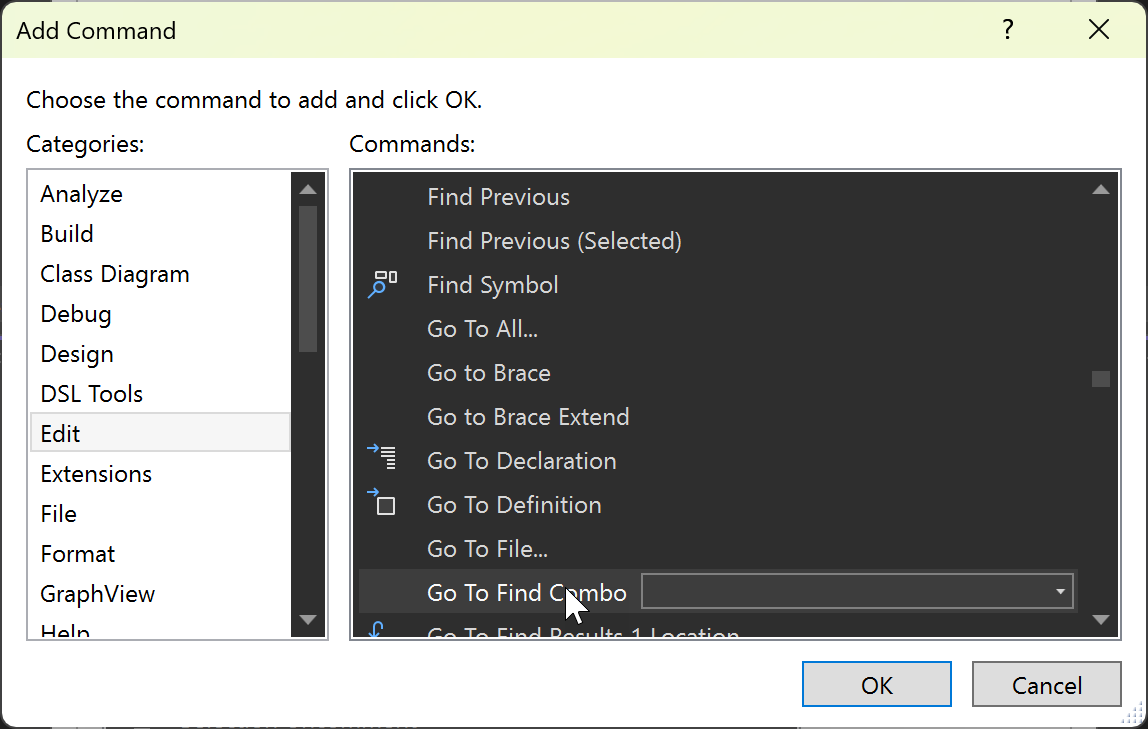
Pole kombi zostanie wyświetlone na pasku narzędzi.

Aby uruchomić polecenie programu Visual Studio, należy poprzeć go znakiem większym niż (>).
Pole Przejdź do znalezienia kombi zachowuje wprowadzone 20 ostatnich elementów i wyświetla je na liście rozwijanej. Możesz nawigować po liście, wybierając klawisze strzałek.
Wyszukiwanie tekstu
Domyślnie po określeniu tekstu w polu Kombi Przejdź do znalezienia, a następnie wybierz klawisz Enter , program Visual Studio przeszukuje bieżący dokument lub okno narzędzia przy użyciu opcji określonych w oknie dialogowym Znajdowanie w plikach . Aby uzyskać więcej informacji, zobacz Znajdowanie i zastępowanie tekstu.
Wprowadzanie poleceń
Aby użyć pola Kombi Przejdź do znalezienia w celu wydania pojedynczego polecenia lub aliasu programu Visual Studio, a nie wyszukiwania tekstu, należy wstępnie zastosować polecenie z symbolem większym niż (>). Na przykład:
>File.NewFile c:\temp\MyFile /t:"General\Text File"
Możesz również użyć okna Polecenia , aby wprowadzić i wykonać pojedyncze lub wiele poleceń. Niektóre polecenia lub aliasy można wprowadzać i wykonywać samodzielnie; inne mają wymagane argumenty w ich składni. Aby uzyskać listę poleceń, które mają argumenty, zobacz Polecenia programu Visual Studio.
Znaki ucieczki
Znak karetki (^) w poleceniu oznacza, że znak bezpośrednio po nim jest interpretowany dosłownie, a nie jako znak kontrolny. Może to służyć do osadzania znaków cudzysłowu prostego ("), spacji, wiodących ukośników, karetek lub innych znaków literałów w parametrze lub wartości przełącznika, z wyjątkiem nazw przełączników. Na przykład:
>Edit.Find ^^t /regex
Karetki pełnią tę samą funkcję, niezależnie od tego, czy znajduje się wewnątrz, czy na zewnątrz cudzysłowu. Jeśli daszek jest ostatnim znakiem w wierszu, jest ignorowany.