Porównywanie plików w programie Visual Studio
Możesz wizualnie porównać dwa pliki w programie Visual Studio, aby sprawdzić różnice między nimi. Możesz wyświetlić pliki obok siebie lub zobaczyć różnice w tekście. Widok porównania pojawia się również, gdy wybierzesz opcję wyświetlania zmian w pliku w ramach commit lub pull request przy użyciu systemu kontroli wersji.
Porównanie dwóch plików (IDE)
W Eksploratorze rozwiązań wybierz dwa pliki (użyj Ctrl-click, aby wybrać), możesz kliknąć prawym przyciskiem myszy i wybrać Porównaj wybrane, aby otworzyć widok różnic z tymi dwoma plikami.

Możesz też kliknąć prawym przyciskiem myszy jeden z plików, które chcesz porównać, a następnie wybierz pozycję Porównaj z.... Zostanie wyświetlone okno dialogowe Otwieranie pliku. Wybierz drugi plik, a następnie wybierz Otwórz. Drugi plik nie musi znajdować się w rozwiązaniu.
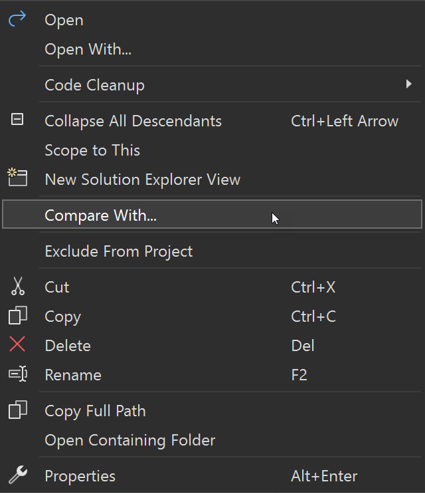
Plik, który klikniesz prawym przyciskiem myszy, zostanie wyświetlony po prawej stronie i można go edytować. Drugi plik jest wyświetlany w widoku tylko do odczytu. Oznacza to, że z perspektywy widoku różnic plik kliknięty prawym przyciskiem myszy jest nową wersją, a drugi plik jest uważany za starą wersję.
Porównaj dwa pliki (wiersz polecenia)
W wiersza polecenia deweloperaużyj opcji /Diff (-diff). Zobacz -Diff.
devenv /Diff SourceFile TargetFile [SourceDisplayName [TargetDisplayName]]
Visual Studio otwiera się z dwoma plikami wyświetlanymi obok siebie, ale projekt nie jest otwarty.
TargetFile jest uważany za nowszą wersję i można go edytować. W pliku docelowym można wprowadzać zmiany w zwykły sposób, na przykład wpisywanie, wklejanie kodu ze schowka itd.
Omówienie różnic
Znak minus (-) po lewej stronie wskazuje usunięte wiersze. Znak (+) po prawej stronie wskazuje dodane wiersze. Pola w kolorze czerwonym i zielonym podkreślają konkretny tekst, który zmienił się w wierszu. W przypadku zmienionego tekstu czerwony pokazuje starą wersję, a na zielono jest wyświetlana nowa wersja.
Użyj strzałek w lewym górnym rogu, aby przejść między zmienionymi sekcjami.
Widok obok siebie przedstawia różnice na podzielonym ekranie, jak pokazano na poniższej ilustracji.
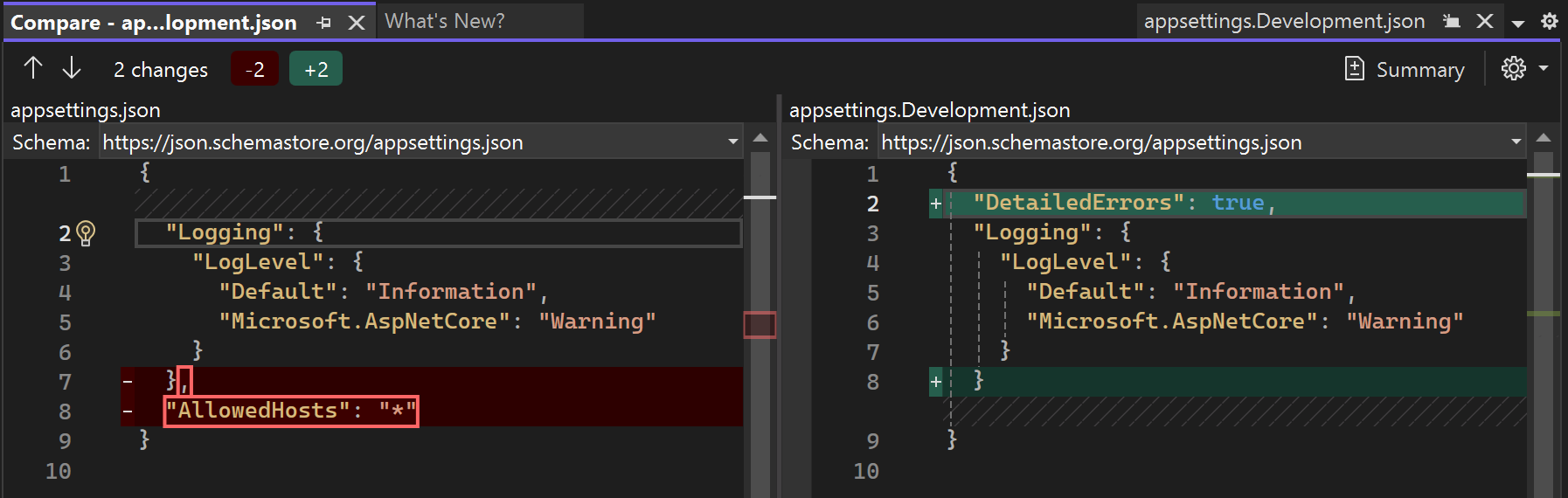
Widok równoległy pokazuje różnice w jednym oknie, jak widać na poniższej ilustracji.
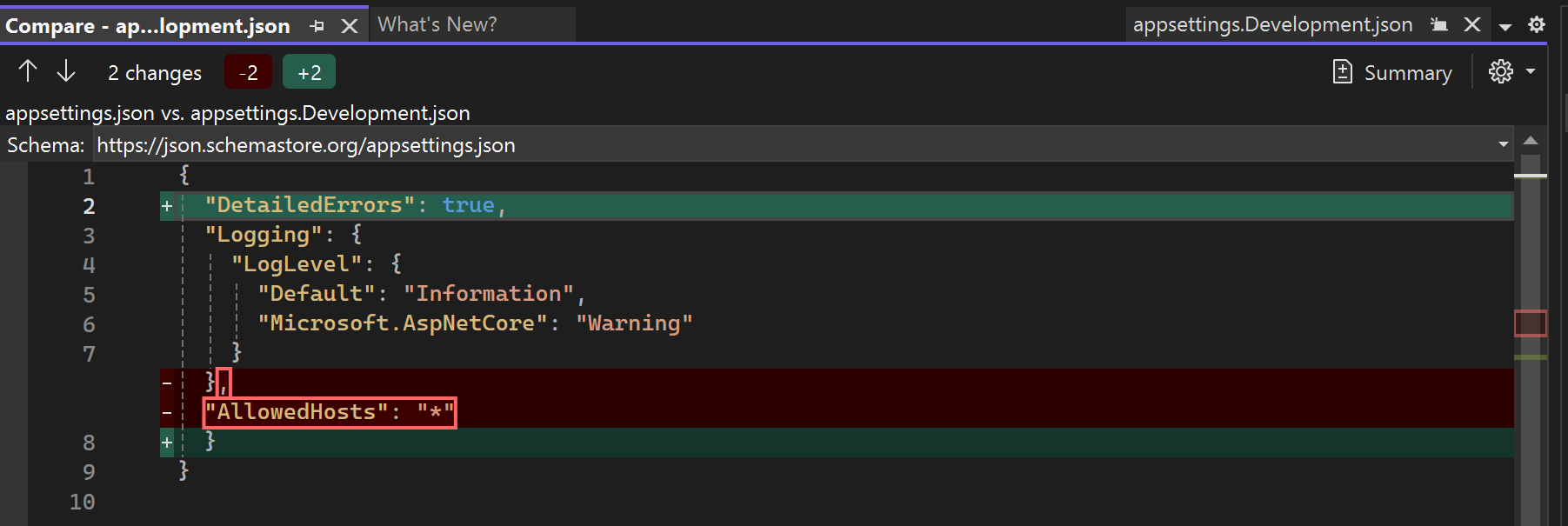
Ustawienia wyświetlania w widoku różnic
Opcja Podsumowanie jest przełącznikiem, którym sterujesz, naciskając przycisk. Inne ustawienia są dostępne po kliknięciu ikony ustawień.
| Ustawienie | Skrót klawiszowy | Opis |
|---|---|---|
| Podsumowanie | Ctrl+\, Ctrl+5 | Jeśli ta opcja jest włączona, wyświetlane są tylko te części dwóch plików, które się różnią. Jeśli nie jest włączona, zostanie wyświetlony cały plik. |
| tryb wbudowany | Ctrl+\, Ctrl+1 | Pokaż różnice w jednym widoku plików. |
| Tryb obok siebie | Ctrl+\Ctrl+2 | Pokaż dwa pliki oddzielnie. |
| Tylko plik po lewej | Ctrl+\, Ctrl+3 | Pokaż plik po lewej stronie, który został wybrany w oknie dialogowym Otwieranie pliku. |
| Tylko właściwy plik | Ctrl+\, Ctrl+4 | Pokaż właściwy plik, na który kliknąłeś prawym przyciskiem myszy. |
| Ignoruj przycinanie białych znaków | Ctrl+\, Ctrl+Spacja | Nie pokazuj spacji na końcu wiersza jako różnicy. |
| synchronizowanie widoków | Ctrl+\, Ctrl+Strzałka w dół | Zablokuj paski przewijania razem, aby zawsze przeglądać tę samą część obu plików. |
Powiązana zawartość
— różnicetworzenie zatwierdzeniatworzenie żądania ściągnięcia