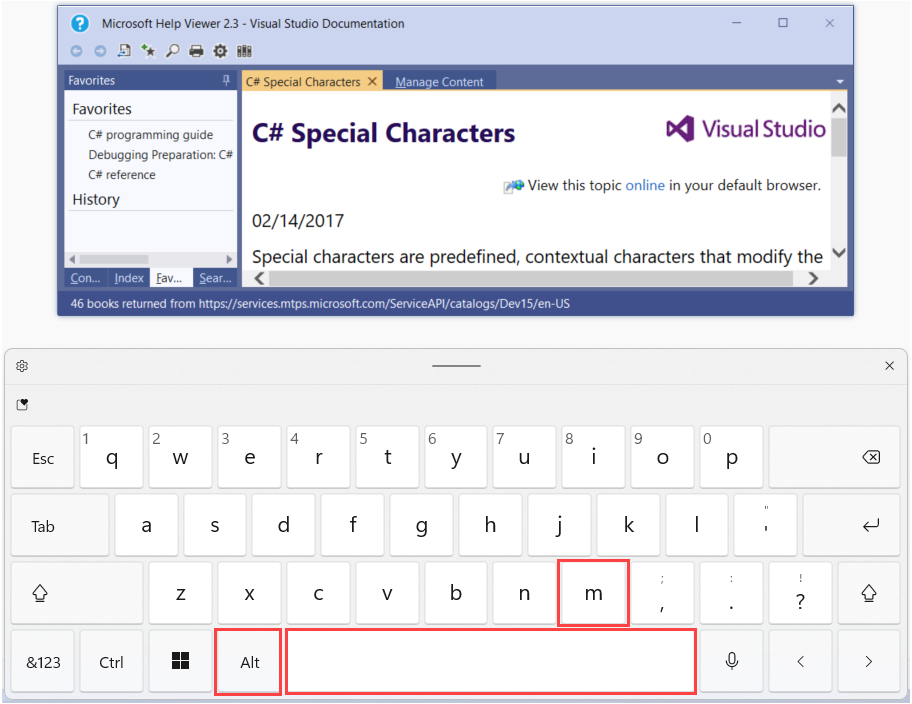Funkcje ułatwień dostępu w Podglądzie pomocy
Firma Microsoft dokłada wszelkich starań, aby jej produkty i usługi były łatwe dla wszystkich użytkowników. Kilka funkcji ułatwia podgląd pomocy firmy Microsoft dla osób z szeroką gamą możliwości.
Dostęp za pomocą klawiatury
Dostęp do wszystkich funkcji Podglądu pomocy można uzyskać za pomocą klawiatury. Przykład:
- Aby otworzyć kartę Wyszukaj, naciśnij klawisze Ctrl+E na klawiaturze.
- Aby wyświetlić podgląd wydruku bieżącego tematu, wybierz klawisze Ctrl+F2.
- Aby dodać bieżący temat do karty Ulubione, wybierz klawisze Ctrl+D.
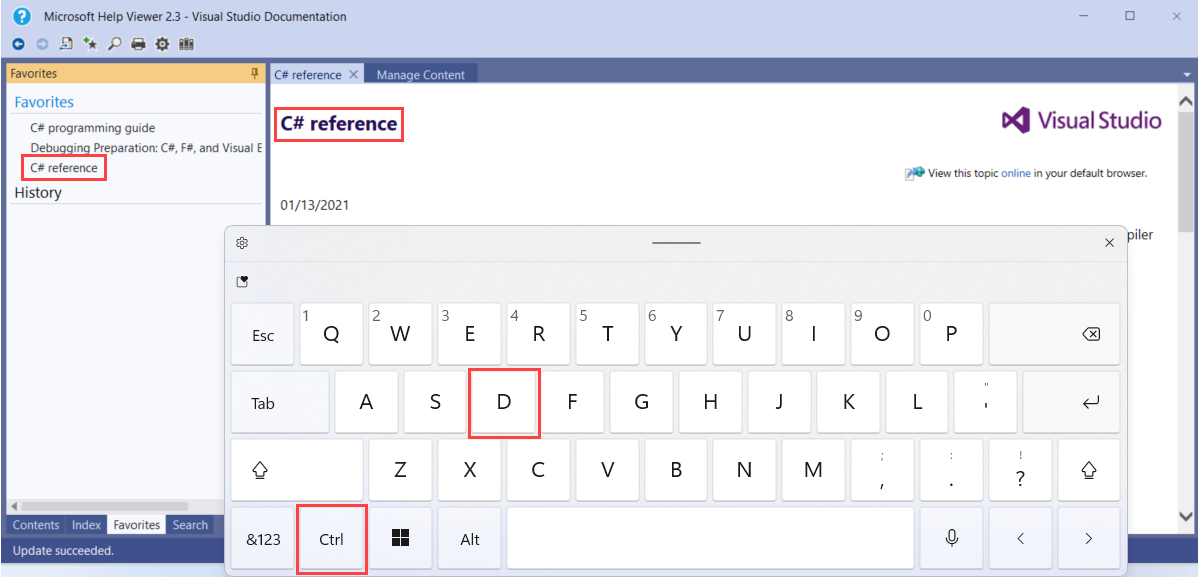
Aby uzyskać więcej informacji na temat skrótów klawiaturowych, zobacz Klawisze skrótów (Przeglądarka Pomocy).
Font size
Możesz zmodyfikować rozmiar czcionki, w którym tekst tematu pojawia się w oknie dokumentu.
Korzystanie z opcji przeglądarki
Aby użyć okna dialogowego Opcje przeglądarki, aby tekst był większy lub mniejszy, wykonaj następujące kroki:
Użyj jednej z tych opcji, aby otworzyć okno dialogowe Opcje przeglądarki:
- Na klawiaturze wybierz klawisze Ctrl+O.
- Na pasku narzędzi Podgląd pomocy wybierz przycisk Opcje przeglądarki.
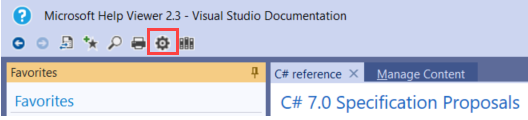
W polu Rozmiar tekstu wybierz rozmiar czcionki, którego chcesz użyć, a następnie wybierz przycisk OK.
Jeśli używasz klawiatury:
- Użyj klawisza Tab , aby przesunąć fokus w oknie dialogowym Opcje przeglądarki.
- Użyj klawisza strzałki w górę i klawisza strzałki w dół, aby wybrać rozmiar czcionki.
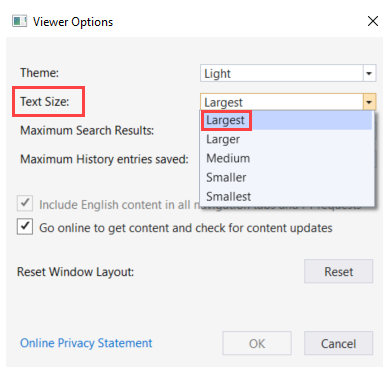
Ustawianie poziomu powiększenia
Możesz również powiększyć i zmniejszyć rozmiar tekstu w oknie dokumentu:
- Aby zwiększyć poziom powiększenia o 10 procent, wybierz klawisze Ctrl+Shift+Plus znak.
- Aby zmniejszyć poziom powiększenia o 10 procent, wybierz pozycję Ctrl Minus sign (Znak minus+).
- Aby ustawić poziom powiększenia na 100 procent, wybierz klawisze Ctrl+0.
Rozmiar okna
Możesz zmienić rozmiar okna Podgląd pomocy. Jeśli masz dostęp do myszy, możesz również zmienić szerokość okien nawigacji i dokumentów.
Zmienianie rozmiaru okna Podgląd pomocy
Myszą:
- Wskaż dowolny róg lub krawędź okna Podgląd pomocy.
- Użyj podstawowego przycisku myszy, aby przeciągnąć róg lub krawędź, aby zmienić rozmiar okna.
Z klawiatury:
- Wybierz kartę Alt+, dopóki Podgląd pomocy nie będzie aktywnym oknem.
- Wybierz pozycję Alt+Spacja+S.
- Użyj klawiszy strzałek, aby zmienić rozmiar okna Podgląd Pomocy.
- Wybierz Enter.
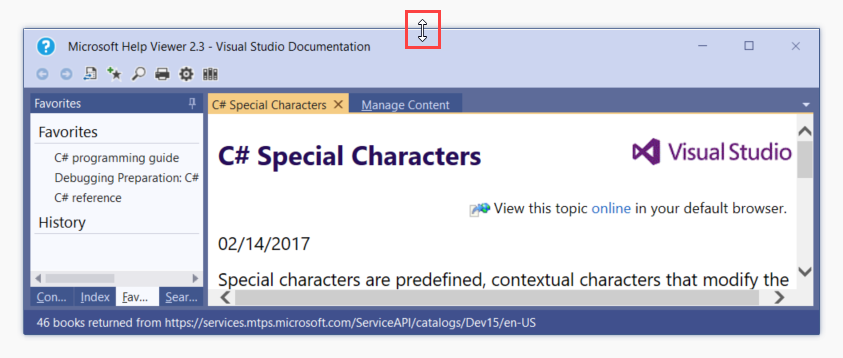
Zmienianie rozmiaru okien nawigacji i dokumentów
Myszą:
- Wskaż rozdzielacz między dwoma oknami.
- Gdy wskaźnik staje się wskaźnikiem
 , użyj podstawowego przycisku myszy, aby przeciągnąć rozdzielacz do prawej lub lewej strony.
, użyj podstawowego przycisku myszy, aby przeciągnąć rozdzielacz do prawej lub lewej strony.
Pozycja Podglądu pomocy
Możesz zmienić położenie okna Podgląd pomocy.
Za pomocą myszy przeciągnij pasek tytułu do innej pozycji.
Z klawiatury:
- Wybierz kartę Alt+, dopóki Podgląd pomocy nie będzie aktywnym oknem.
- Wybierz pozycję Alt Spacja++M.
- Użyj klawiszy strzałek, aby przenieść okno Podgląd pomocy do innej pozycji.
- Wybierz Enter.