Galerie prywatne
Kontrolki, szablony i narzędzia opracowywane można udostępniać, publikując je w prywatnej galerii w intranecie dla organizacji w następujący sposób:
Utwórz źródło danych Atom (RSS) do odpowiednio skonfigurowanej centralnej lokalizacji (repozytorium) w intranecie. Aby uzyskać więcej informacji, zobacz How to: Create an Atom feed for a private gallery (Instrukcje: tworzenie kanału informacyjnego Atom dla galerii prywatnej).
Rozpowszechnij plik pkgdef opisujący prywatną galerię. Zalecamy tę konfigurację dla administratorów, którzy chcą jednocześnie połączyć galerię prywatną z wieloma komputerami.
Dodawanie galerii prywatnej do rozszerzeń i aktualizacji w programie Visual Studio
Gdy jest dostępna galeria prywatna, możesz dodać ją do rozszerzeń i Aktualizacje w programie Visual Studio.
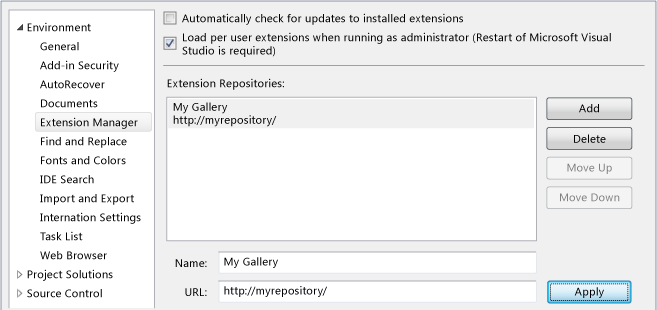
Aby dodać galerię prywatną do rozszerzeń i Aktualizacje
Na pasku menu wybierz pozycję Narzędzia>Opcje.
W węźle Środowisko wybierz pozycję Rozszerzenia i Aktualizacje.
Wybierz przycisk Dodaj.
W polu Nazwa wprowadź nazwę galerii prywatnej, na przykład
My Gallery.W polu Adres URL wprowadź adres URL kanału informacyjnego Atom lub witryny programu SharePoint, która hostuje prywatną galerię.
Jeśli host jest źródłem danych Atom łączącym się z prywatną galerią, adres URL będzie podobny do następującego:
http://www.mywebsite/mygallery/atom.xml. Ten adres URL może odwoływać się do pliku lub ścieżki sieciowej.Jeśli host jest witryną programu SharePoint, adres URL będzie podobny do następującego:
http://mysharepoint/sites/mygallery/forms/AllItems.aspx.
Zarządzanie galeriami prywatnymi
Administrator może udostępnić prywatną galerię kilku komputerom jednocześnie, modyfikując rejestr systemowy na każdym komputerze. W tym celu utwórz plik pkgdef , który opisuje nowe klucze rejestru i ich wartości. Format tego pliku jest następujący.
[$RootKey$\ExtensionManager\Repositories\{UniqueGUID}]
@={URI} (REG_SZ)
Disabled=0 | 1 (DWORD)
Priority=0 (highest priority) ... MaxInt (lowest priority) (DWORD) (uint)
Protocol=Atom|Sharepoint (REG_SZ)
DisplayName={DisplayName} (REG_SZ)
DisplayNameResourceID={ID} (REG_SZ)
DisplayNamePackageGuid={GUID} (REG_SZ)
Aby uzyskać więcej informacji, zobacz How to: Manage a private gallery by using registry settings (Jak zarządzać galerią prywatną przy użyciu ustawień rejestru).
Instalowanie rozszerzeń z galerii prywatnej
Rozszerzenia programu Visual Studio można wyszukiwać i instalować z galerii prywatnej w obszarze Rozszerzenia i Aktualizacje. W poniższych krokach jest używana prywatna galeria o nazwie My Gallery.

Aby wyszukać i zainstalować rozszerzenia z galerii prywatnej
Na pasku menu wybierz pozycję Rozszerzenia narzędzi>i Aktualizacje.
W okienku po lewej stronie wybierz pozycję Rozszerzenia online, a następnie wybierz pozycję Moja galeria.
W okienku po prawej stronie wybierz rozszerzenie, a następnie wybierz przycisk Pobierz .
Aktualizowanie rozszerzeń z galerii prywatnej
Ponieważ nowe wersje rozszerzeń programu Visual Studio są publikowane w galerii prywatnej, możesz zaktualizować zainstalowane rozszerzenia. W poniższych krokach jest używana prywatna galeria o nazwie My Repository.
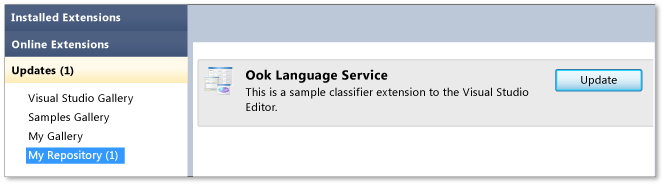
Aby zaktualizować zainstalowane rozszerzenie z galerii prywatnej
Na pasku menu wybierz pozycję Rozszerzenia narzędzi>i Aktualizacje.
W okienku po lewej stronie wybierz pozycję Aktualizacje, a następnie wybierz pozycję Moje repozytorium.
W okienku po prawej stronie wybierz rozszerzenie, a następnie wybierz przycisk Aktualizuj .