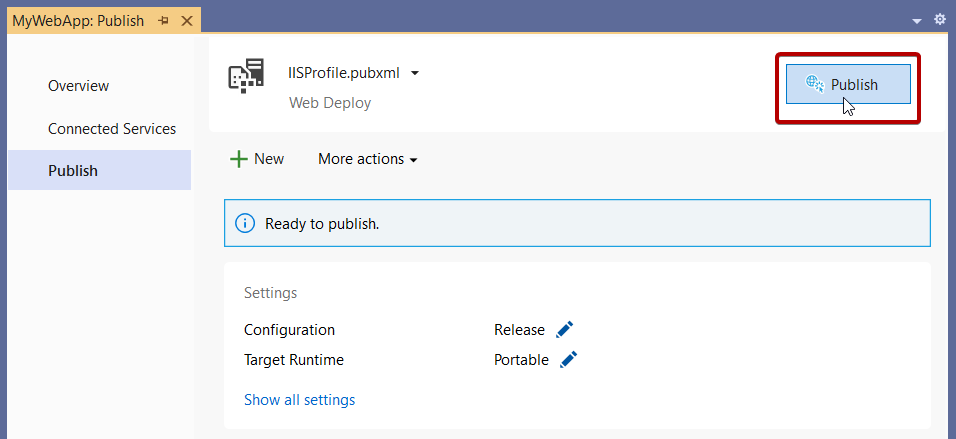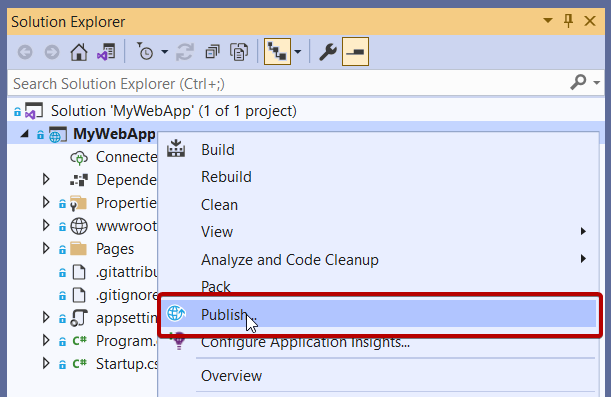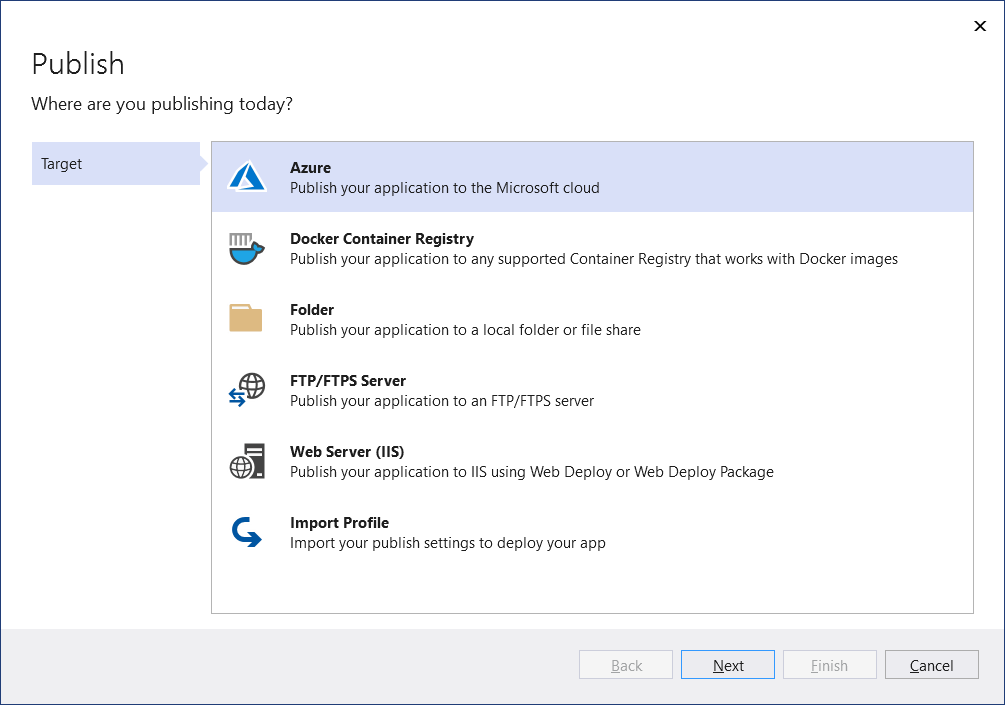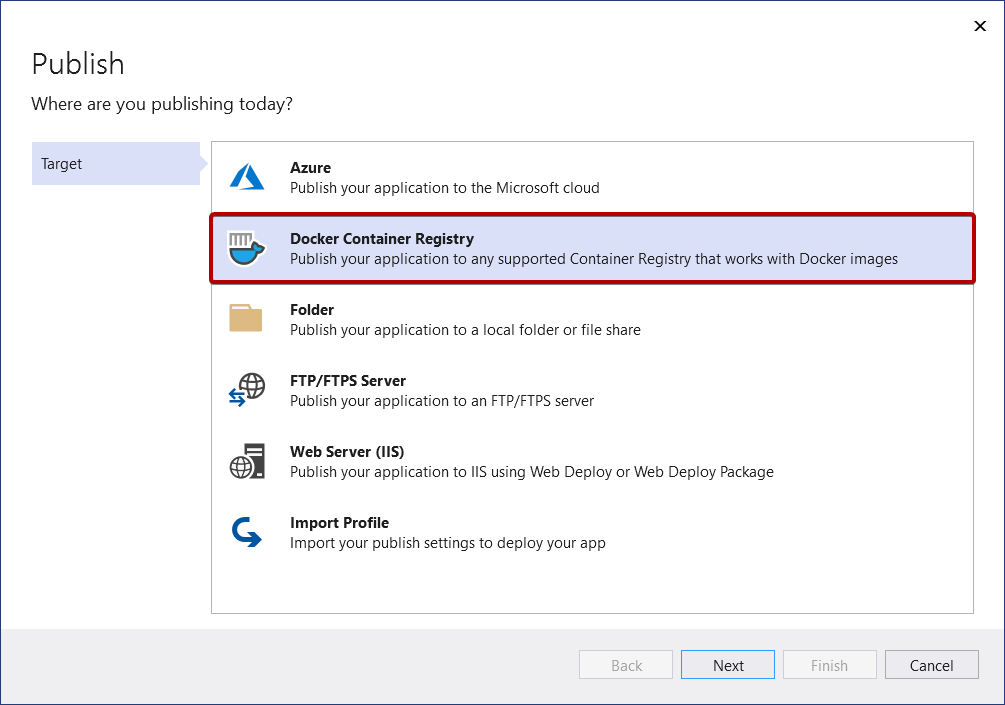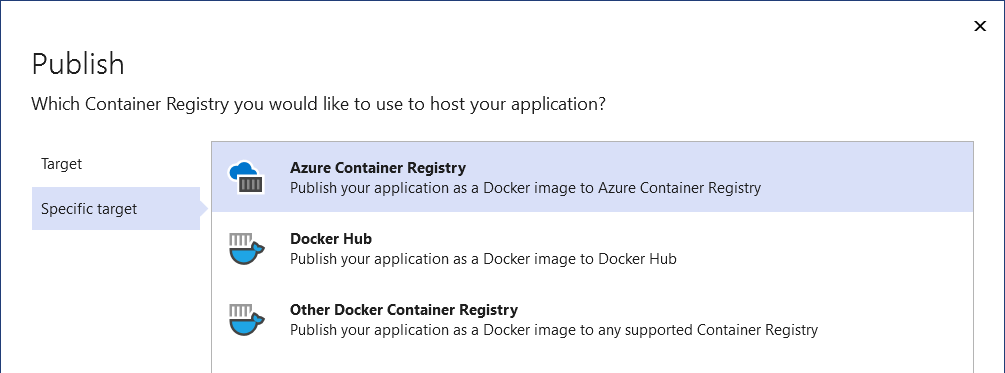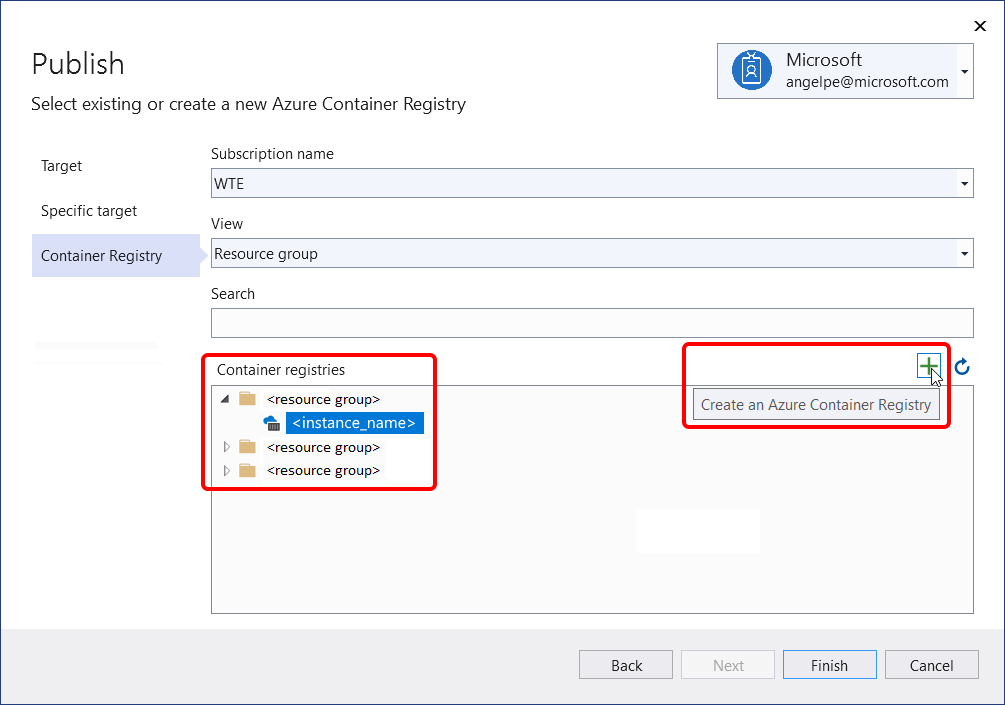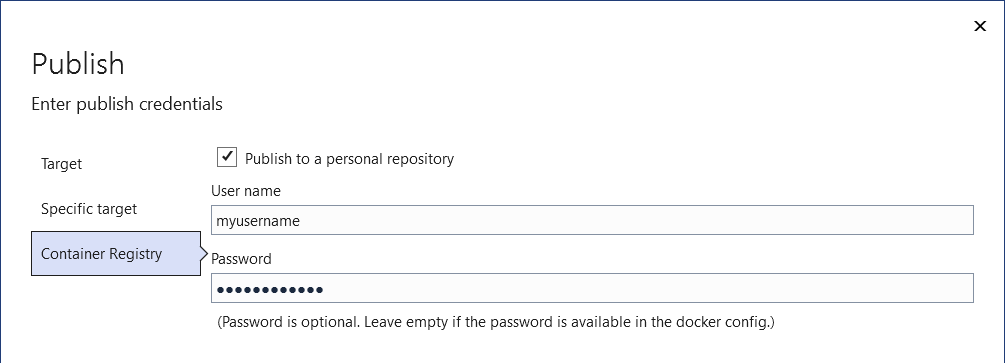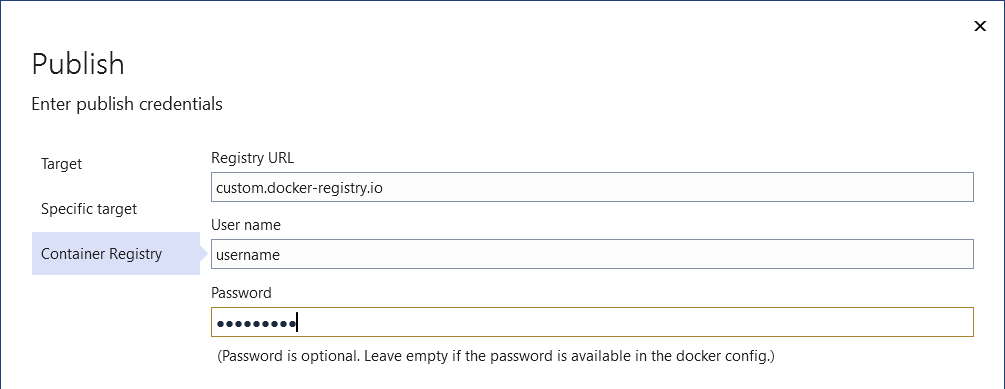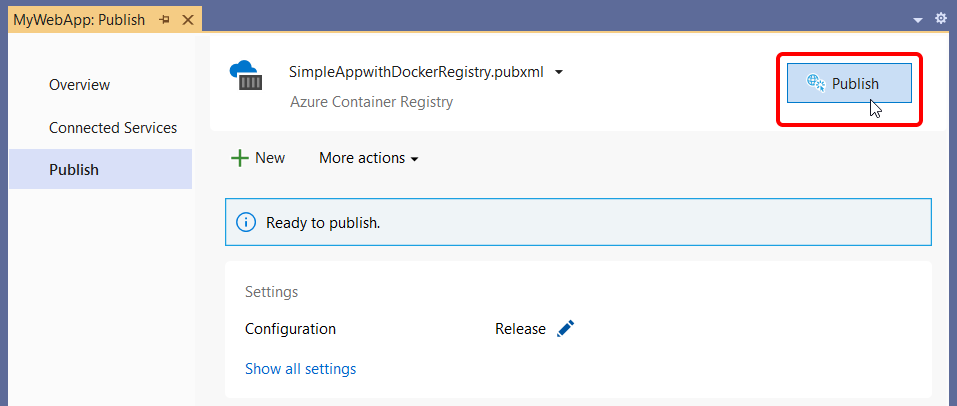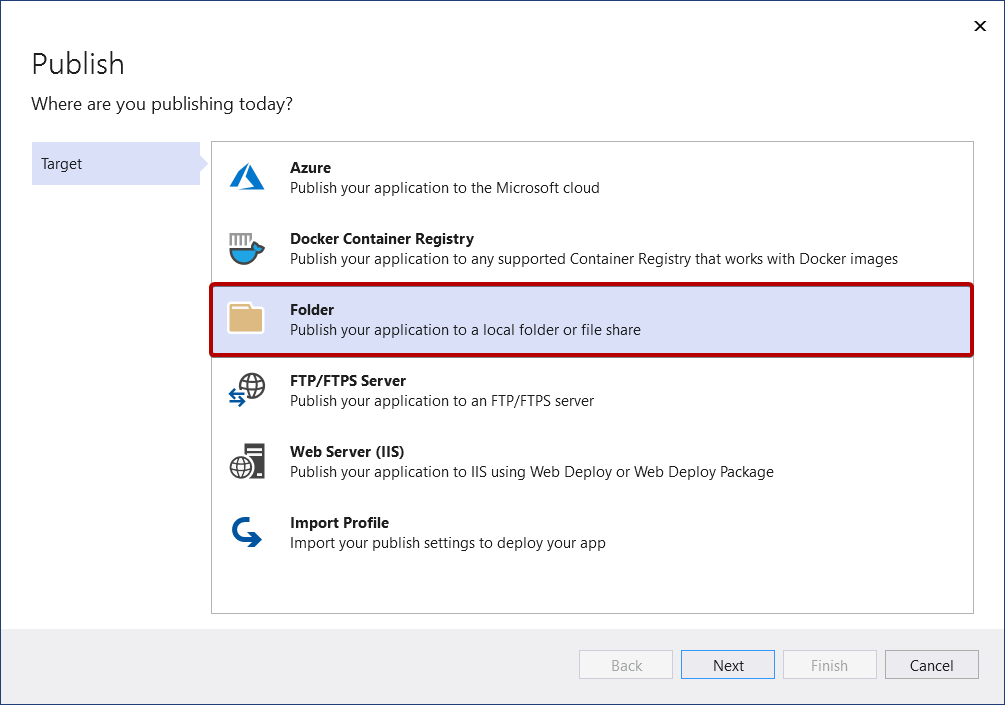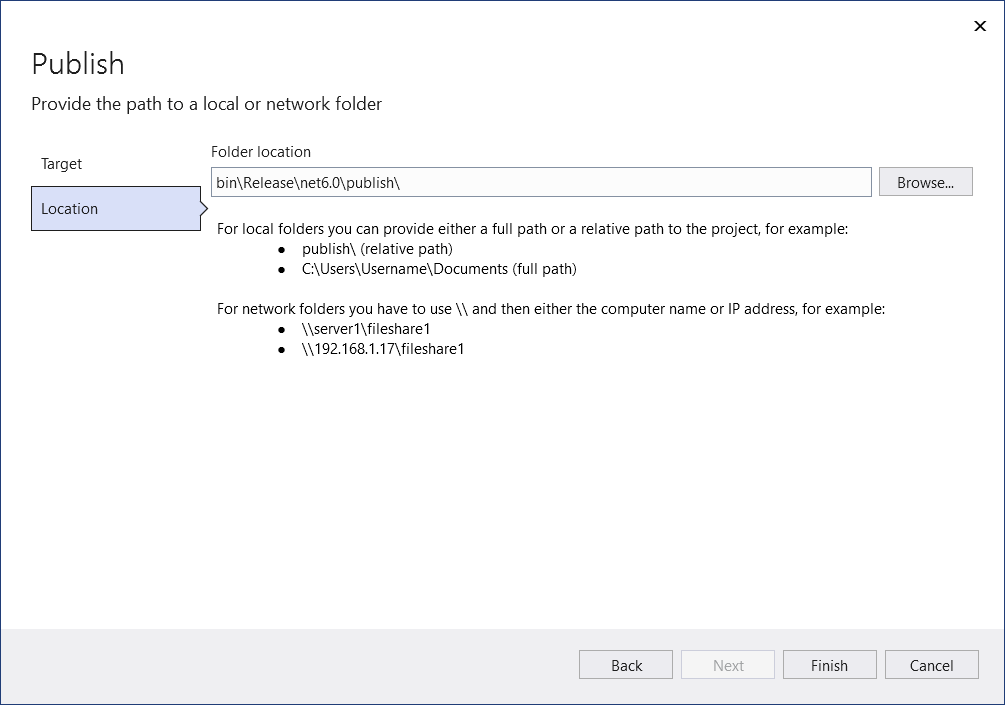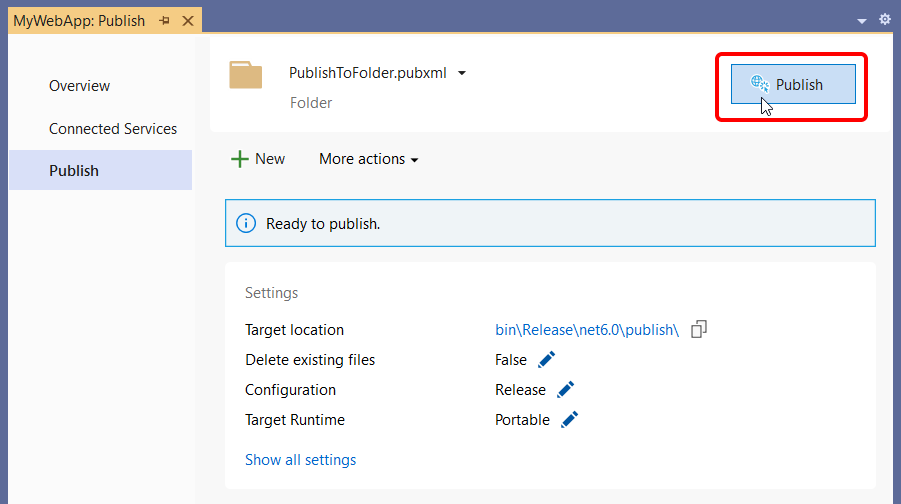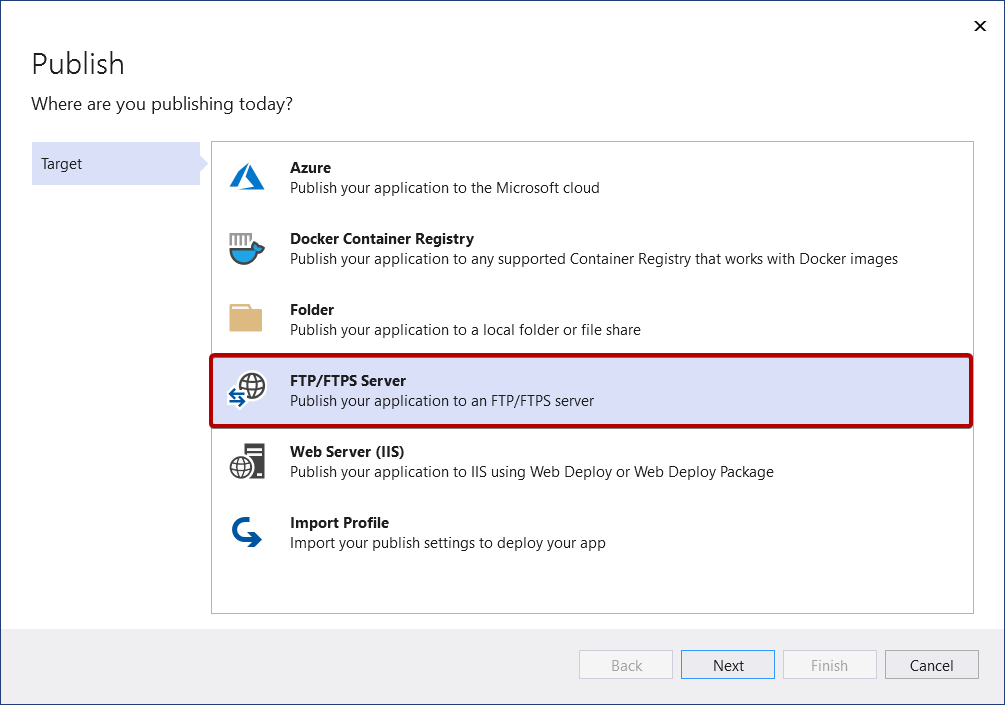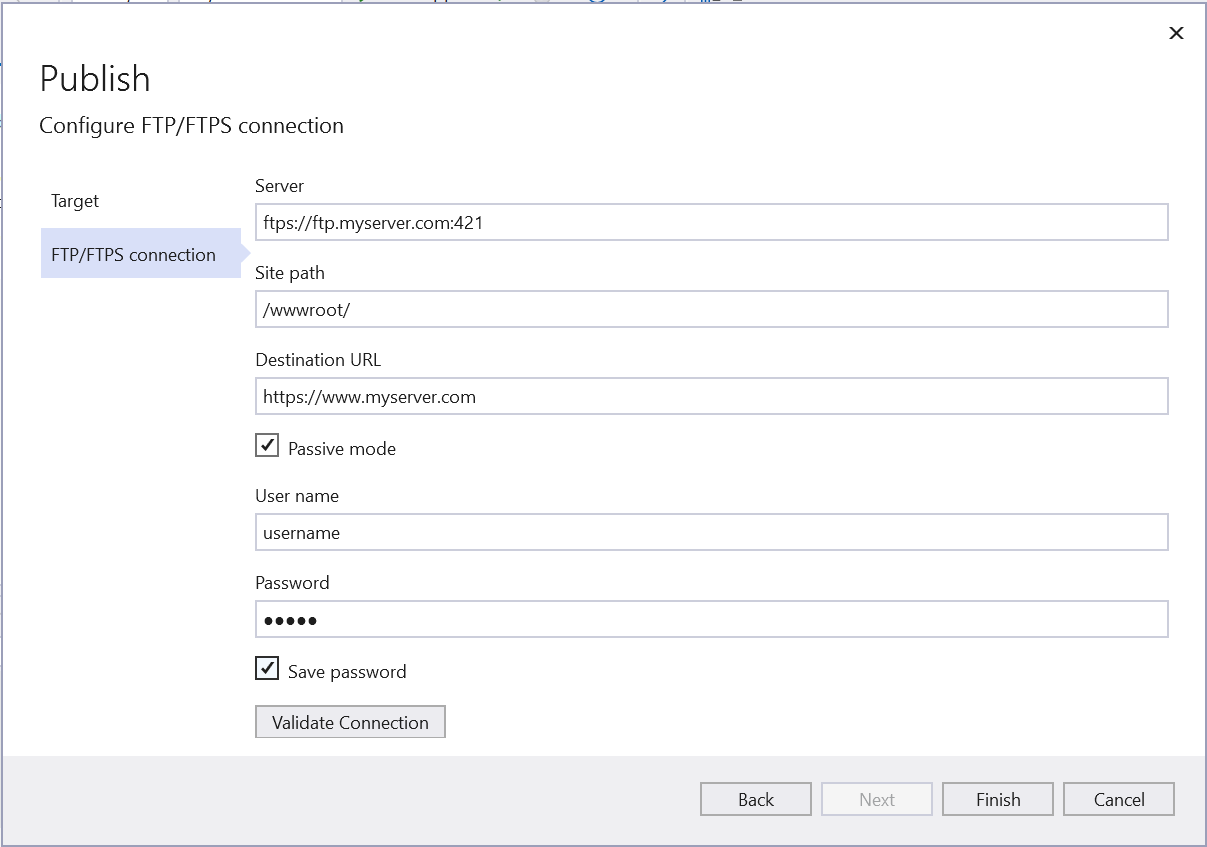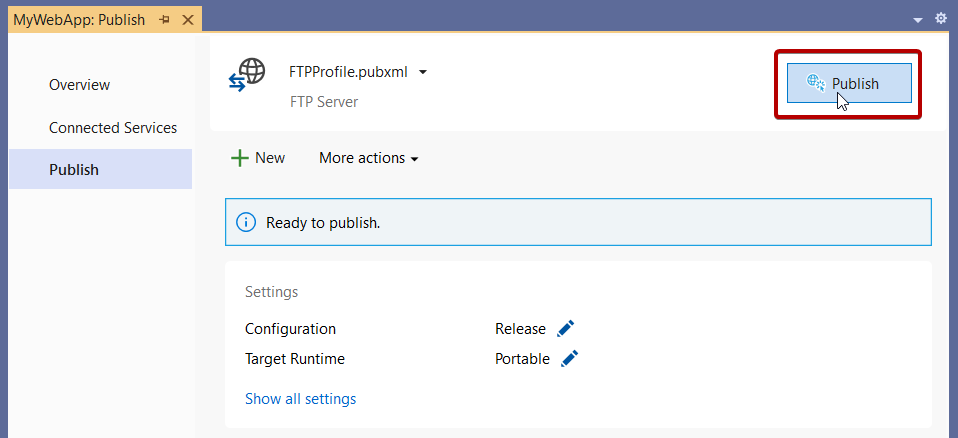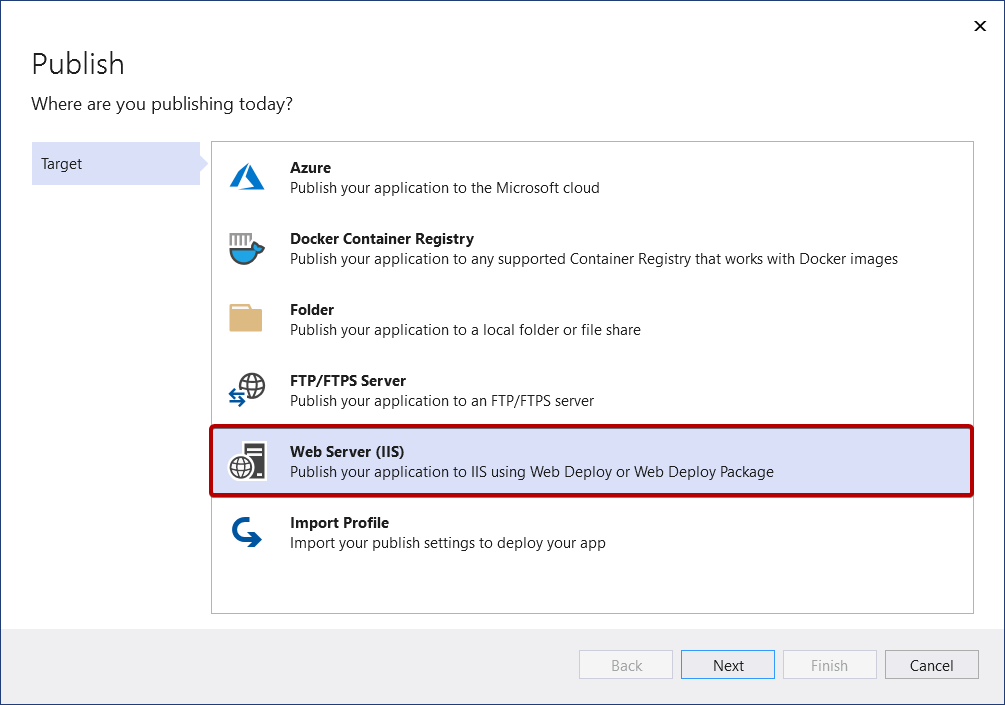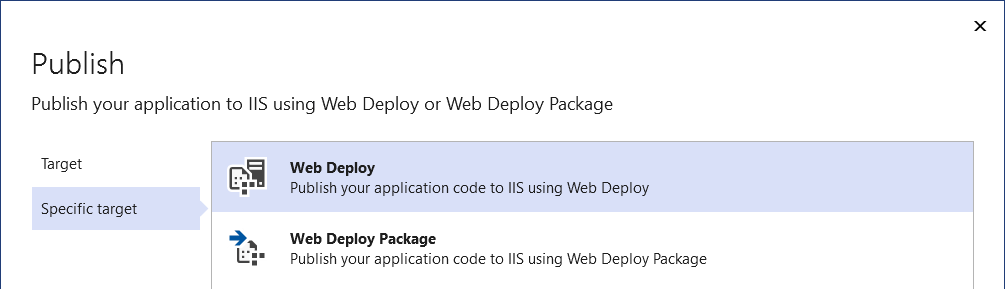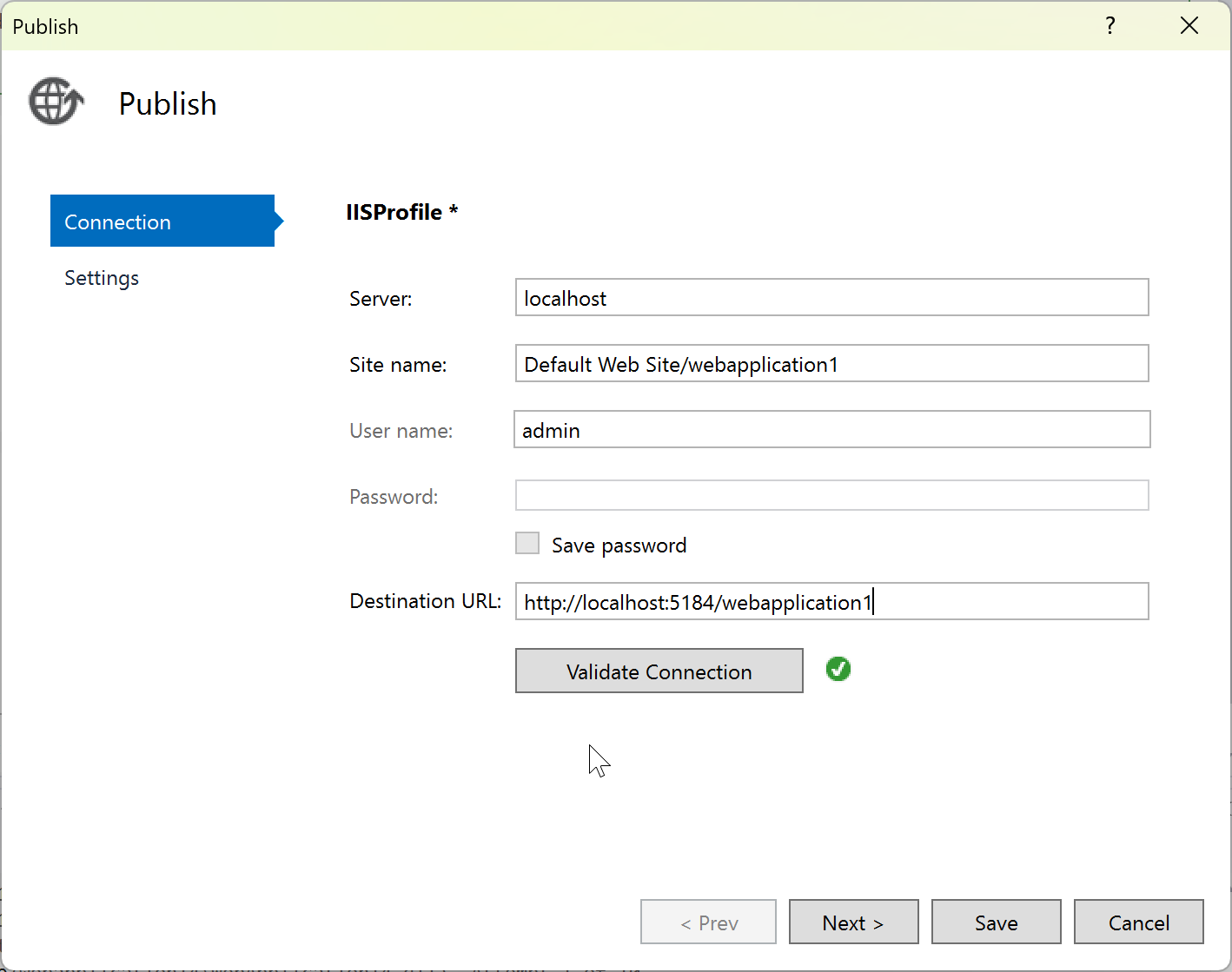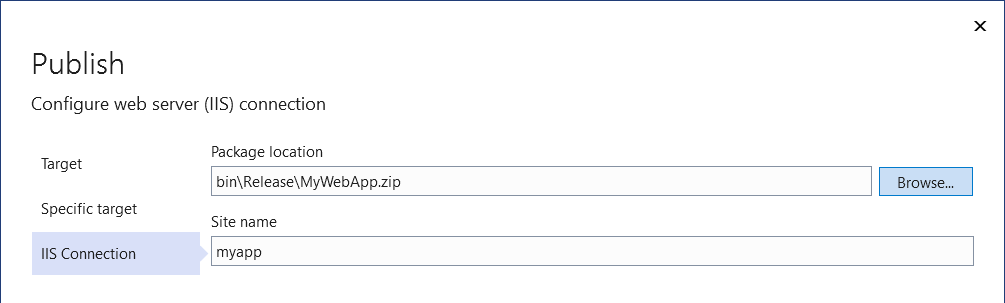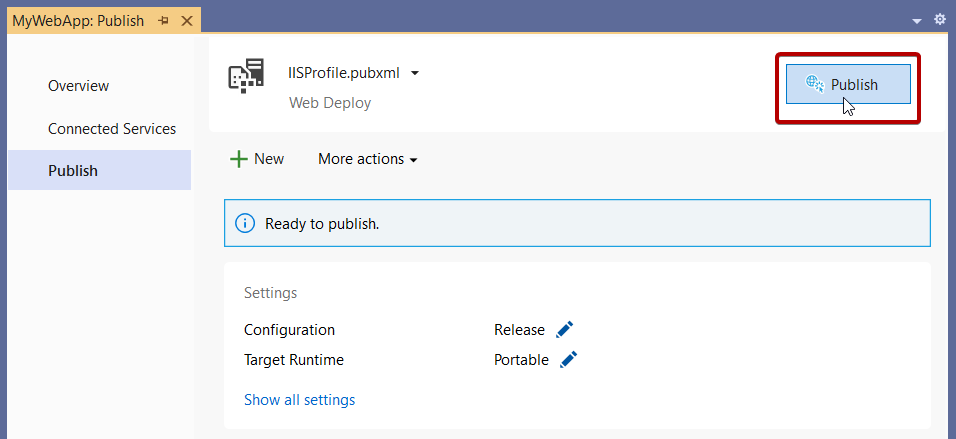Publikowanie aplikacji internetowej w usłudze Docker Container Registry
Aplikację internetową można opublikować jako kontener platformy Docker w dowolnym zgodnym rejestrze kontenerów platformy Docker.
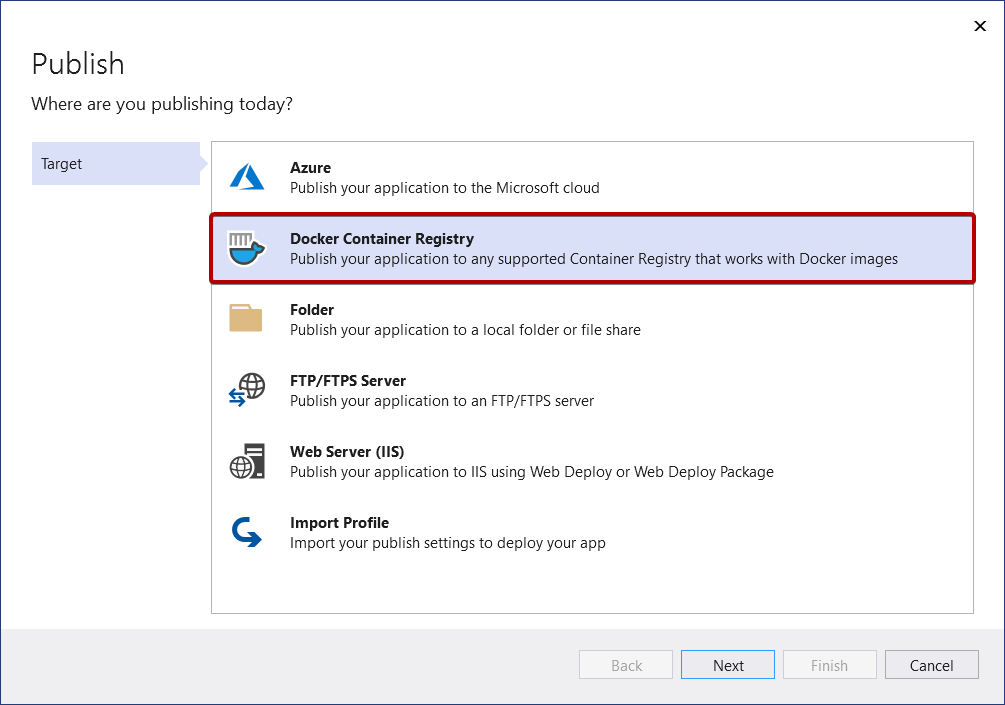
Kliknij Dalej i wybierz dostępne opcje, takie jak Azure Container Registry lub Docker Hub.
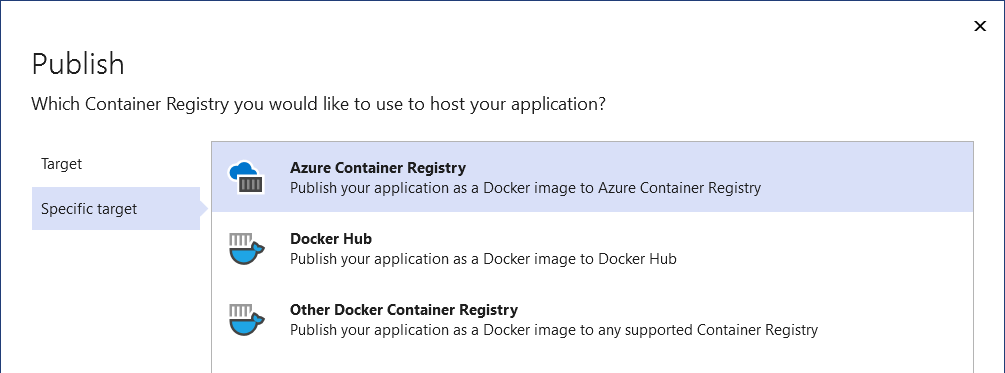
Rejestr Kontenerów Azure
Następnie, dla Azure Container Registry, wybierz albo istniejące wystąpienie, albo utwórz nowe.
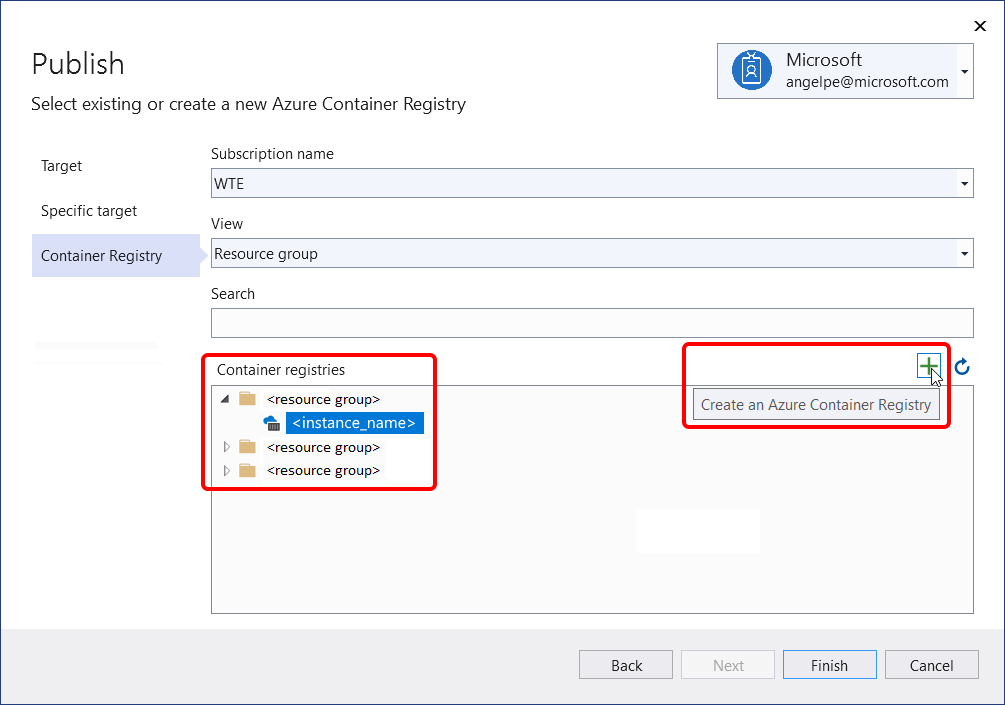
Docker Hub
Następnie w usłudze Docker Hub podaj poświadczenia publikowania.
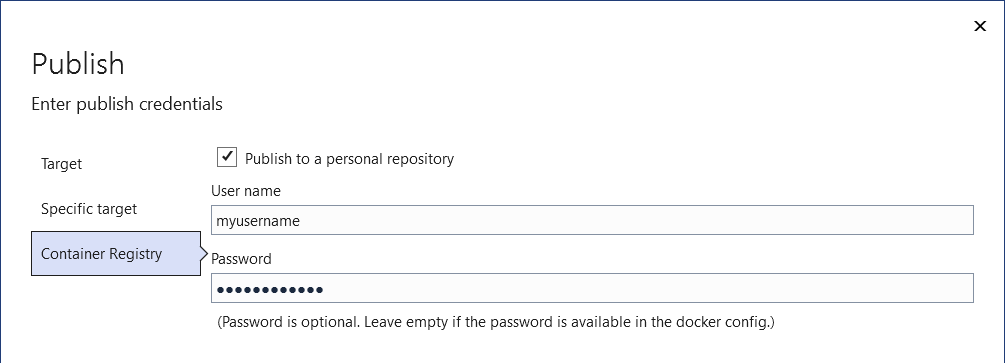
Inny rejestr kontenerów platformy Docker
Następnie w przypadku innych rejestrów kontenerów platformy Docker podaj identyfikator URI i opublikuj poświadczenia.
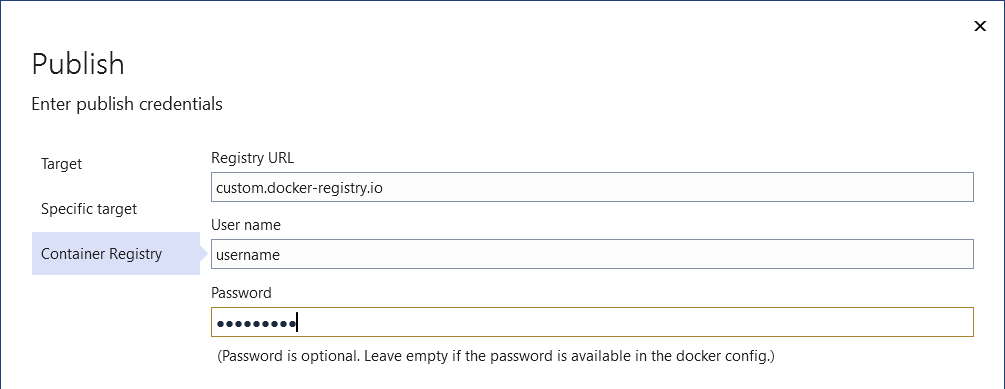
Zakończ kreatora publikowania
Następnie zobaczysz stronę podsumowania dla nowego profilu publikacji , który właśnie utworzyłeś, używając kreatora publikacji. Kliknij Opublikuj, a program Visual Studio wdroży aplikację internetową do określonego rejestru kontenerów Docker.
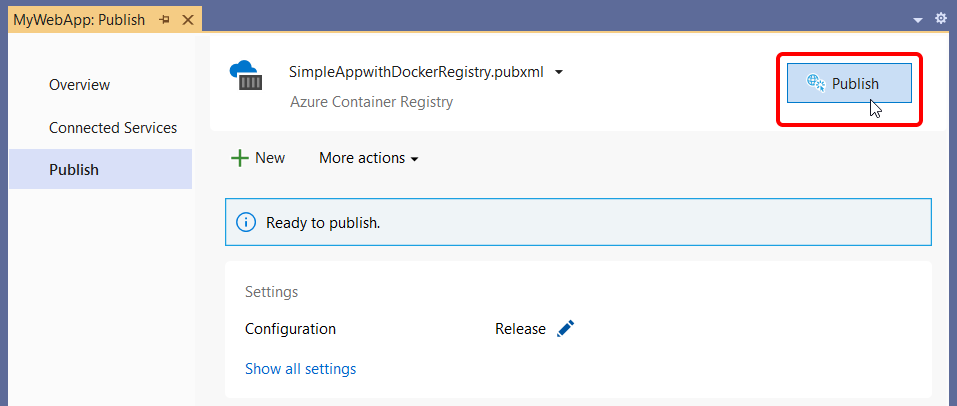
Notatka
Powyższy zrzut ekranu przedstawia profil publikowania przeznaczony dla usługi Azure Docker Registry, ale ten sam przycisk Publikuj jest dostępny dla wszystkich trzech opcji usługi Docker Container Registry.
Publikowanie aplikacji internetowej w folderze
Aplikację internetową można opublikować zarówno w folderach lokalnych, jak i sieciowych.
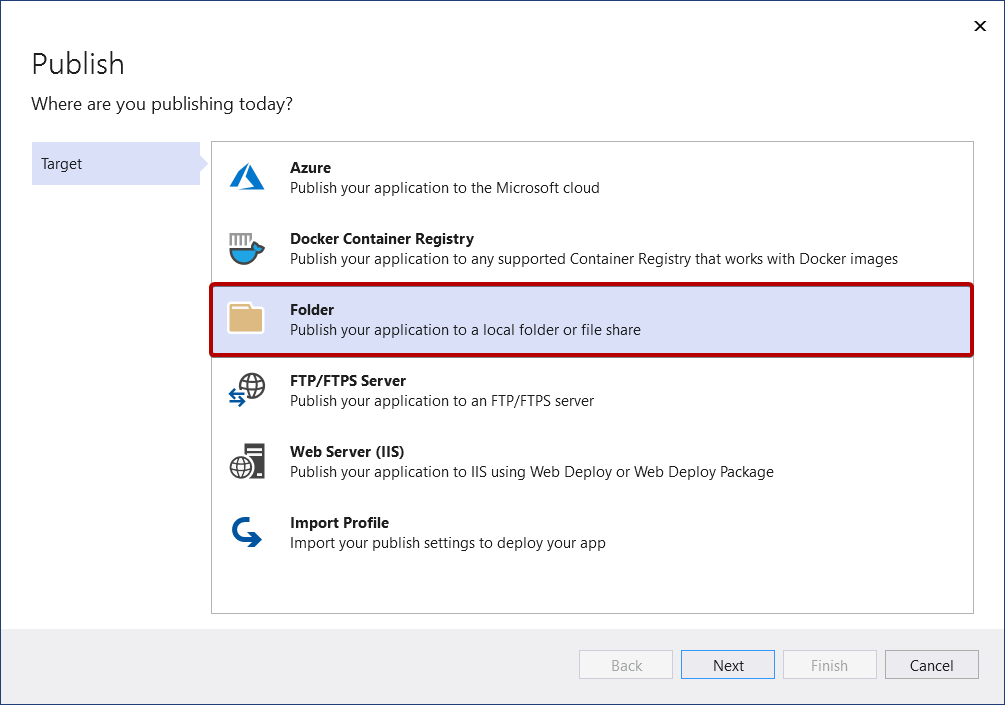
Najpierw podaj ścieżkę i kliknij Zakończ, aby ukończyć pracę kreatora publikowania.
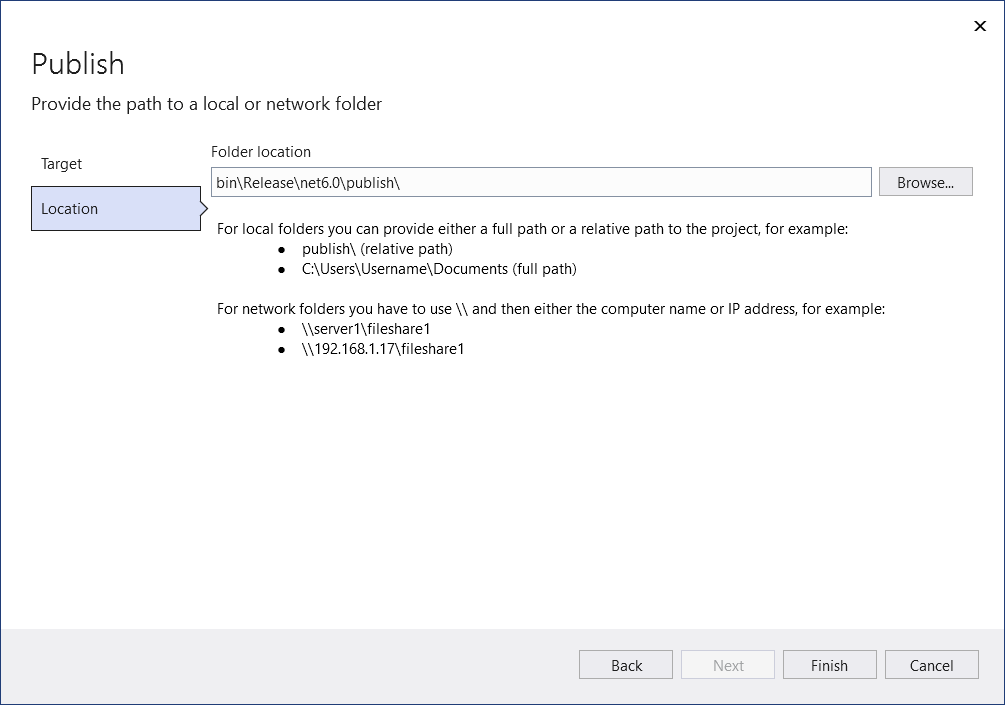
Następnie zobaczysz stronę podsumowania nowego profilu publikacji , który właśnie utworzyłeś za pomocą Kreatora publikacji. Kliknij pozycję Publikuj, a program Visual Studio wdroży aplikację internetową w podanej ścieżce.
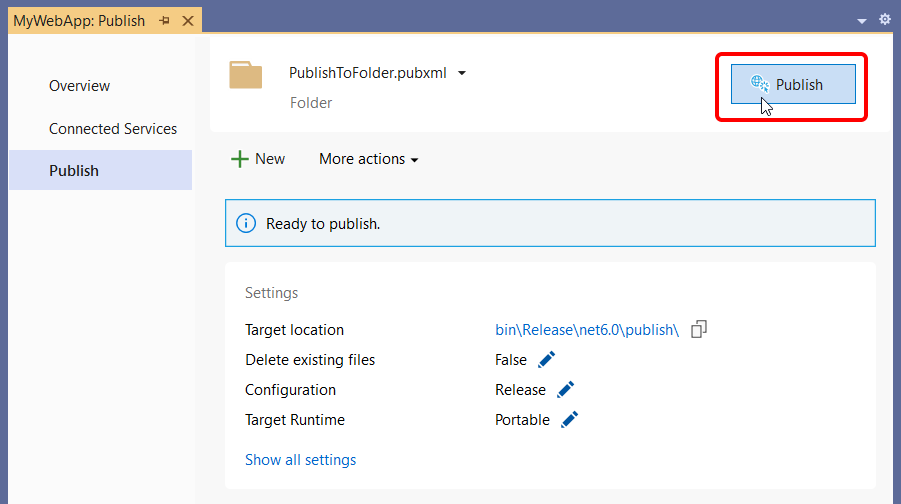
Po zamknięciu tej strony podsumowania możesz wrócić do tej strony podsumowania. Po następnym kliknięciu prawym przyciskiem myszy i wybraniu Opublikujprogram Visual Studio otworzy tę stronę podsumowania. (Aby wrócić do kreatora publikowania, kliknij przycisk Nowy na stronie podsumowania).
Publikowanie aplikacji internetowej na serwerze sieci Web (IIS)
Jeśli skonfigurowano usługi IIS, możesz opublikować aplikację internetową w usługach IIS. Domyślnie program IIS Express jest zainstalowany, ale należy zainstalować narzędzia do zarządzania usługami IIS, jeśli wdrażasz je w usługach IIS z poziomu programu Visual Studio. Pamiętaj, że nie musisz uruchamiać programu Visual Studio jako administrator, aby wdrażać do IIS Express, tylko do pełnego IIS.
Na zdalnym serwerze sieci Web zainstaluj usługę zarządzania siecią Web . Pamiętaj, aby postępować zgodnie z instrukcjami, aby włączyć połączenia zdalne i upewnić się, że usługa została uruchomiona, skonfiguruj poświadczenia w celu zdalnego administrowania serwerem internetowym i sprawdź je przed podjęciem próby wdrożenia. Usługa zarządzania siecią Web nie jest wymagana w przypadku lokalnego wdrożenia usług IIS.
Na serwerze sieci Web zainstaluj Zgodność z metabasą IIS 6. W obszarze Ustawienia systemu Windows w obszarze Programy i funkcjewybierz pozycję Włącz lub wyłącz funkcje systemu Windows. Następnie w obszarze Internet Information Services>Narzędzia do zarządzania sieciązainstaluj Zgodność z zarządzaniem IIS 6. Upewnij się, że wybrano metabazy usług IIS i zgodności konfiguracji usług IIS 6.
Aby skonfigurować usługi IIS dla aplikacji ASP.NET Core, zainstaluj instalator pakietu hostingu platformy .NET Core (pobieranie bezpośrednie). Aby uzyskać więcej informacji, zobacz .NET Core hosting bundle.
Jeśli pracujesz z ASP.NET 4.8 lub wcześniejszej, lub jeśli potrzebujesz skonfigurować usługi IIS na Windows Server do publikowania, szczegółowe kroki znajdziesz w Zdalne debugowanie ASP.NET na komputerze IIS oraz dla ASP.NET Core, Zdalne debugowanie ASP.NET Core na komputerze IIS.
Ostrzeżenie
Należy skonfigurować serwer sieci Web z uwzględnieniem najlepszych rozwiązań w zakresie zabezpieczeń. Zapoznaj się z dokumentacją usług IIS , aby zapoznać się z zalecanymi rozwiązaniami w zakresie zabezpieczeń. W przypadku usług IIS 8 zobacz Najlepsze rozwiązania w zakresie zabezpieczeń dla usług IIS 8.
Publikowanie na serwerze sieci Web IIS
Wybierz pozycję Opublikuj, a następnie Serwer internetowy (IIS).
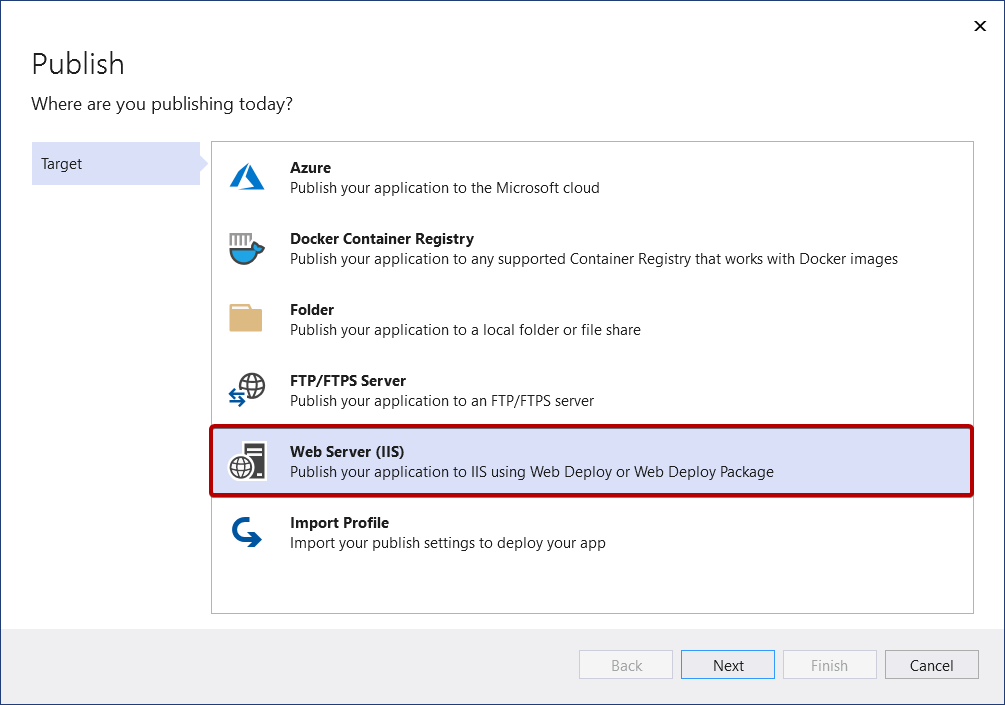
Wybierz żądany tryb wdrażania. Wybierz pozycję Web Deploy, aby natychmiast wdrożyć aplikację na określonym serwerze. Wybierz pozycję Pakiet Web Deploy, aby utworzyć spakowany plik zip zawierający elementy wdrożeniowe do późniejszego użycia przez Ciebie lub kogoś innego.
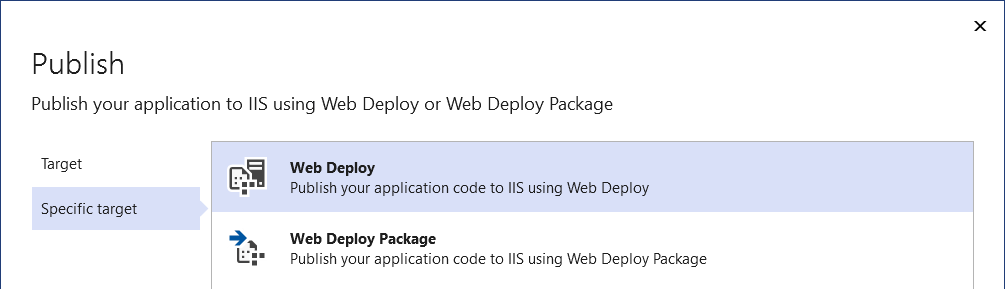
Web Deploy
Podaj niezbędne dane połączenia i wybierz opcję Zakończ. Poniższy zrzut ekranu przedstawia aplikację internetową opublikowaną w domyślnej witrynie sieci Web IIS zainstalowanej na lokalnej maszynie deweloperskiej, z przypisanym portem 5187. Docelowy adres URL jest opcjonalny. Jeśli nie zostanie podana, witryna sieci Web nie zostanie automatycznie uruchomiona w momencie publikacji i nie będzie linku na ekranie Publikuj, aby uzyskać dostęp do opublikowanej witryny.
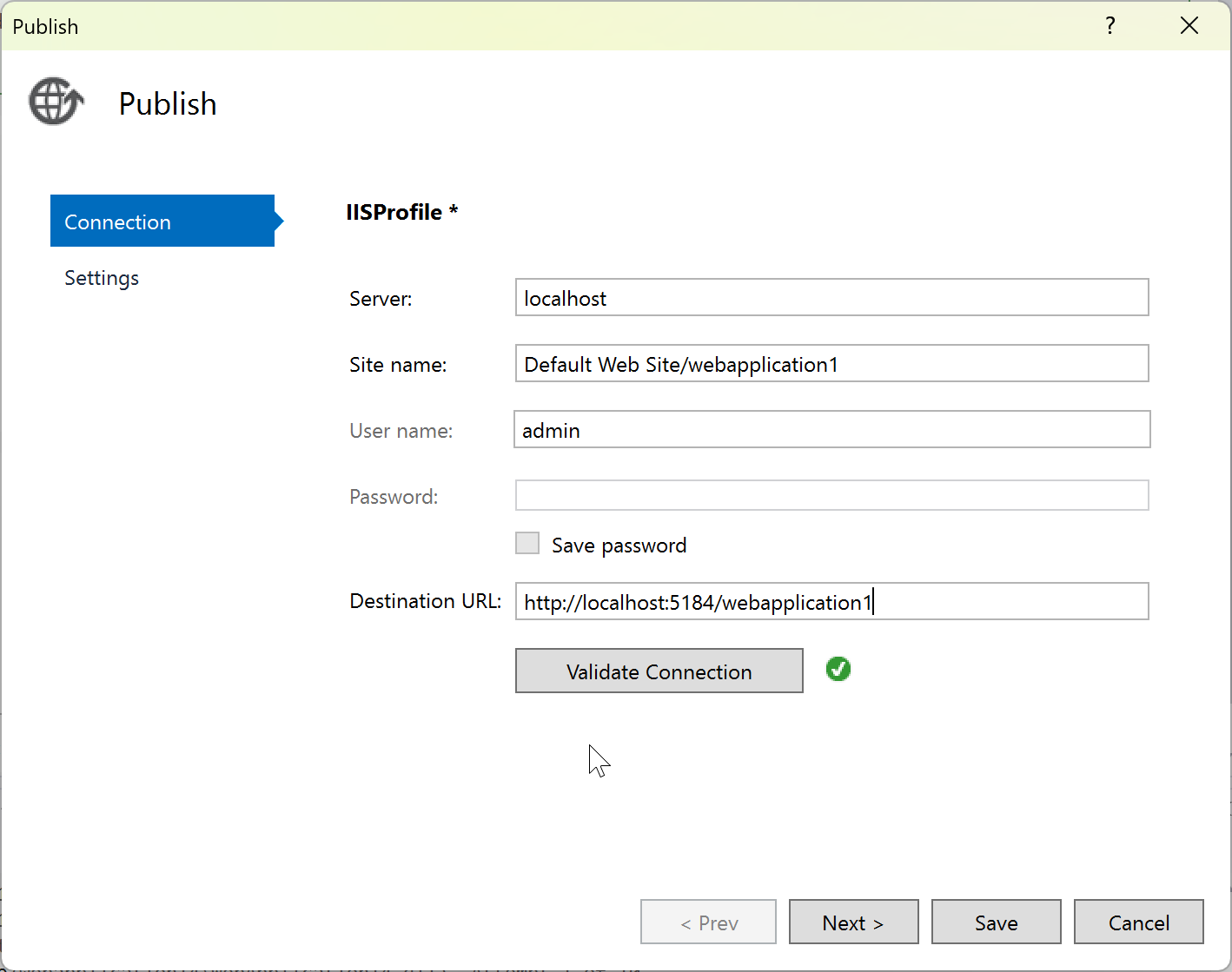
Podczas pierwszego publikowania utwórz nazwę użytkownika i hasło. Te poświadczenia są specyficzne dla wdrożenia narzędzia WebDeploy. Po ich utworzeniu nie można ich zmienić w programie Visual Studio, ale możesz je zresetować w usługach IIS. Zobacz witryny - okno dialogowe ustawiania poświadczeń. Jeśli nie masz hasła, możesz pobrać plik .publishsettings i odczytać go z tego miejsca. Zobacz Importowanie ustawień publikowania z usług IIS.
Ostrzeżenie
Użycie poświadczeń nazwy użytkownika i hasła (uwierzytelnianie podstawowe) nie jest najbezpieczniejszą metodą uwierzytelniania. Jeśli to możliwe, użyj metod alternatywnych. Rozważ na przykład publikowanie w pakiecie z programu Visual Studio, a następnie użyj WebDeploy.exe z wiersza polecenia, aby wdrożyć pakiet. Za pomocą tej metody można użyć Menedżera usług IIS, aby skonfigurować autoryzowanych użytkowników systemu Windows, którzy mogą publikować na serwerze sieci Web, i uruchomić WebDeploy.exe w ramach tego konta użytkownika systemu Windows. Zobacz Instalowanie i konfigurowanie narzędzia Web Deploy na IIS 8.0 lub nowszych. Jeśli używasz poświadczeń hasła, pamiętaj, aby użyć silnego hasła i zabezpieczyć hasło przed wyciekiem lub udostępnieniem.
Aby uzyskać informacje na temat rozwiązywania problemów, zobacz kody błędów narzędzia Web Deploy.
Pakiet Web Deploy
Kliknij przycisk Przeglądaj..., aby otworzyć okno dialogowe Wybieranie lokalizacji pakietu i wprowadzić ścieżkę do miejsca, w którym ma zostać utworzony pakiet, w tym nazwę pliku .zip.
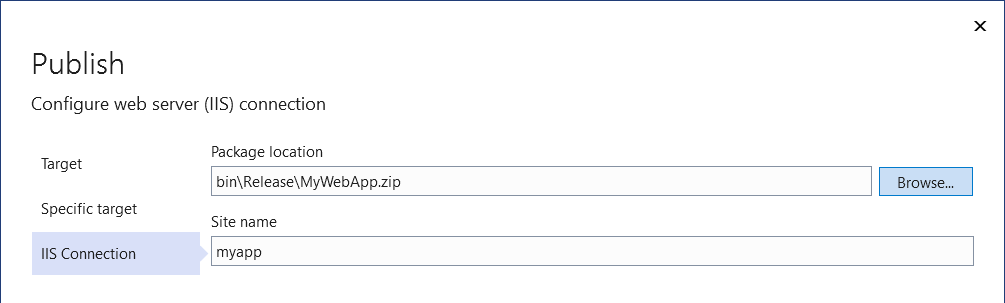
Kończenie pracy kreatora publikowania
Następnie zobaczysz stronę podsumowania nowego profilu publikowania o nazwie , który właśnie utworzyłeś przy użyciu kreatora publikowania. Kliknij przycisk Publikuj, a program Visual Studio wdraża aplikację internetową na określonym serwerze usług IIS.