Najpierw przyjrzyj się wdrożeniu w programie Visual Studio
Wdrażając aplikację, usługę lub składnik, dystrybuujesz ją do instalacji na innych komputerach, urządzeniach lub serwerach albo w chmurze. W programie Visual Studio możesz wybrać odpowiednią metodę w zależności od typu wdrożenia, jakiego potrzebujesz. (Wiele typów aplikacji obsługuje inne narzędzia wdrażania, takie jak wdrażanie wiersza polecenia lub NuGet, które nie zostały opisane tutaj).
Zapoznaj się z przewodnikami Szybki start i samouczkami, aby uzyskać instrukcje dotyczące wdrażania krok po kroku. Aby zapoznać się z omówieniem opcji wdrażania, zobacz Jakie opcje publikowania są odpowiednie dla mnie?.
Wdrażanie w folderze lokalnym
Wdrożenie w folderze lokalnym jest zwykle używane do testowania lub rozpoczynania wdrożenia etapowego, w którym jest używane inne narzędzie do końcowego wdrożenia.
ASP.NET, ASP.NET Core, Node.js, Python, .NET Core i .NET 5 i nowsze: użyj narzędzia Publikuj, aby wdrożyć je w folderze lokalnym. Dokładne dostępne opcje zależą od typu aplikacji. W Eksploratorze rozwiązań kliknij prawym przyciskiem myszy swój projekt i wybierz pozycję Publikuj. (Jeśli nie skonfigurowano wcześniej żadnych profilów publikowania, musisz wybrać pozycję Utwórz nowy profil). Następnie wybierz pozycję Folder. Aby uzyskać więcej informacji, zobacz Publikowanie aplikacji ASP.NET.
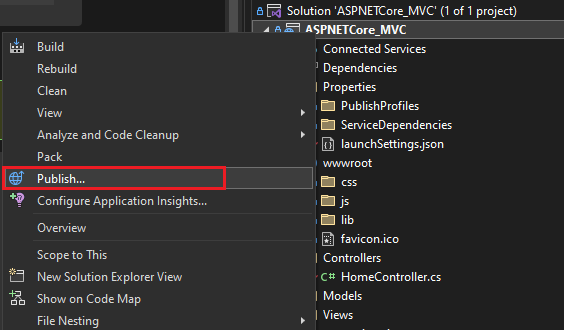
Pulpit systemu Windows: aplikację klasyczną systemu Windows można opublikować w folderze przy użyciu wdrożenia Technologii ClickOnce. Użytkownicy mogą następnie zainstalować aplikację za pomocą jednego kliknięcia. Aby uzyskać więcej informacji, zobacz następujące artykuły:
- Wdrażanie aplikacji klasycznej platformy .NET dla systemu Windows przy użyciu technologii ClickOnce
- Wdróż aplikację klasyczną .NET Framework dla systemu Windows przy użyciu technologii ClickOnce.
- (C++/CLR) Wdrażanie aplikacji C++/CLR przy użyciu technologii ClickOnce
- (C/C++) Wdrażanie aplikacji natywnej przy użyciu projektu Instalacyjnego
Publikowanie na platformie Azure
ASP.NET, ASP.NET Core, Python i Node.js: publikowanie w usłudze aplikacja systemu Azure Service lub aplikacja systemu Azure Service w systemie Linux przy użyciu jednej z następujących metod:
- W przypadku ciągłego (lub zautomatyzowanego) wdrażania aplikacji użyj usługi Azure DevOps z usługą Azure Pipelines.
- W przypadku jednorazowego (lub ręcznego) wdrażania aplikacji użyj narzędzia Publikuj w programie Visual Studio. Zobacz Deploy an ASP.NET Web app (Wdrażanie aplikacji internetowej ASP.NET).
- Aby utworzyć przepływy pracy funkcji GitHub Actions dla projektów ASP.NET i funkcji platformy Azure hostowanych w GitHub.com, zobacz Wdrażanie na platformie Azure przy użyciu funkcji GitHub Actions.
- Aby uzyskać informacje na temat wdrażania przy użyciu usługi Git, zobacz Ciągłe wdrażanie ASP.NET Core na platformie Azure za pomocą usługi Git.
Aby użyć narzędzia Publikuj, kliknij prawym przyciskiem myszy projekt w Eksplorator rozwiązań i wybierz polecenie Publikuj. (Jeśli wcześniej skonfigurowano wszystkie profile publikowania, musisz wybrać pozycję Utwórz nowy profil). W oknie dialogowym Publikowanie wybierz pozycję Azure, a następnie wybierz żądaną usługę platformy Azure, aby kontynuować.
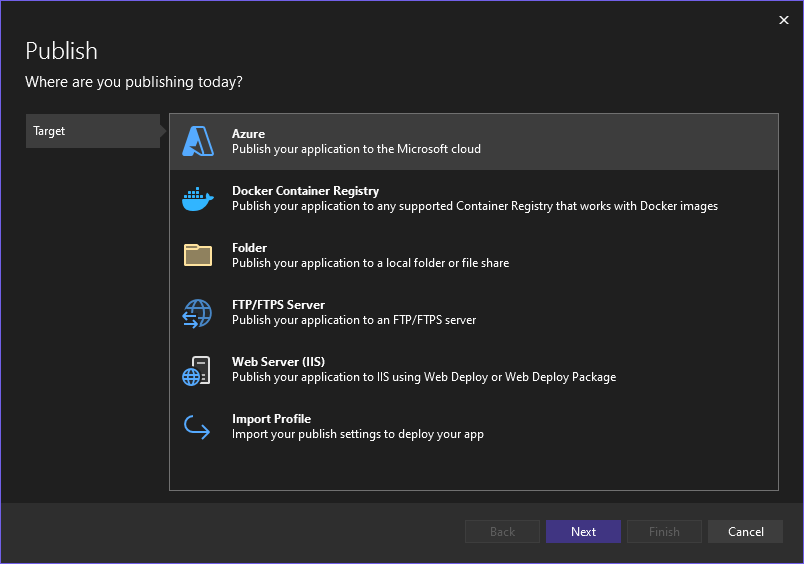
Uwaga
Jeśli nie masz jeszcze konta platformy Azure, możesz zarejestrować się tutaj.
Publikowanie w internecie lub wdrażanie w udziale sieciowym
ASP.NET, ASP.NET Core, Node.js i Python: możesz użyć narzędzia Publikuj w celu wdrożenia w witrynie internetowej przy użyciu protokołu FTP lub web Deploy. Aby uzyskać więcej informacji, zobacz Publikowanie aplikacji ASP.NET.
W Eksplorator rozwiązań kliknij prawym przyciskiem myszy projekt i wybierz polecenie Publikuj. (Jeśli wcześniej skonfigurowano wszystkie profile publikowania, musisz wybrać pozycję Utwórz nowy profil). W narzędziu Publikuj wybierz odpowiednią opcję i wykonaj kroki konfiguracji.
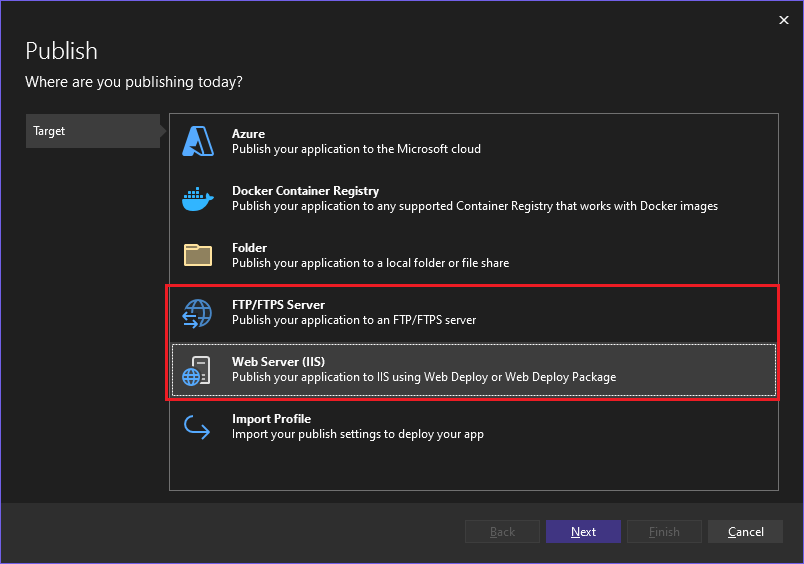
Aby uzyskać informacje na temat importowania profilu publikowania w programie Visual Studio, zobacz Importowanie ustawień publikowania i wdrażanie w usługach IIS.
Można również wdrożyć ASP.NET aplikacji i usług na wiele innych sposobów. Aby uzyskać więcej informacji, zobacz Wdrażanie ASP.NET aplikacji internetowych i usług.
Pulpit systemu Windows: aplikację klasyczną systemu Windows można opublikować na serwerze internetowym lub w sieciowym udziale plików przy użyciu wdrożenia Technologii ClickOnce. Użytkownicy mogą następnie zainstalować aplikację za pomocą jednego kliknięcia. Aby uzyskać więcej informacji, zobacz następujące artykuły:
Tworzenie pakietu instalatora (komputer z systemem Windows)
Jeśli wymagana jest bardziej skomplikowana instalacja aplikacji klasycznej niż usługa ClickOnce, możesz utworzyć pakiet Instalatora Windows (plik instalacyjny MSI lub EXE) lub niestandardowy program inicjatora.
Pakiet instalatora opartego na tożsamości usługi zarządzanej można utworzyć przy użyciu rozszerzenia zestawu narzędzi WiX Visual Studio 2019. Jest to zestaw narzędzi wiersza polecenia.
Pakiet instalatora MSI lub EXE można utworzyć przy użyciu projektu Instalatora (vdproj). Aby użyć tej opcji, zobacz Instalator programu Visual Studio Projects Extension and .NET 6.0 lub przejdź bezpośrednio do rozszerzenia Instalator programu Visual Studio Projects.
Pakiet instalatora MSI lub EXE można utworzyć przy użyciu narzędzia InstallShield z programu Revenera Software. InstallShield może być używany z programem Visual Studio 2017 i nowszymi wersjami. Wersja Community Edition nie jest obsługiwana.
Uwaga
InstalacjaShield Limited Edition nie jest już dołączona do programu Visual Studio i nie jest obsługiwana w programie Visual Studio 2017 i nowszych wersjach. Zapoznaj się z programem Revenera Software o przyszłej dostępności.
Składniki wymagań wstępnych dla aplikacji klasycznych można również zainstalować, konfigurując ogólny pakiet instalatora, który jest znany jako program uruchamiający. Aby uzyskać więcej informacji, zobacz Wymagania wstępne dotyczące wdrażania aplikacji.
Tworzenie pakietu instalatora (komputer z systemem Windows)
Jeśli wymagana jest bardziej skomplikowana instalacja aplikacji klasycznej niż usługa ClickOnce, możesz utworzyć pakiet Instalatora Windows (plik instalacyjny MSI lub EXE) lub niestandardowy program inicjatora.
Pakiet instalatora opartego na tożsamości usługi zarządzanej można utworzyć przy użyciu rozszerzenia zestawu narzędzi WiX Visual Studio 2022. Jest to zestaw narzędzi wiersza polecenia.
Pakiet instalatora MSI lub EXE można utworzyć przy użyciu projektu Instalatora (vdproj). Aby użyć tej opcji, zobacz Instalator programu Visual Studio Projects Extension and .NET 6.0 lub przejdź bezpośrednio do rozszerzenia Instalator programu Visual Studio Projects.
Pakiet instalatora MSI lub EXE można utworzyć przy użyciu narzędzia InstallShield z programu Revenera Software. InstallShield może być używany z programem Visual Studio 2017 i nowszymi wersjami. Wersja Community Edition nie jest obsługiwana.
Uwaga
InstalacjaShield Limited Edition nie jest już dołączona do programu Visual Studio i nie jest obsługiwana w programie Visual Studio 2017 i nowszych wersjach. Zapoznaj się z programem Revenera Software o przyszłej dostępności.
Składniki wymagań wstępnych dla aplikacji klasycznych można również zainstalować, konfigurując ogólny pakiet instalatora, który jest znany jako program uruchamiający. Aby uzyskać więcej informacji, zobacz Wymagania wstępne dotyczące wdrażania aplikacji.
Publikowanie w sklepie Microsoft Store
W programie Visual Studio można tworzyć pakiety aplikacji na potrzeby wdrażania do sklepu Microsoft Store.
Platforma UWP: możesz spakować aplikację i wdrożyć ją przy użyciu elementów menu. Aby uzyskać więcej informacji, zobacz Package a UWP app by using Visual Studio (Tworzenie pakietu aplikacji platformy UWP przy użyciu programu Visual Studio).
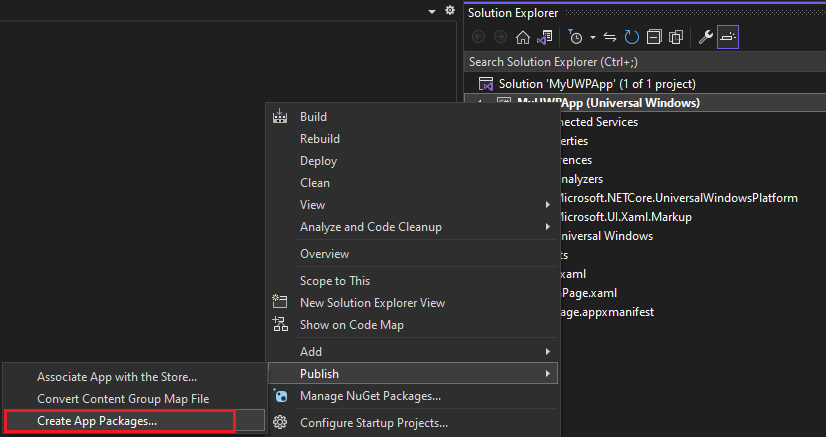
Pulpit systemu Windows: możesz wdrożyć w sklepie Microsoft Store, począwszy od programu Visual Studio 2017 w wersji 15.4. W tym celu zacznij od utworzenia projektu tworzenia pakietów aplikacji systemu Windows. Aby uzyskać więcej informacji, zobacz Pakowanie aplikacji klasycznej dla sklepu Microsoft Store.
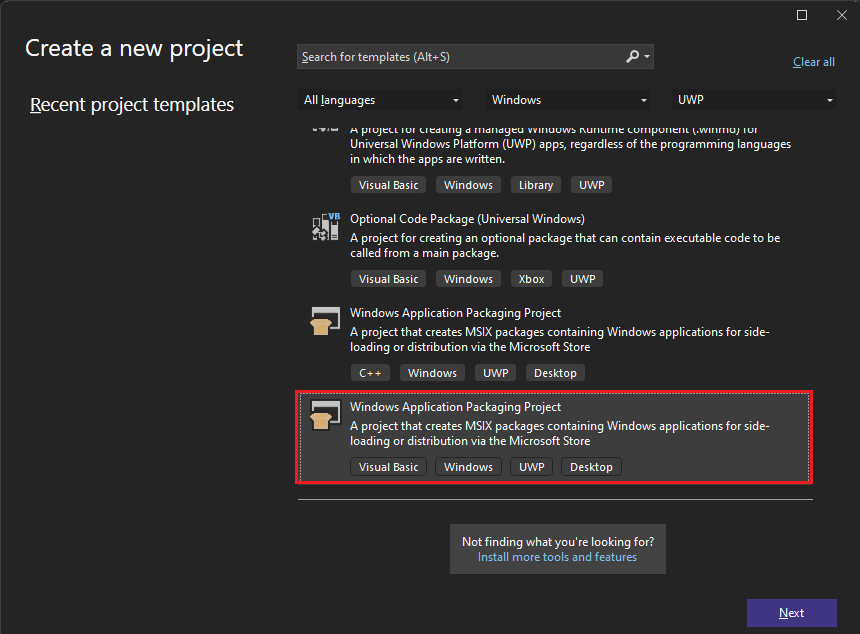
Wdrażanie jako aplikacja systemu Windows
Aby spakować projekt jako aplikację systemu Windows, która może otrzymywać aktualizacje obsługi, możesz utworzyć instalatora aplikacji. Zobacz Tworzenie pliku Instalatora aplikacji za pomocą programu Visual Studio.
Wdrażanie na urządzeniu (UWP)
Jeśli wdrażasz aplikację platformy UWP na potrzeby testowania na urządzeniu, zobacz Uruchamianie aplikacji platformy UWP na maszynie zdalnej w programie Visual Studio.
Wdrażanie w laboratorium testowym
Możesz włączyć bardziej zaawansowane programowanie i testowanie, wdrażając aplikacje w środowiskach wirtualnych. Aby uzyskać więcej informacji, zobacz Azure DevTest Labs.
Ciągłe wdrażanie
Usługa Azure Pipelines umożliwia ciągłe wdrażanie aplikacji. Aby uzyskać więcej informacji, zobacz Azure Pipelines and Deploy to Azure (Wdrażanie na platformie Azure).