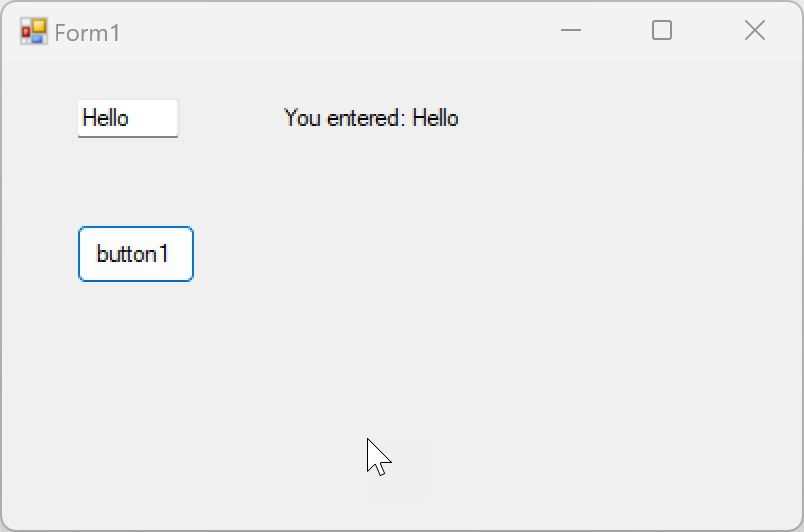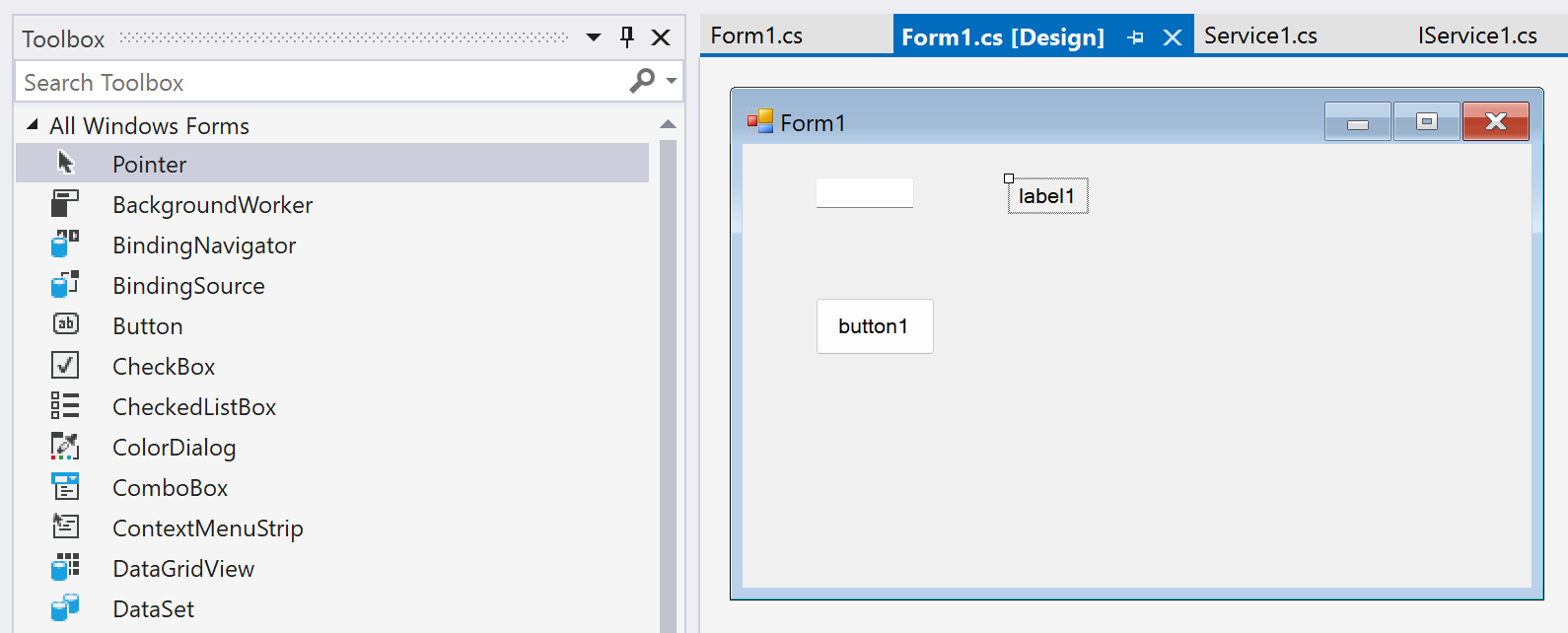Przewodnik: tworzenie prostej usługi WCF w programie .NET Framework Windows Forms
W tym przewodniku pokazano, jak utworzyć prostą usługę Windows Communication Foundation (WCF), przetestować ją, a następnie uzyskać do niej dostęp z poziomu aplikacji .NET Framework Windows Forms.
Uwaga
Na komputerze mogą być wyświetlane różne nazwy lub lokalizacje niektórych elementów interfejsu użytkownika programu Visual Studio w tym artykule. Być może używasz innej wersji programu Visual Studio lub innych ustawień środowiska. Aby uzyskać więcej informacji, zobacz Personalizowanie środowiska IDE.
Wymagania wstępne
Narzędzia WCF nie są instalowane z obciążeniem platformy .NET; użyj Instalator programu Visual Studio, aby zmodyfikować instalację. W instalatorze wybierz pozycję Windows Communication Foundation w obszarze Poszczególne składniki. Zobacz Modyfikowanie programu Visual Studio.
Tworzenie usługi
Otwórz program Visual Studio.
W oknie uruchamiania wybierz pozycję Utwórz nowy projekt.
Wpisz bibliotekę usługi wcf w polu wyszukiwania na stronie Tworzenie nowego projektu . Wybierz szablon C# lub Visual Basic dla biblioteki usług WCF, a następnie wybierz przycisk Dalej.
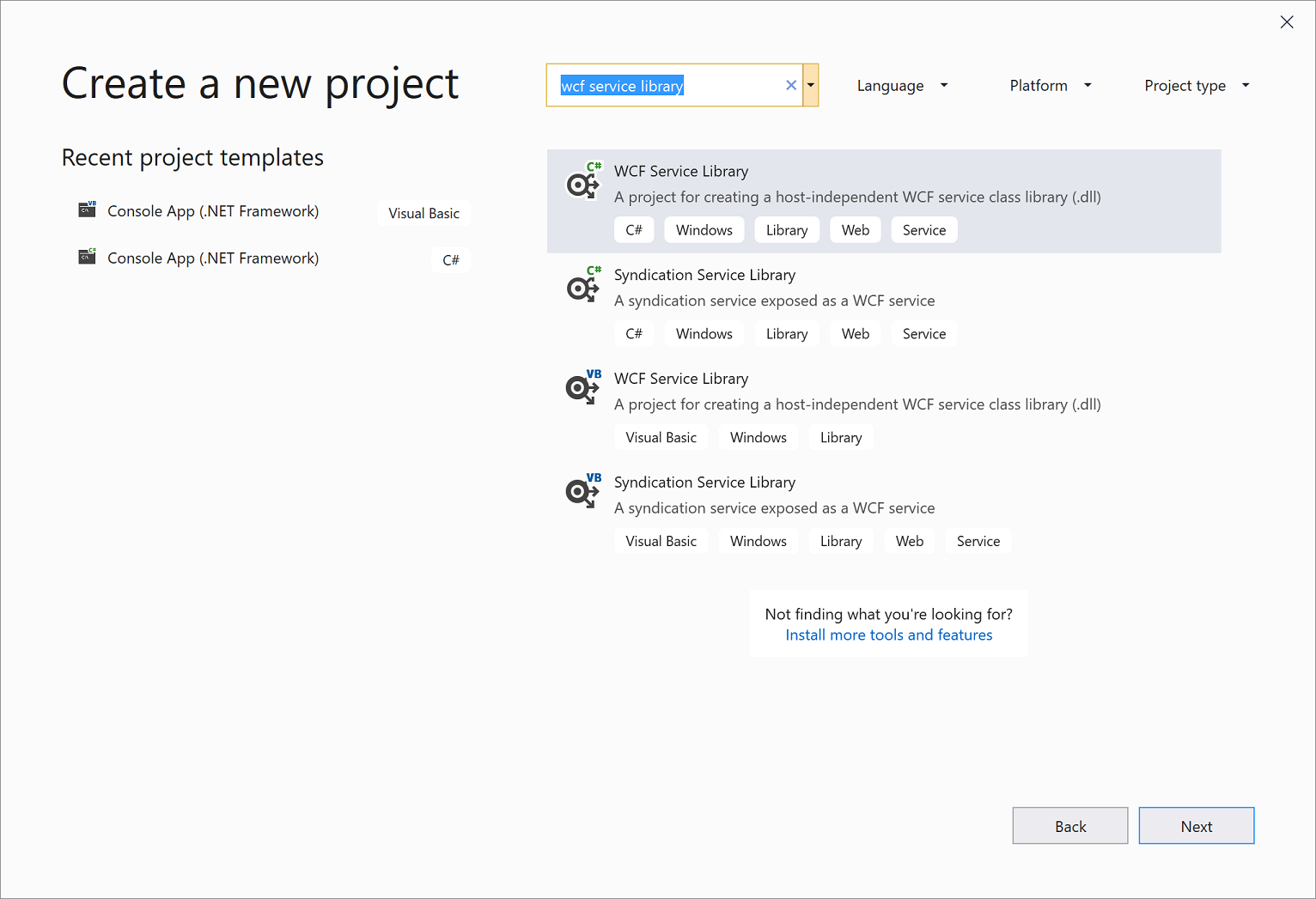
Napiwek
Jeśli nie widzisz żadnych szablonów, może być konieczne zainstalowanie składnika Windows Communication Foundation programu Visual Studio. Wybierz pozycję Zainstaluj więcej narzędzi i funkcji, aby otworzyć Instalator programu Visual Studio. Wybierz kartę Poszczególne składniki, przewiń w dół do pozycji Działania programistyczne, a następnie wybierz pozycję Windows Communication Foundation. Kliknij pozycję Modify.
Na stronie Konfigurowanie nowego projektu kliknij pozycję Utwórz.
Uwaga
Spowoduje to utworzenie działającej usługi, którą można przetestować i uzyskać do tego dostępu. W poniższych dwóch krokach pokazano, jak można zmodyfikować metodę domyślną, aby użyć innego typu danych. W rzeczywistej aplikacji można również dodać własne funkcje do usługi.
W Eksplorator rozwiązań kliknij dwukrotnie IService1.vb lub IService1.cs.
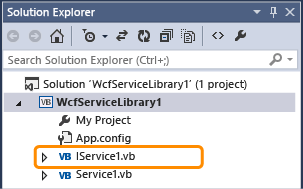
Znajdź następujący wiersz:
Zmień typ parametru value na ciąg:
W powyższym kodzie zanotuj OperationContract atrybut . Ten atrybut jest wymagany dla każdej metody uwidocznionej przez usługę.
W Eksplorator rozwiązań kliknij dwukrotnie Service1.vb lub Service1.cs.
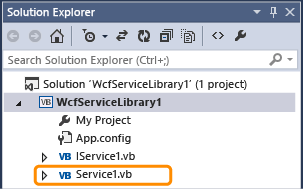
Znajdź następujący wiersz:
Zmień typ parametru value na ciąg:
Testowanie usługi
Naciśnij F5 , aby uruchomić usługę. Zostanie wyświetlony formularz klienta testowego programu WCF i ładuje usługę.
W formularzu Klienta testowego programu WCF kliknij dwukrotnie metodę GetData() w obszarze IService1. Zostanie wyświetlona karta GetData .
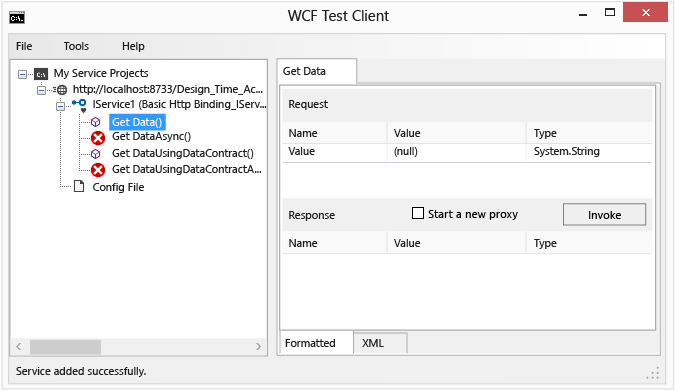
W polu Żądanie wybierz pole Wartość i wpisz
Hello.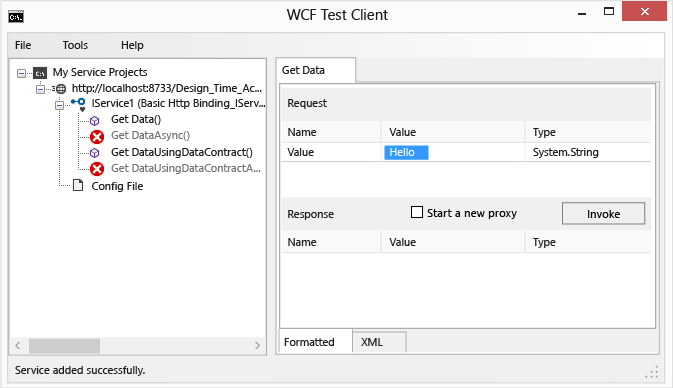
Kliknij przycisk Wywołaj. Jeśli zostanie wyświetlone okno dialogowe Ostrzeżenie o zabezpieczeniach, kliknij przycisk OK. Wynik zostanie wyświetlony w polu Odpowiedź .
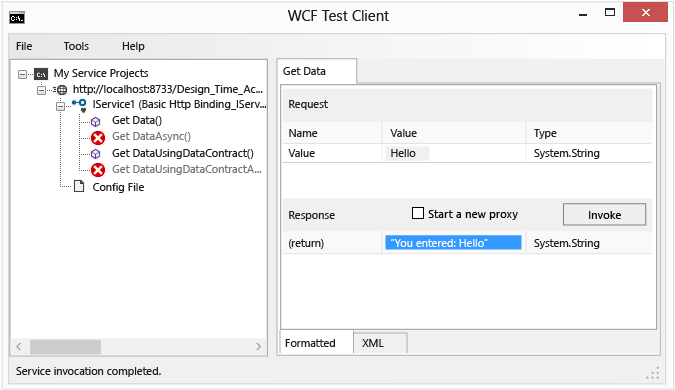
W menu Plik kliknij przycisk Zakończ, aby zamknąć formularz testowy.
Uzyskiwanie dostępu do usługi
Odwołanie do usługi WCF
W menu Plik wskaż polecenie Dodaj > nowy projekt. Wybierz projekt Windows Forms App (.NET Framework).
Kliknij prawym przyciskiem myszy węzeł projektu, a następnie kliknij pozycję Dodaj > odwołanie do usługi. Zostanie wyświetlone okno dialogowe Dodawanie odwołania do usługi.
W oknie dialogowym Dodawanie odwołania do usługi kliknij pozycję Odnajdź.
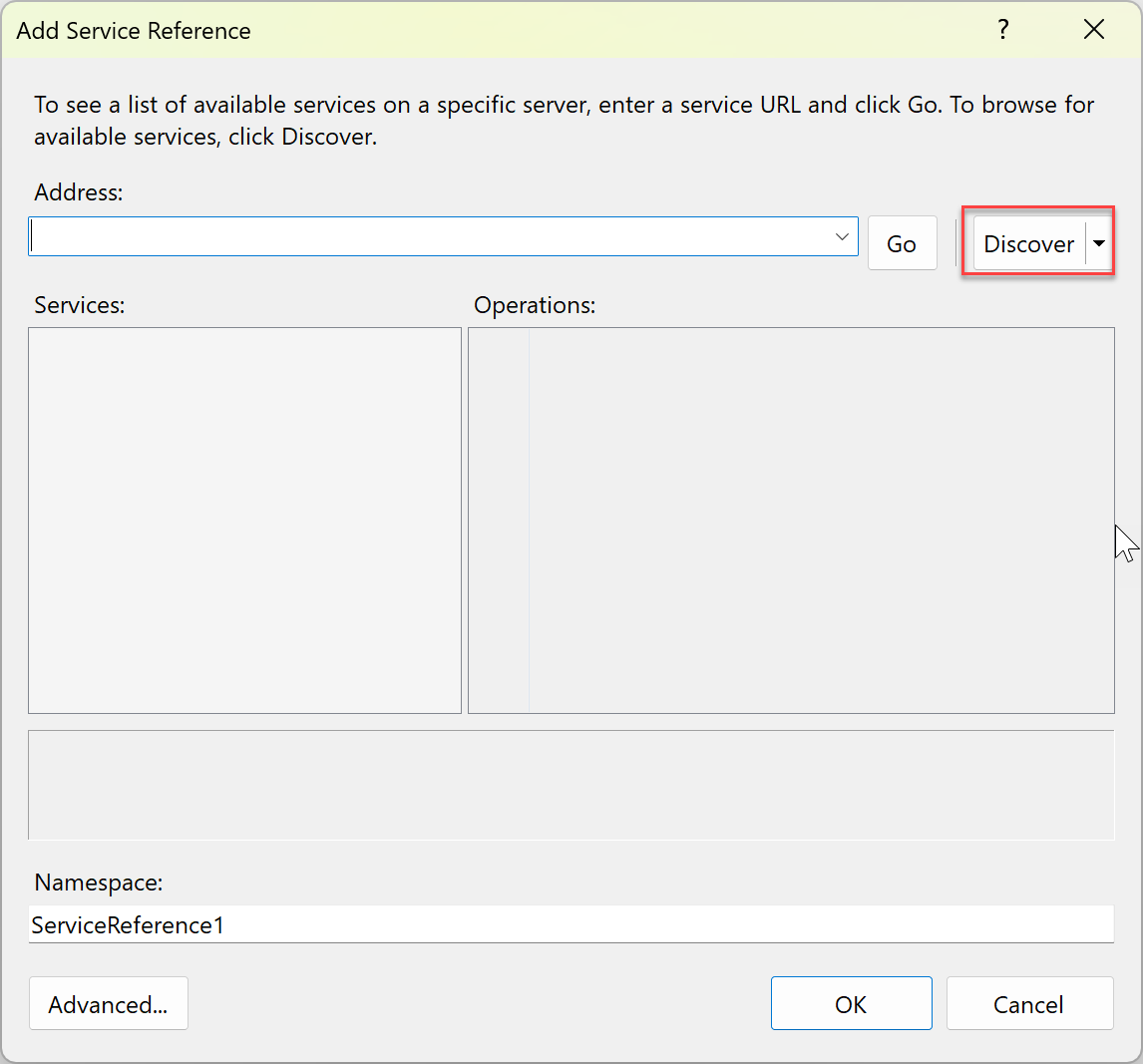
Usługa Service1 jest wyświetlana w okienku Usługi .
Kliknij przycisk OK , aby dodać odwołanie do usługi.
Tworzenie aplikacji klienckiej
W Eksplorator rozwiązań kliknij dwukrotnie Form1.vb lub Form1.cs, aby otworzyć program Windows Forms Designer, jeśli nie został jeszcze otwarty.
Otwórz przybornik, klikając pozycję View>Toolbox (lub Ctrl+Alt+X na klawiaturze).
Z przybornika przeciągnij kontrolkę
TextBox, kontrolkęLabeli kontrolkęButtondo formularza.Kliknij dwukrotnie plik
Buttoni dodaj następujący kod w procedurze obsługi zdarzeńClick:W Eksplorator rozwiązań kliknij prawym przyciskiem myszy węzeł projektu (na przykład WindowsFormsApp1), a następnie kliknij polecenie Ustaw jako projekt startowy.
Naciśnij F5 , aby uruchomić projekt. Wprowadź jakiś tekst i kliknij przycisk. Etykieta zawiera tekst "Wprowadzone:" i zostanie wyświetlony wprowadzony tekst.