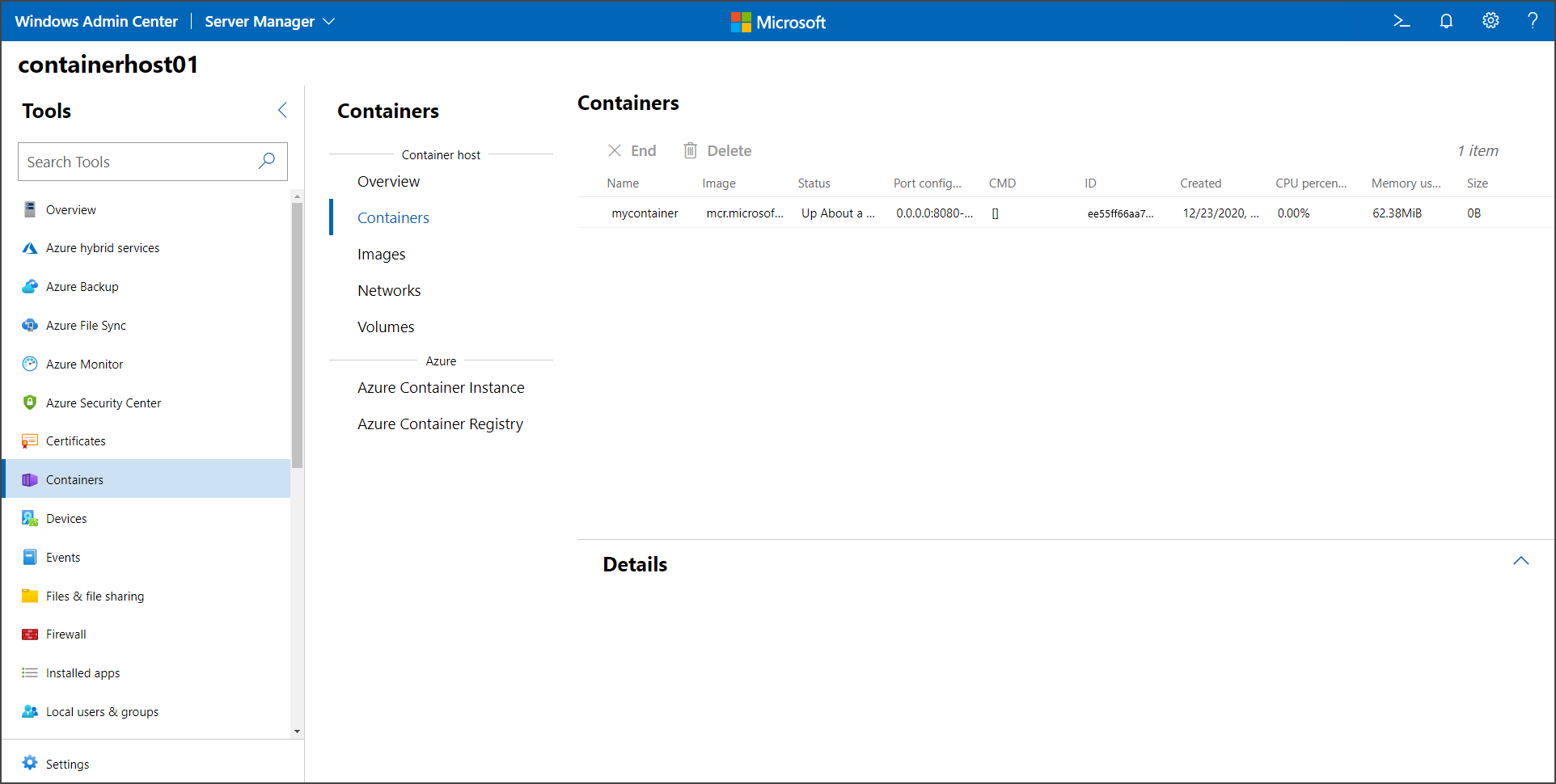Wprowadzenie: uruchamianie pierwszego kontenera systemu Windows
Dotyczy: Windows Server 2025, Windows Server 2022, Windows Server 2019, Windows Server 2016
W tym temacie opisano sposób uruchamiania pierwszego kontenera systemu Windows po skonfigurowaniu środowiska zgodnie z opisem w Rozpoczynanie pracy: Przygotowywanie systemu Windows dla kontenerów. Aby uruchomić kontener, należy najpierw pobrać (w kontenerach nazywane również operacją 'pull') obraz bazowy, który dostarcza podstawową warstwę usług systemu operacyjnego kontenerowi. Następnie utworzysz i uruchomisz obraz kontenera, który jest oparty na obrazie podstawowym. Aby uzyskać szczegółowe informacje, przeczytaj.
Pobierz obraz bazowy kontenera
Wszystkie kontenery są tworzone na podstawie obrazów kontenerów. Firma Microsoft oferuje kilka obrazów startowych, nazywanych obrazami podstawowymi, do wyboru (aby uzyskać więcej informacji, zobacz Obrazy podstawowe kontenera). Te procedury ściągają (pobierają i instalują) lekki obraz podstawowy serwera Nano Server.
Otwórz okno wiersza polecenia (takie jak wbudowany wiersz polecenia, program PowerShell lub terminal systemu Windows), a następnie uruchom następujące polecenie, aby pobrać i zainstalować obraz podstawowy:
docker pull mcr.microsoft.com/windows/nanoserver:ltsc2022Jeśli Docker nie uruchamia się podczas próby ściągnięcia obrazu, demon Docker może być niedostępny. Aby rozwiązać ten problem, spróbuj ponownie uruchomić usługę Platformy Docker.
Napiwek
Jeśli zostanie wyświetlony komunikat o błędzie z komunikatem
no matching manifest for linux/amd64 in the manifest list entries, upewnij się, że platforma Docker nie jest skonfigurowana do uruchamiania kontenerów systemu Linux. Aby przełączyć się do kontenerów systemu Windows na platformie Docker, kliknij prawym przyciskiem myszy ikonę platformy Docker i wybierz pozycję Przełącz do kontenerów systemu Windows. Aby użyć wiersza polecenia, aby przełączać się między kontenerami, uruchom polecenie& $Env:ProgramFiles\Docker\Docker\DockerCli.exe -SwitchDaemon.Po zakończeniu pobierania obrazu odczytaj EULA, gdy czekasz, i sprawdź istnienie obrazu w systemie, wysyłając zapytanie do lokalnego repozytorium Docker obrazów. Uruchomienie polecenia
docker imageszwraca listę zainstalowanych obrazów.Oto przykład danych wyjściowych przedstawiających obraz serwera Nano Server.
REPOSITORY TAG IMAGE ID CREATED SIZE microsoft/nanoserver latest 105d76d0f40e 4 days ago 652 MB
Uruchamianie kontenera systemu Windows
W tym prostym przykładzie zostanie utworzony i wdrożony obraz kontenera "Hello World". Aby uzyskać najlepsze doświadczenie, uruchom te polecenia w oknie wiersza polecenia z podwyższonym poziomem uprawnień (ale nie używaj Windows PowerShell ISE — nie działa ono w przypadku sesji interaktywnych z kontenerami, gdyż kontenery wydają się zawieszać).
Uruchom kontener z sesją interaktywną z obrazu
nanoserver, wprowadzając następujące polecenie w oknie wiersza polecenia:docker run -it mcr.microsoft.com/windows/nanoserver:ltsc2022 cmd.exePo uruchomieniu kontenera okno wiersza polecenia przełącza się na kontekst kontenera. Wewnątrz kontenera utworzymy prosty plik tekstowy "Hello World", a następnie zakończymy działanie kontenera, wprowadzając następujące polecenia:
echo "Hello World!" > Hello.txt exitPobierz identyfikator kontenera dla kontenera, który właśnie opuściłeś, uruchamiając polecenie docker ps:
docker ps -aUtwórz nowy obraz "HelloWorld", który zawiera zmiany w pierwszym uruchomionym kontenerze. Aby to zrobić, uruchom polecenie docker commit, zastępując
<containerid>identyfikatorem kontenera.docker commit <containerid> helloworldMasz teraz niestandardowy obraz zawierający skrypt 'hello world'. Za pomocą polecenia dla obrazów Docker można to zobaczyć.
docker imagesOto przykład danych wyjściowych:
REPOSITORY TAG IMAGE ID CREATED SIZE helloworld latest a1064f2ec798 10 seconds ago 258MB mcr.microsoft.com/windows/nanoserver 2022 2b9c381d0911 3 weeks ago 256MBNa koniec uruchom nowy kontener przy użyciu polecenia docker z parametrem
--rm, który automatycznie usuwa kontener po zatrzymaniu wiersza polecenia (cmd.exe).docker run --rm helloworld cmd.exe /s /c type Hello.txtW rezultacie Docker utworzył kontener na podstawie obrazu "HelloWorld", uruchomił wystąpienie cmd.exe w kontenerze, a cmd.exe odczytał nasz plik i wyświetlił zawartość w powłoce. W ostatnim kroku platforma Docker zatrzymała i usunęła kontener.
Uruchamianie kontenera systemu Windows przy użyciu Centrum administracyjnego systemu Windows
Użyj programu Windows Admin Center, aby uruchomić kontenery lokalnie. W szczególności użyj rozszerzenia Kontenery wystąpienia programu Windows Admin Center, aby uruchomić kontenery. Najpierw otwórz hosta kontenera, którym chcesz zarządzać, a następnie w okienku Narzędzia wybierz rozszerzenie Containers. Następnie wybierz kartę Obrazy w rozszerzeniu Kontenera, które znajduje się w obszarze Host kontenera .
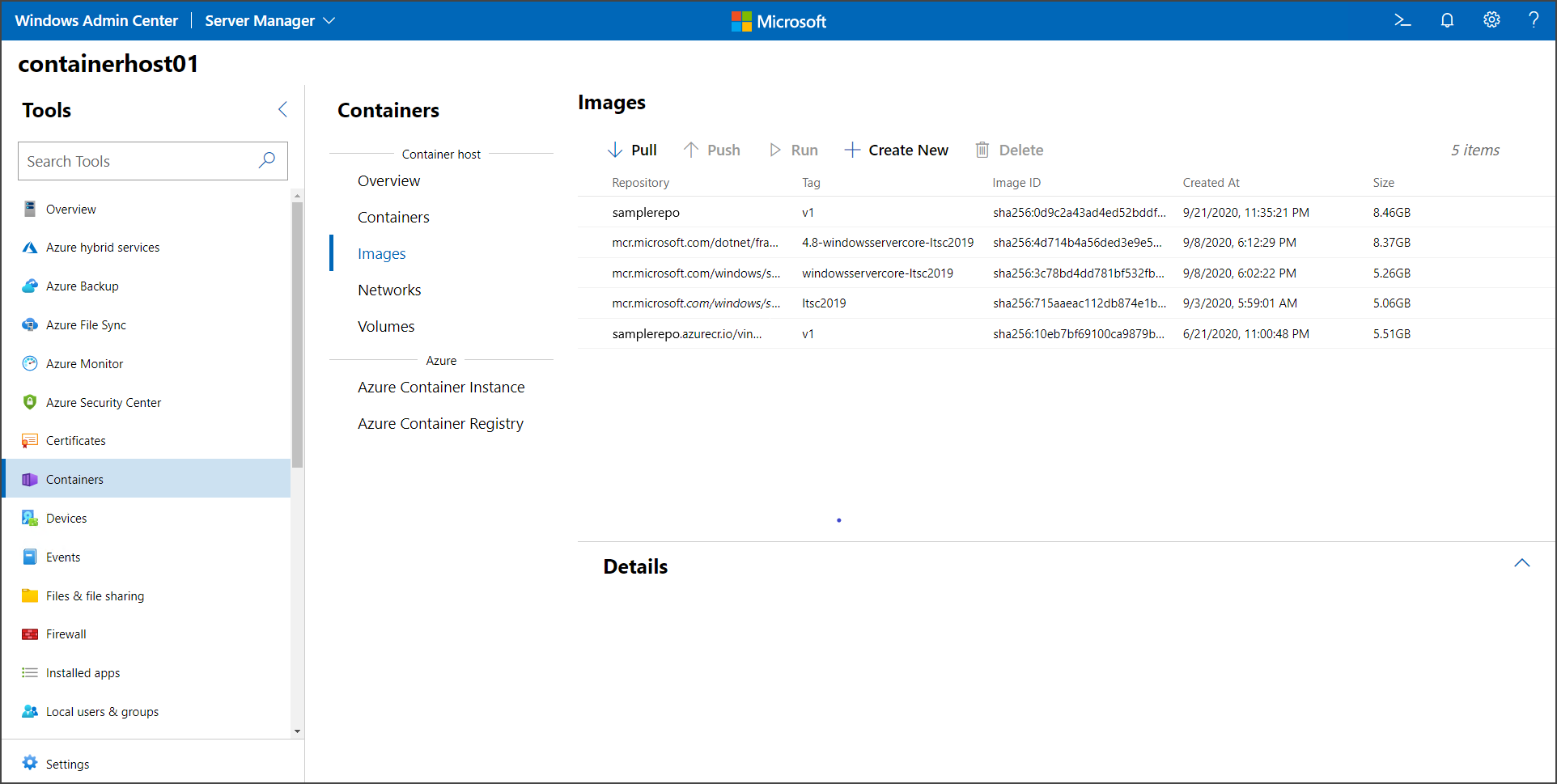 rozszerzenia kontenera
rozszerzenia kontenera
Jeśli host nie ma obrazu kontenera bazowego, wybierz opcję Pull, aby otworzyć ustawienia Pull Container Image.
okno 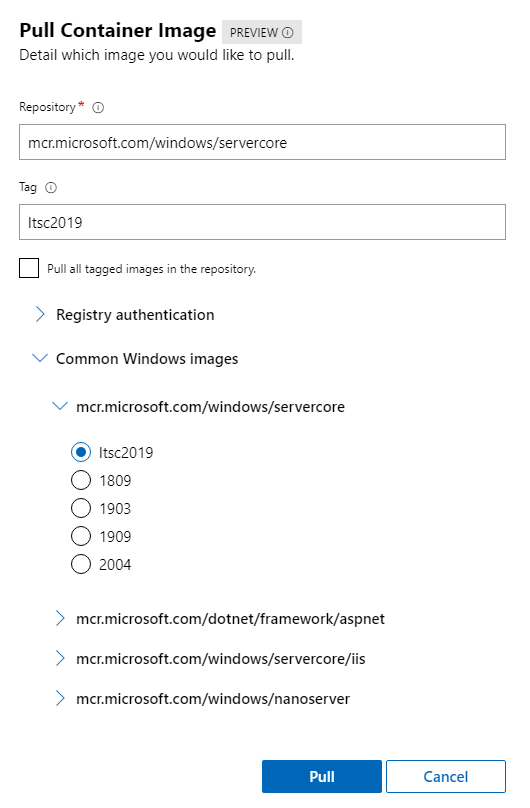
W ustawieniach ściągania obrazu kontenera podaj adres URL obrazu i tag. Jeśli nie masz pewności, który obraz ma być ściągany, centrum administracyjne systemu Windows udostępnia listę typowych obrazów firmy Microsoft. Możesz również podać poświadczenia, aby ściągnąć obraz z repozytorium prywatnego. Po wypełnieniu niezbędnych informacji wybierz pozycję Pull. Program Windows Admin Center uruchamia proces ściągania na hoście kontenera. Po zakończeniu pobierania na karcie Images zostanie wyświetlony nowy obraz.
Wybierz obraz, który chcesz uruchomić, a następnie kliknij Uruchom.
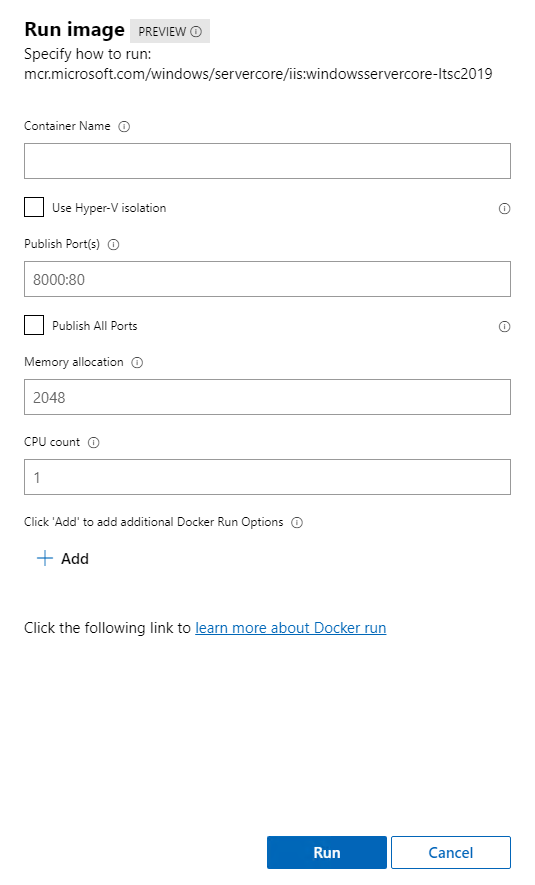
W menu Uruchom skonfiguruj kontener, określając jego nazwę, typ izolacji, które porty mają zostać opublikowane oraz alokację pamięci i procesora. Ponadto można dołączać polecenia uruchamiania platformy Docker, które nie znajdują się w interfejsie użytkownika, takie jak -v dla woluminu trwałego. Aby uzyskać więcej informacji na temat dostępnych parametrów uruchamiania platformy Docker, zapoznaj się z dokumentacją .
Po zakończeniu konfiguracji kontenera kliknij pozycję Uruchom. Stan uruchomionych kontenerów można zobaczyć na Karcie Kontenery: