Przewodnik rozwiązywania problemów z usługą Universal Print
Ten artykuł zawiera kroki rozwiązywania i rozwiązywania problemów z usługą Universal Print.
Problemy omówione w tym artykule
-
Przewodnik rozwiązywania problemów z usługą Universal Print
Użytkownicy nie mogą uzyskać dostępu do usługi Universal Print
Administrator nie może uzyskać dostępu do usługi Universal Print w witrynie Azure Portal
Konfigurowanie i rejestrowanie drukarek
- Drukarka w łączniku nie jest wyświetlana w aplikacji łącznika
- Administrator nie może zarejestrować drukarki
- Rozwiązywanie problemów z rozwiązaniami innych firm
- Zarejestrowana drukarka jest wyświetlana jako Dostępna w aplikacji łącznika wydruku
- Drukarka przywrócona w trybie online nadal jest wyświetlana jako "Zatrzymana" w witrynie Azure Portal i "Wymagana uwaga" na klientach
Odnajdywanie i instalowanie drukarki na kliencie
- Użytkownik nie może odnaleźć żadnej drukarki usługi Universal Print
- Użytkownik nie może odnaleźć określonej drukarki usługi Universal Print
- Opcje drukarki nie są dostępne lub wybrane opcje drukarki nie są odzwierciedlane w wydruku
- Sprawdzanie, czy komputer jest połączony z identyfikatorem Entra firmy Microsoft
- Drukarka jest wyświetlana jako Offline na komputerze użytkownika
- Błąd stanu drukarki na komputerze użytkownika lub w witrynie Azure Portal
- Drukarka nie jest zainstalowana za pośrednictwem programu Endpoint Manager (MEM)
- Podczas odnajdywania drukarek użytkownik jest monitowany o wyświetlenie okna dialogowego poświadczeń
Użytkownicy nie mogą uzyskać dostępu do usługi Universal Print
Jeśli użytkownicy mają problemy z dostępem do usługi Universal Print, mimo że masz jedną z kwalifikujących się licencji, upewnij się, że co najmniej jeden z nich zawiera plan usługi Universal Print Service. Aby sprawdzić, czy licencja produktu zapewnia dostęp do usługi Universal Print:
- Przejdź do witryny Microsoft Entra ID > Licenses > All products in Azure Portal (Wszystkie produkty w witrynie Azure Portal)
- Wybierz produkt na liście
- Przejdź do pozycji "Szczegóły planu usługi" w menu nawigacji po lewej stronie
- Sprawdź, czy usługa Universal Print znajduje się na liście Plan usługi
- Jeśli plan usługi Universal Print Service jest dołączony do co najmniej jednej licencji produktu, upewnij się, że odpowiednie licencje są przypisane do użytkowników, którzy potrzebują dostępu do usługi Universal Print
Administrator nie może uzyskać dostępu do usługi Universal Print w witrynie Azure Portal
Jeśli wystąpi błąd "403" podczas uzyskiwania dostępu do portalu usługi Universal Print, sprawdź następujące kwestie:
- Sprawdź, czy konto użytkownika administratora ma przypisaną rolę Administrator globalny lub Administrator drukarki w identyfikatorze Entra firmy Microsoft.
- Sprawdź, czy konto użytkownika administratora ma przypisaną licencję zawierającą licencję usługi Universal Print. Aby uzyskać szczegółowe informacje, zobacz Przypisywanie licencji usługi Universal Print. W przypadku klientów usługi M365 usługa Universal Print jest częścią licencji systemu Windows 10 Enterprise.
- Sprawdź, czy aplikacja Universal Print jest włączona w twoim środowisku:
- Przejdź do pozycji Aplikacje > dla przedsiębiorstw Wszystkie aplikacje w witrynie Azure Portal
- Usuń wszystkie filtry wyszukiwania i wpisz "Universal Print"
- Kliknij wiersz "Universal Print" w wynikach wyszukiwania
- Kliknij element menu "Właściwości" i upewnij się, że opcja "Włączone dla użytkowników do logowania?" jest ustawiona na wartość "Tak":
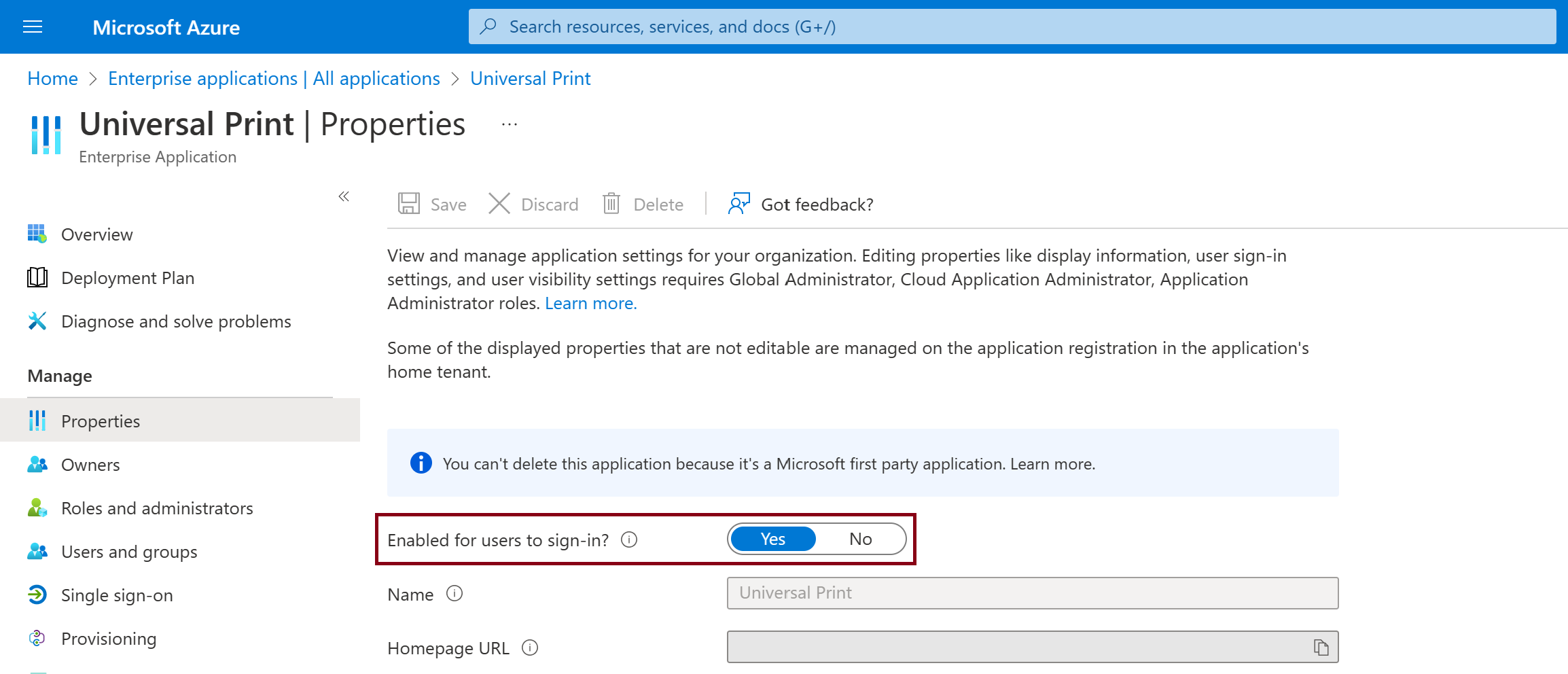
Jeśli wystąpi błąd "500", "503" lub "504", sprawdź, czy nie występują żadne problemy z siecią podczas uzyskiwania dostępu do witryny Azure Portal. Sprawdź tutaj, czy nie ma żadnych powiadomień o awarii. Jeśli problem nadal występuje, otwórz zgłoszenie do pomocy technicznej za pośrednictwem witryny Azure Support Portal.
Konfigurowanie i rejestrowanie drukarek
Drukarka w łączniku nie jest wyświetlana w aplikacji łącznika
Tylko drukarki lokalne na komputerze z uruchomionym łącznikiem będą widoczne do zarejestrowania. Drukarki zainstalowane jako drukarki punktów sieciowych i wydruku lub port PORTPROMPT zostaną pominięte podczas wyliczania.
Sprawdź, czy fizyczne urządzenie drukowania jest zainstalowane lokalnie na komputerze łącznika i nie jest drukarką udostępnioną z innego komputera, w tym serwera wydruku.
Sprawdź dziennik zdarzeń łącznika drukowania pod kątem zdarzeń wskazujących, dlaczego określona drukarka została pominięta i nie została udostępniona do zarejestrowania. Zdarzenie będzie zawierać tekst "Pomijanie drukarki" wraz z nazwą drukarki i przyczyną, że został pominięty.
Administrator nie może zarejestrować drukarki
W przypadku drukarek natywnych usługi Universal Print:
- Sprawdź, czy używasz konta z uprawnieniami administratora globalnego, jeśli jest to pierwsza zarejestrowana drukarka. Większość woluminów IHV ma aplikację zainstalowaną na platformie Azure, która pomaga drukarkom rejestrować się jako urządzenia dołączone do identyfikatora Firmy Microsoft. Zainstalowanie aplikacji będzie wymagało roli administratora globalnego. Kolejne drukarki będą mogły być zarejestrowane przy użyciu ról Administrator wydruku lub Technik wydruku.
- Sprawdź, czy drukarka może uzyskać dostęp do Internetu i nie jest blokowana przez ustawienia zapory lub serwera proxy.
- Sprawdź, czy drukarka została wcześniej zarejestrowana i jest nadal widoczna jako Zarejestrowana w portalu usługi Universal Print lub w obszarze Urządzenia Microsoft Entra ID.
- Jeśli nadal nie możesz zarejestrować drukarki obsługującej usługę Universal Print natywnie, skontaktuj się z drukarką IHV, aby uzyskać pomoc.
W przypadku drukarek korzystających z łącznika universal print firmy Microsoft
- Sprawdź, czy nie próbujesz zarejestrować kolejki drukarki dla fizycznego urządzenia wydruku, które zostało już zarejestrowane.
- Sprawdź dziennik zdarzeń łącznika wydruku pod kątem zdarzeń niepowodzenia rejestracji drukarki (identyfikator zdarzenia 8) z powodu niepowodzenia rejestracji drukarki.
- Zapoznaj się z listą kontrolną rozwiązywania problemów z łącznikiem.
- Sprawdź, czy konto użytkownika ma przypisaną licencję usługi Universal Print i jedną z ról administratora — administratora globalnego, administratora wydruku lub technika drukowania. Zobacz Przypisywanie licencji usługi Universal Print.
- Sprawdź, czy komputer łącznika może uzyskać dostęp do Internetu i nie jest blokowany przez ustawienia zapory lub serwera proxy.
- Sprawdź, czy komputer łącznika może uzyskać dostęp do identyfikatora Entra firmy Microsoft. Zobacz poniższe kroki.
W przypadku drukarek korzystających z łącznika innej firmy
- Sprawdź, czy drukarka nie jest wymieniona jako Zarejestrowana w usłudze Universal Print lub Urządzenia z identyfikatorem Entra firmy Microsoft.
- Aby uzyskać dodatkową pomoc techniczną, zapoznaj się z dostawcą oprogramowania dla łącznika.
Rozwiązywanie problemów z rozwiązaniami innych firm
Przed skontaktowaniem się z pomocą techniczną firmy Microsoft wykonaj następujące czynności:
- Skontaktuj się z dostawcą rozwiązań, aby uzyskać pomoc techniczną rozwiązania dla usługi Universal Print. Niektórzy dostawcy rozwiązań zaktualizowali wersje swoich ofert, które obsługują usługę Universal Print.
- Poinformuj zespół usługi Universal Print o tym, abyśmy mogli zbadać, dlaczego funkcja innej firmy nie działa z usługą Universal Print. Możesz to zrobić, publikując w sekcji "Dyskusje" pod adresem https://aka.ms/UPCommunity.
Zarejestrowana drukarka jest wyświetlana jako Dostępna w aplikacji łącznika wydruku
Jeśli drukarka zostanie usunięta z urządzeń Microsoft Entra ID, zostanie ona wyrejestrowana w łączniku. Jednak nadal będzie ona wyświetlana jako "Zarejestrowana" w portalu usługi Universal Print. Jeśli spojrzysz na dziennik zdarzeń łącznika wydruku, zobaczysz błędy dla drukarki:
- Identyfikator drukarki <> został wyrejestrowany z chmury. Usuwanie danych lokalnych.
- Got DeregisteredDeviceException for printerid< (DeregisteredDeviceException dla identyfikatora drukarki).>
- Żądanie tokenu nie powiodło się dla identyfikatora drukarki<>: System.Net.WebException: Serwer zdalny zwrócił błąd: (400) Nieprawidłowe żądanie.
Próby ponownego zarejestrowania drukarki kończą się niepowodzeniem z powodu błędu "urządzenie już istnieje" w dzienniku zdarzeń łącznika wydruku.
Aby rozwiązać ten problem, należy wyrejestrować i wyrejestrować drukarkę w portalu usługi Universal Print, a następnie ponownie zarejestrować drukarkę w aplikacji Łącznik wydruku.
Jeśli chcesz zachować punkt końcowy udziału usługi Universal Print, wykonaj kroki opisane tutaj , aby zachować punkt końcowy udziału drukarki.
Drukarka przywrócona w trybie online nadal jest wyświetlana jako "Zatrzymana" w witrynie Azure Portal i "Wymagana uwaga" na klientach
Drukarki czasami muszą być przełączone do trybu offline w celu przeprowadzenia konserwacji, a po powrocie do trybu online mogą nadal być wyświetlane jako Zatrzymane w witrynie Azure Portal i jako wymagana uwaga na urządzeniach użytkowników. Aby rozwiązać ten problem:
- Otwórz kolejkę drukarki na maszynie hosta łącznika, wybierając drukarkę na stronie "Drukarki i skanery" aplikacji "Ustawienia" systemu Windows, a następnie kliknij przycisk "Otwórz kolejkę".
- Przejdź do menu "Drukarka", przełącz opcję "Wstrzymaj drukowanie", a następnie przełącz go ponownie (wiele z nich musi również kliknąć opcję "Otwórz jako administrator" najpierw). Spowoduje to ponowne rozpoznanie, że drukarka jest w trybie online i zaktualizuje portal i urządzenia użytkowników.
Odnajdywanie i instalowanie drukarki na kliencie
Użytkownik nie może odnaleźć żadnej drukarki usługi Universal Print
Gdy użytkownik kliknie pozycję "Dodaj drukarkę lub skaner" w sekcji "Urządzenia" w aplikacji "Ustawienia" systemu Windows, nie zostaną odnalezione żadne drukarki universal print.
Sprawdź, czy komputer użytkownika jest połączony z identyfikatorem Firmy Microsoft Entra. Zobacz poniższe kroki.
Sprawdź, czy użytkownik ma przypisaną licencję usługi Universal Print: Zobacz przypisanie licencji usługi Universal Print.
Sprawdź, czy użytkownik nie jest nadal częścią wdrożenia hybrydowego drukowania w chmurze (HCP):
Sprawdź i usuń następujący klucz rejestru:
Computer\HKEY_LOCAL_MACHINE\SOFTWARE\Microsoft\PolicyManager\current\<SID>\EnterpriseCloudPrint
Ważne
Jeśli ten klucz został ustawiony przy użyciu zasad (np. przy użyciu programu Microsoft Endpoint Manager), zostanie on utworzony automatycznie przy następnym zastosowaniu zasad.
Sprawdź, czy użytkownik nie ma skonfigurowanych wielu kont służbowych:
- W aplikacji "Ustawienia" systemu Windows kliknij pozycję "Konta" > "Uzyskaj dostęp do miejsca pracy lub nauki".
- Jeśli komputer jest przyłączony do identyfikatora Entra firmy Microsoft, usuń wszystkie dodatkowe konta służbowe.
- Jeśli komputer nie jest przyłączony do identyfikatora Entra firmy Microsoft i istnieje więcej niż 1 konto, usuń wszystkie z wyjątkiem konta organizacji, która ma drukarkę, którą użytkownik próbuje odnaleźć.
Sprawdź, czy użytkownik ma prawa dostępu do udziału drukarki:
- Przejdź do pozycji "Drukarki" w witrynie Azure Portal.
- Kliknij dowolną drukarkę, do której użytkownik powinien mieć dostęp.
- Sprawdź, czy wartość "Nazwa udziału drukarki" (tj. drukarka jest udostępniona).
- W okienku po lewej stronie kliknij pozycję "Kontrola dostępu".
- Sprawdź, czy użytkownik jest wymieniony jako członek udziału drukarki. Jeśli nie, dodaj użytkownika, klikając przycisk "Dodaj".
Sprawdź, czy użytkownik może uzyskać dostęp do programu Microsoft Graph:
- Sprawdź, czy dostęp do Internetu, a szczególnie do adresu *.print.microsoft.com, nie jest blokowany przez ustawienia zapory sieciowej i czy nie jest wymagany serwer proxy winhttp. Użyj polecenia netsh winhttp set proxy ipaddress:port, aby skonfigurować ustawienia serwera proxy na kliencie.
- Korzystając z programu Fiddler na komputerze użytkownika (zobacz uruchamianie śledzenia programu Fiddler), sprawdź, czy nie ma żadnych błędów podczas uzyskiwania dostępu do programu https://graph.print.microsoft.com. Najczęstszym błędem jest 403.
- WPAD będzie wyświetlać dostęp do Internetu i *.print.microsoft.com w przeglądarce, ale usługa Universal Print nie może używać ustawienia wdrożonego w programie WPAD. Wynika to z faktu, że WPAD jest używany tylko przez przeglądarkę
Użytkownik nie może odnaleźć określonej drukarki usługi Universal Print
Gdy użytkownik kliknie pozycję "Dodaj drukarkę lub skaner" w sekcji "Urządzenia" w aplikacji "Ustawienia" systemu Windows, niektóre drukarki universal print zostaną odnalezione, ale określona drukarka nie znajduje się na tej liście.
Sprawdź, czy użytkownik ma prawa dostępu do udziału drukarki dla tej drukarki:
- Przejdź do pozycji "Drukarki" w witrynie Azure Portal.
- Kliknij drukarkę, którą użytkownik próbuje odnaleźć.
- Sprawdź, czy wartość "Nazwa udziału drukarki" (tj. drukarka jest udostępniona).
- W okienku po lewej stronie kliknij pozycję "Kontrola dostępu".
- Sprawdź, czy użytkownik jest wymieniony jako członek udziału drukarki. Jeśli nie, dodaj użytkownika, klikając przycisk "Dodaj".
Sprawdź ustawienia lokalizacji:
Jeśli drukarka nadal nie znajduje się na liście odnalezionych drukarek, może to być spowodowane faktem, że system Windows pokazuje pierwsze 10 drukarek odnalezionych z usługi Universal Print w kolejności ich zbliżenia do użytkownika. Jeśli właściwości lokalizacji drukarki nie są ustawione lub usługa lokalizacji systemu Windows na komputerze użytkownika nie jest skonfigurowana, drukarka może nie zostać automatycznie odnaleziona dla użytkownika.
Aby dowiedzieć się więcej na temat konfiguracji lokalizacji drukarki uniwersalnej, zobacz Zarządzanie ustawieniami lokalizacji drukarki drukarki.
Zobacz Jak kontrolować ustawienia lokalizacji, aby dowiedzieć się więcej na temat konfigurowania usługi lokalizacji systemu Windows 10.
Wyszukaj drukarkę ręcznie:
Gdy drukarka nie zostanie odnaleziona w wyszukiwaniu automatycznym, kliknij pozycję Wyszukaj drukarki w mojej organizacji lub wyszukaj drukarki universal print dla drukarek (w zależności od wersji systemu Windows, jeden z tych 2 linków będzie tam) i wyszukaj żądaną drukarkę ręcznie. Możesz również kliknąć link lokalizacji wyszukiwania na tej stronie i przejrzeć hierarchię kompilowania organizacji dla żądanej drukarki.
Opcje drukarki nie są dostępne lub wybrane opcje drukarki nie są odzwierciedlane w wydruku
Sprawdź, czy opcje drukarki zostały ustawione dla drukarki na komputerze łącznika.
Usuń i ponownie zainstaluj drukarkę na komputerze użytkownika, jeśli instalacja drukarki nie pobrała ustawień podczas instalacji drukarki.
Zobacz "Diagnozowanie brakujących opcji drukarki" , aby ustalić, czy niektóre opcje zostały usunięte, ponieważ nie są obsługiwane przez usługę Universal Print.
Sprawdź najnowszy sterownik dostępny od producenta drukarki. Jeśli istnieje wiele sterowników dostępnych dla modelu drukarki, zalecamy użycie następujących instrukcji w kolejności preferencji:
- Producent uniwersalny lub globalny sterownik drukarki
- Sterownik drukarki w wersji 4 specyficzny dla modelu
- Sterownik drukarki w wersji 3 specyficzny dla modelu
- Sterownik drukarki specyficznej dla modelu (nie określono wersji 4 lub V3) Zmień na ten sterownik na komputerze łącznika, wykonując kroki opisane w temacie "Jak zmienić sterownik drukarki na łącznik Drukowanie uniwersalne?".
Sprawdzanie, czy komputer jest połączony z identyfikatorem Entra firmy Microsoft
Uruchom polecenie
dsregcmd /status /verbose /debugi sprawdź, czy jedna z następujących konfiguracji jest prawdziwa:Stan urządzenia — AzureAdJoined: TAK
oraz
Stan logowania jednokrotnego — AzureAdPrt: TAKor
Stan użytkownika — WorkplaceJoined : YES
Drukarka jest wyświetlana jako Offline na komputerze użytkownika
Sprawdź, czy drukarka jest w trybie online na komputerze łącznika:
- Wydrukuj stronę testową do drukarki z komputera łącznika.
Zapoznaj się z listą kontrolną rozwiązywania problemów z łącznikiem.
Drukarka nie jest zainstalowana za pośrednictwem programu Microsoft Endpoint Manager (MEM)
Zapoznaj się z sekcją rozwiązywania problemów na stronie narzędzia do aprowizacji punktów końcowych/usługi Intune.
Podczas odnajdywania drukarek użytkownik jest monitowany o wyświetlenie okna dialogowego poświadczeń
System Windows wyświetla monit o podanie poświadczeń użytkownika po kliknięciu przycisku "Dodaj drukarkę lub skaner", aby wyszukać drukarki. Po wprowadzeniu poświadczeń użytkownika występuje błąd z komunikatem o błędzie
Identyfikator żądania: <identyfikator korelacji identyfikatora GUID: >sygnatura czasowa identyfikatora GUID<>: komunikat daty i godziny<: >AADSTS50020: konto użytkownika "<konto>" od dostawcy tożsamości "live.com" nie istnieje w dzierżawie "Usługi firmy Microsoft" i nie może uzyskać dostępu do aplikacji "<GUID>" (klient natywny usługi Universal Print) w tej dzierżawie. Konto należy najpierw dodać jako użytkownik zewnętrzny w dzierżawie. Wyloguj się i zaloguj się ponownie przy użyciu innego konta użytkownika Microsoft Entra ID.
Sprawdź, czy wprowadzone poświadczenia użytkownika są kontem w dzierżawie Microsoft Entra ID, która korzysta z usługi Universal Print.
Zadania drukowania
Zadanie drukowania nie zostało ukończone pomyślnie
Sprawdź, czy komputer użytkownika wysłał zadanie drukowania do usługi Universal Print:
Otwórz kolejkę drukarki na komputerze użytkownika i sprawdź, czy zadanie jest nadal w kolejce z jednym ze stanów Wysyłanie do drukarki lub Wysyłanie błędów do drukarki.
Jeśli komputer użytkownika nie może wysłać zadania universal print, może to być spowodowane przez zaporę lub zabezpieczenia sieci blokujące dostęp do *.print.microsoft.com. Sprawdź, czy nie występują błędy podczas uzyskiwania dostępu do "print.print.microsoft.com", uruchamiając śledzenie programu Fiddler na komputerze użytkownika.
Sprawdź, czy zadanie jest wyświetlane w zadaniach drukarki w witrynie Azure Portal:
- Przejdź do pozycji Drukarki w witrynie Azure Portal.
- Kliknij drukarkę docelową.
- W okienku po lewej stronie kliknij pozycję "Zadanie" i wyszukaj zadanie użytkownika. Pomyślne zadania pokazują stan "Ukończono".
Stan zadania Zatrzymano, Przerwane lub Oczekujące oznacza, że zadanie nie zostało pomyślnie wysłane do drukarki docelowej. Przejdź do następnych kroków, aby rozwiązać problemy z łącznikiem i drukarką docelową.
Sprawdź, czy drukarka docelowa zainstalowana na łączniku jest fizycznym urządzeniem wydruku, a nie drukarką logiczną należącą do rozwiązania innej firmy:
Jeśli drukarka docelowa jest drukarką logiczną, która jest częścią rozwiązania innej firmy, zobacz Rozwiązywanie problemów z rozwiązaniami innych firm.
Sprawdź, czy drukarka docelowa działa, drukując stronę testową na tej drukarce z komputera łącznika.
Sprawdź, czy w łączniku nie występują błędy zadań drukowania:
Sprawdź, czy zainstalowano najnowszy sterownik drukarki dla drukarki docelowej na łączniku i spróbuj ponownie wykonać zadanie drukowania.
Ważne
Aby zaktualizować sterownik drukarki w łączniku, wykonaj kroki opisane w temacie "Jak zmienić sterownik drukarki na łącznik Drukowanie uniwersalne?".
Sprawdź dziennik zdarzeń łącznika drukowania pod kątem błędów niepowodzenia zadania. Błędy niepowodzenia zadania zawierają kod błędu XPS_JOB_FAILED w szczegółach zdarzenia. Identyfikator zadania up można dopasować ze szczegółów zdarzenia do "Id" w sekcji "Zadania" drukarki w witrynie Azure Portal.
Sprawdź, czy nazwa drukarki w łączniku nie została zmieniona:
Jeśli sterownik drukarki został zaktualizowany, nazwa drukarki mogła ulec zmianie.
- Zmień nazwę drukarki z powrotem na oryginalną nazwę.
- Wyrejestruj starą drukarkę i zarejestruj nową drukarkę.
Jeśli opcja "Włącz konfigurację hybrydowej usługi AD" jest ustawiona na Włączone w aplikacji Łącznik wydruku, sprawdź dziennik zdarzeń łącznika wydruku dla zdarzenia 27 "Nie można personifikować <użytkownika> dla identyfikatora< zadania>", a następnie zdarzenie 9 "PrintJob failed System.Security.SecurityException: Nazwa użytkownika lub hasło jest niepoprawne...". Aby rozwiązać ten błąd, ustaw wartość "Włącz konfigurację hybrydowej usługi AD" na wartość Wyłączone. Aby uzyskać więcej informacji, zobacz Enable Hybrid AD/Microsoft Entra ID Environment on Universal Print (Włączanie hybrydowego środowiska AD/Microsoft Entra ID Environment on Universal Print ).
Jeśli drukarka jest nieudostępnięta i zostanie później udostępniona ponownie o tej samej nazwie, połączenia użytkowników z drukarką zostaną przerwane. Jeśli drukarka nie została udostępniona/ponownie udostępniona, użytkownicy będą musieli odinstalować i ponownie zainstalować drukarkę na swoim urządzeniu z systemem Windows, aby kontynuować drukowanie.
Nazwa użytkownika zadania drukowania to "System"
Jest to oczekiwane zachowanie podczas korzystania z łącznik Drukowanie uniwersalne. Łącznik jest uruchamiany jako konto systemu lokalnego na komputerze, na którym jest zainstalowany. W związku z tym zadanie drukowania przesłane do buforu wydruku systemu Windows przez łącznik jest przesyłane przez konto systemowe.
Niektóre funkcje rozwiązań do zarządzania drukowaniem innych firm, które nie obsługują jeszcze usługi Universal Print, polegają na nazwie użytkownika, który przesłał zadanie drukowania do zgłoszenia do buforu wydruku systemu Windows. Te funkcje są przeznaczone dla systemu Windows Print Server. Nie działają tak jak w przypadku usługi Universal Print.
Jeśli masz takie rozwiązanie innej firmy, zobacz Rozwiązywanie problemów z rozwiązaniami innych firm.
Ponadto jeśli środowisko spełnia wymagania wstępne, możesz włączyć obsługę konfiguracji hybrydowej usługi AD/Microsoft Entra ID w łącznik Drukowanie uniwersalne. Spowoduje to personifikację tożsamości domeny usługi AD przez łącznik użytkownika, który przesłał zadanie drukowania, a zatem nazwa użytkownika zadania drukowania będzie nazwą użytkownika tego użytkownika.
Błąd stanu drukarki na komputerze użytkownika lub w witrynie Azure Portal
Sprawdź, czy drukarka jest w dobrej kondycji, drukując stronę testową na tej drukarce z komputera łącznika, na którym jest zainstalowana lokalnie.
Sprawdź, czy łącznik jest w dobrej kondycji, przechodząc przez listę kontrolną rozwiązywania problemów z łącznikiem.
Sprawdź, czy łącznik może wysyłać stan drukarki do usługi Universal Print, upewniając się, że nie ma reguły zapory ani zasad zabezpieczeń sieci blokujących komunikację łącznika z platformą Azure. Sprawdź dziennik zdarzeń łącznika wydruku pod kątem błędów zawierających tekst "Nie można nawiązać połączenia z serwerem zdalnym".
Jeśli stan drukarki w witrynie Azure Portal nie jest "Gotowy", kliknij drukarkę i zobacz sekcję "Przyczyny stanu drukarki" w sekcji "Przegląd" drukarki.
Błąd "Nieobsługiwany format dokumentu: application/pdf"
Ten błąd oznacza, że drukarka docelowa nie obsługuje odbierania zadań drukowania w formacie PDF. Dzieje się tak zwykle, gdy aplikacja używa interfejsu API programu Graph do wysyłania zadania drukowania w formacie PDF do drukarki.
Jeśli drukarka docelowa jest połączona z usługą Universal Print za pośrednictwem łącznika wydruku firmy Microsoft, możesz wykonać następujące kroki, aby umożliwić usłudze Universal Print przekonwertowanie dokumentu PDF na format XPS obsługiwany przez drukarki dołączone do łącznika:
Upewnij się, że włączono konwersję dokumentu, a następnie sprawdź, czy konwersja jest włączona dla drukarki docelowej:
- Przejdź do portalu usługi Universal Print.
- W okienku nawigacji kliknij pozycję Drukarki.
- Na liście drukarek kliknij drukarkę docelową.
- W okienku nawigacji kliknij pozycję Właściwości drukarki.
- Kliknij kartę Domyślne ustawienia drukarki.
- Na liście rozwijanej Typ zawartości sprawdź, czy na liście rozwijanej Aplikacja/plik PDF i aplikacja/xps są wyświetlane.
Usługa łącznika usługi Universal Print
Administrator nie może usunąć łącznika z usługi Universal Print w witrynie Azure Portal
Zobacz Jak usunąć łącznik Drukowanie uniwersalne.
Lista kontrolna rozwiązywania problemów z łącznikiem
Sprawdź, czy zostały spełnione wymagania wstępne łącznika .
Sprawdź, czy są uruchomione następujące usługi systemu Windows:
- Usługa łącznika wydruku (PrintConnectorSvc.exe)
- Bufor (Spoolsv.exe)
Sprawdź, czy zainstalowano najnowszą wersję łącznika:
- Pobierz najnowszy instalator łącznika.
- Porównaj wersję w nazwie pliku z wersją na pasku tytułu (lewym górnym rogu) aplikacji łącznika po jej uruchomieniu. Pierwsze 3 części wersji (tj. 1.3.7) muszą być zgodne.
Upewnij się, że komputer łącznika ma dostęp do Internetu zgodnie z opisem w tym miejscu.
Sprawdź dziennik zdarzeń łącznika wydruku pod kątem błędów.
Sprawdzanie dziennika zdarzeń łącznika wydruku
Kliknij prawym przyciskiem myszy przycisk Start, a następnie kliknij polecenie Uruchom.
Uruchom następujące polecenie, aby otworzyć podgląd zdarzeń bezpośrednio do kanału łącznika.
eventvwr /c:Microsoft-Windows-PrintConnector/Operational
Zdarzenia do wyszukania:
Zdarzenie 22 — powiadomienie o oczekiwaniu zadania.
Zdarzenie 25 — rozpoczęto drukowanie identyfikatora zadania.
Zdarzenie 10 — zadanie drukowania wysłane do buforu.
Zdarzenie 26 — AD — konfiguracja hybrydowa — personifikacja powiodła się.
Zdarzenie 27 — AD — konfiguracja hybrydowa — personifikacja nie powiodła się. Zobacz Rozwiązywanie problemów z hybrydową usługą AD.
Zdarzenie 9 — niepowodzenie scalania biletu. Dzieje się tak, gdy występuje niezgodność między opcjami obsługiwanymi przez sterownik wydruku w łączniku i specyfikacją IPP zgodnie z opisem w tym miejscu — obsługiwane opcje drukowania. Aby wyświetlić szczegóły, wykonaj kroki rozwiązywania problemów tutaj. W przypadku znanego problemu dotyczącego błędów scalania biletów dla drukarek Brother można go znaleźć tutaj.
Awaria usługi łącznika lub "punkt końcowy programu wcf nie nasłuchuje"
Podczas uruchamiania aplikacji Łącznik wydruku zostanie wyświetlony błąd, że punkt końcowy programu wcf nie nasłuchuje. Może się również okazać, że łącznik wydruku ulega awarii podczas uruchamiania. Oznacza to, że może wystąpić konflikt podczas uzyskiwania dostępu do portu 8091.
Aby potwierdzić konflikt:
Sprawdź, czy usługa Łącznik wydruku jest uruchomiona. Jeśli tak jest, zatrzymaj usługę.
Otwórz wiersz polecenia i uruchom polecenie
netstat -a.Sprawdź aktywne połączenie przy użyciu portu 8091. Np. 0.0.0.0:8091.
Jeśli inny proces korzysta z portu, wykonaj następujące kroki, aby zmienić port używany przez łącznik.
Zidentyfikuj port, który nie jest używany. (W tym przykładzie użyjemy portu 8095).
W oknie programu PowerShell z podwyższonym poziomem uprawnień uruchom następujące polecenia, aby zmienić port:
net stop "print connector service"
net stop printconnectorupdatersvc
reg add HKEY_LOCAL_MACHINE\SOFTWARE\Microsoft\UniversalPrint\Connector /v ServicePort /d 8095 /F
net start "print connector service"
net start printconnectorupdatersvc
- Aby sprawdzić, czy port nasłuchuje na nowym porcie, otwórz przeglądarkę i przejdź do następującego adresu URL: http://localhost:8095/WindowsServiceHostedService/PrinterConnectorService.
Powinna zostać wyświetlona strona internetowa o tytule: Usługa ProxyWCF
Zarządzanie licencjami
Przypisywanie licencji Universal Print
Z Centrum administracyjne platformy Microsoft 365
- Zaloguj się do sekcji "Licencje" w centrum Administracja Microsoft 365.
- Kliknij licencję obejmującą usługę Universal Print zgodnie z opisem tutaj.
- Sprawdź, czy nazwa użytkownika znajduje się na liście użytkowników, którym przypisano licencję. Jeśli nie, przypisz użytkownikowi licencję, klikając przycisk "Przypisz licencje".
W witrynie Azure Portal
- Sprawdź, czy lokalizacja użycia jest ustawiona dla użytkownika:
- Przejdź do obszaru "Użytkownicy | Wszyscy użytkownicy".
- Kliknij użytkownika, któremu chcesz przypisać licencję.
- W profilu użytkownika znajdź sekcję Ustawienia i upewnij się, że właściwość Lokalizacja użycia ma przypisaną wartość. Jeśli jest on pusty, kliknij przycisk Edytuj, wybierz lokalizację użycia, a następnie kliknij przycisk Zapisz.
- Przejdź do obszaru "Licencje | Wszystkie produkty" w witrynie Azure Portal.
- Kliknij licencję obejmującą usługę Universal Print zgodnie z opisem tutaj.
- Sprawdź, czy nazwa użytkownika znajduje się na liście użytkowników, którym przypisano licencję usługi Universal Print. Jeśli nie, przypisz użytkownikowi licencję, klikając przycisk "Przypisz".
Przydatne zadania rozwiązywania problemów
Sprawdzanie, czy komputer jest połączony z identyfikatorem Entra firmy Microsoft
Uruchom polecenie
dsregcmd /status /verbose /debugi sprawdź, czy jedna z następujących konfiguracji jest prawdziwa:Stan urządzenia — AzureAdJoined: TAK
oraz
Stan logowania jednokrotnego — AzureAdPrt: TAKor
Stan użytkownika — WorkplaceJoined : YES
Uruchamianie śledzenia programu Fiddler
Pobierz i otwórz program Fiddler.
Sprawdź, czy program Fiddler nie przechwytuje ruchu. Wybierz pozycję Plik i upewnij się, że nie zaznaczono opcji Przechwyć ruch .
Wybierz przycisk WinConfig, a następnie wybierz pozycję Wyklucz wszystko, a następnie wybierz pozycję Zapisz zmiany.
Kliknij przycisk Narzędzia, a następnie kliknij przycisk Opcje.
Wybierz kartę HTTPS.
Wybierz pozycję Odszyfruj ruch HTTPS i wybierz pozycję Tak, aby wyświetlić monity dotyczące certyfikacji.
Otwórz wiersz polecenia z podwyższonym poziomem uprawnień i uruchom następujące polecenie:
netsh winhttp set proxy 127.0.0.1:8888Włącz przechwytywanie ruchu. Wybierz pozycję Plik, a następnie wybierz pozycję Przechwyć ruch.
Zamknij aplikację używaną do drukowania, a następnie otwórz ją ponownie. (Jest to konieczne do wyczyszczenia pamięci podręcznych).
Odtwórz problem.
Zapisz i przejrzyj plik śledzenia.
Po zakończeniu pracy z programem Fiddler otwórz wiersz polecenia z podwyższonym poziomem uprawnień i wykonaj następujące polecenie:
netsh winhttp reset proxy
Uruchamianie śledzenia przeglądarki
Badanie dowolnego problemu z portalem jest prawdopodobnie dobrym pomysłem na przechwycenie:
- Nazwa i wersja przeglądarki internetowej.
- Dzienniki sieci Web (z przeglądarki) dla strony, która zgłosiła problem.
Aby zbierać dzienniki internetowe, zalecamy korzystanie z narzędzi deweloperskich przeglądarek internetowych. Narzędzia deweloperskie można znaleźć w obszarze "Więcej narzędzi" w menu przeglądarki lub za pomocą skrótu Ctrl+Shift+I lub F12.
Poniżej przedstawiono procedurę zbierania dziennika:
- Uruchom przeglądarkę i otwórz narzędzia deweloperskie (ctrl+Shift+I lub F12).
- W narzędziach deweloperskich kliknij kartę "Sieć".
- Jeśli problem występuje na wielu stronach, kliknij pole wyboru "Zachowaj dziennik".
- Otwórz lub odśwież stronę internetową, która miała problem. W tym momencie można również odtworzyć operację portalu (np. udostępnianie drukarki).
- Po załadowaniu strony i zauważeniu problemu kliknij pozycję "Eksportuj plik HAR".
- Zapisz plik lokalnie na urządzeniu.
Zarejestruj ponownie drukarkę przy zachowaniu punktu końcowego udziału drukarki
- W systemie Łącznik utwórz nową drukarkę Dummy.
- Utwórz folder "test" na dysku C:\.
- Panel sterowania — urządzenia i drukarki.
- Dodaj drukarkę.
- Kliknij pozycję "Drukarka, której chcę, nie ma na liście".
- Wybierz pozycję "Dodaj drukarkę lokalną lub drukarkę sieciową z ustawieniami ręcznymi". Kliknij przycisk Dalej.
- Wybierz pozycję "Utwórz nowy port:".
- Typ portu: "Port lokalny".
- Kliknij przycisk Dalej.
- Wprowadź nazwę portu: "C:\test\dummyprint.prn".
- Kliknij przycisk OK.
- Wybierz sterownik (ta drukarka nie będzie używana, więc każdy sterownik będzie działać). Kliknij przycisk Dalej.
- Nazwa drukarki: "Fikcyjna drukarka". Kliknij przycisk Dalej.
- Wybierz pozycję "Nie udostępniaj tej drukarki". Kliknij przycisk Dalej.
- Kliknij przycisk Finish (Zakończ).
- Otwórz kolejkę drukowania dla "Fikcyjnej drukarki" i ustaw ją na wartość "Wstrzymano". (Uniemożliwi to drukowanie zadań wysyłanych do drukarki do momentu ukończenia operacji. Należy pamiętać, że pierwsze zadanie oczekujące w portalu dla drukarki może zostać utracone i trzeba je ponownie wysłać).
- Otwórz aplikację Łącznik wydruku i zarejestruj nową "Fikcyjną drukarkę" przy użyciu usługi Universal Print.
- Przejdź do portalu usługi Universal Print.
- Przejdź do bloku Udziały drukarek.
- Przejdź do udziału drukarki dla drukarki, która musi zostać ponownie zarejestrowana.
- Kliknij pozycję "Zamień drukarkę".
- Nowa "Fikcyjna drukarka" powinna być wyświetlana jako opcja. Wybierz pozycję "Fikcyjna drukarka" i kliknij pozycję "Zamień".
- Wróć do właściwości drukarki w portalu i wybierz pozycję "Wyrejestruj".
- Na łączniku otwórz aplikację Łącznik wydruku i wybierz drukarkę z listy "Dostępne" i zarejestruj drukarkę.
- Po zarejestrowaniu wróć do udziału drukarki w portalu universal print i wybierz pozycję "Zamień drukarkę". Wybierz nowo zarejestrowaną drukarkę i kliknij przycisk "Zamień".
Udział wydruku powinien być teraz wskazywany na nowo zarejestrowaną drukarkę.
Używanie narzędzia PrintCollect, Fiddler i UPPrinterInstaller
Możesz użyć śledzenia programu Fiddler, skryptu Print-Collect i UPPrinterInstaller.exe ponownego zsynchronizowania instalacji drukarki uniwersalnej. Możesz przejrzeć te dzienniki pod kątem możliwych problemów. Możesz również współpracować z zespołem pomocy technicznej firmy Microsoft, aby przejrzeć i przeanalizować te dzienniki.
Aby użyć tych narzędzi, potrzebne są następujące elementy:
Aplikacja programu Windows PowerShell
Identyfikator udostępniony drukarki
Identyfikator konta OMA DM
Ten identyfikator to identyfikator konta użytkownika, który instaluje drukarkę. Ten identyfikator uwierzytelnia użytkownika i umożliwia im dostęp do drukarki. Aby uzyskać identyfikator, dostępne są następujące opcje:
-
Opcja 1. Otwórz aplikację Harmonogram zadań, rozwiń węzeł Biblioteka>EnterpriseMgmt. Zazwyczaj identyfikator jest pierwszym identyfikatorem GUID na liście, czyli na przykład
8A917C42-BE97-49EA-AD77-6EF9FE143E0. - Opcja 2. Pobieranie narzędzia SyncMLViewer (otwiera repozytorium GitHub).
-
Opcja 1. Otwórz aplikację Harmonogram zadań, rozwiń węzeł Biblioteka>EnterpriseMgmt. Zazwyczaj identyfikator jest pierwszym identyfikatorem GUID na liście, czyli na przykład
Identyfikator korelacji
Ten identyfikator jest unikatowym identyfikatorem śledzącym instalację sterownika drukarki. Ułatwia rozwiązywanie problemów z błędami, które mogą wystąpić podczas instalacji. Aby pobrać identyfikator:
- Otwórz aplikację Podgląd zdarzeń, rozwiń pozycję Dzienniki systemu Windows i wybierz pozycję Aplikacja.
- Na liście wyszukaj
UPPrinterInstaller.exewpis. ElementCorrelationIDjest wyświetlany na karcie Szczegóły.
Możesz również użyć akcji Znajdź i wyszukać ciąg
UPPrinterInstaller.
Kroki śledzenia
Na urządzeniu klienckim zainstaluj program Fiddler. Aby uzyskać szczegółowe instrukcje, przejdź do tematu Uruchamianie śledzenia programu Fiddler (w tym artykule).
Pobierz plik Print-Collect i wyodrębnij pliki. Otwórz aplikację środowiska Windows PowerShell jako administrator i uruchom polecenie
Print-Collect.ps1z parametrami. Możesz na przykład wprowadzić następujące dane:.\Print-Collect.ps1 -Trace [-RPC] [-Network] [-ProcMon] [-PSR] -Logs [-NoDumps]Aby uzyskać opis tych parametrów i innych parametrów, które można wprowadzić, otwórz
Print-Collect.ps1plik w edytorze tekstów.Uruchom ślad programu Fiddler.
Otwórz inny wiersz polecenia jako administrator, przejdź do
System32katalogu, który jest zazwyczajC:\windows\system32. Wprowadź składnię podobną do poniższej. Identyfikatory GUID są specyficzne dla uniwersalnej drukarki i środowiska. Pamiętaj, aby zastąpić przykładowe identyfikatory GUID wartościami.UPPrinterInstaller.exe -install -printersharedid E7CBB880-A194-450A-ACC7-86AEE809B971 -omadmaccountid 8A917C42-BE97-49EA-AD77-6EF9FE143E04 -correlationid 8A7E7CDE-D0EE-4C45-86FB-3570C3D5F81F")