Uruchamianie maszyny wirtualnej jest zablokowane w obszarze "Przygotowywanie systemu Windows. Nie wyłączaj komputera" na platformie Azure
Dotyczy: ✔️ maszyny wirtualne z systemem Windows
W tym artykule opisano ekrany "Przygotowywanie" i "Przygotowywanie systemu Windows", które mogą wystąpić podczas uruchamiania maszyny wirtualnej z systemem Windows na platformie Microsoft Azure. Zawiera on kroki ułatwiające zbieranie danych dotyczących biletu pomocy technicznej.
Uwaga 16.
Czy ten artykuł był pomocny? Twoje dane wejściowe są dla nas ważne. Użyj przycisku Opinie na tej stronie, aby poinformować nas, jak dobrze działa ten artykuł lub jak możemy go ulepszyć.
Symptomy
Maszyna wirtualna z systemem Windows nie uruchamia się. Gdy używasz diagnostyki rozruchu do pobrania zrzutu ekranu maszyny wirtualnej, może zostać wyświetlony komunikat "Przygotowywanie" lub "Przygotowywanie systemu Windows".
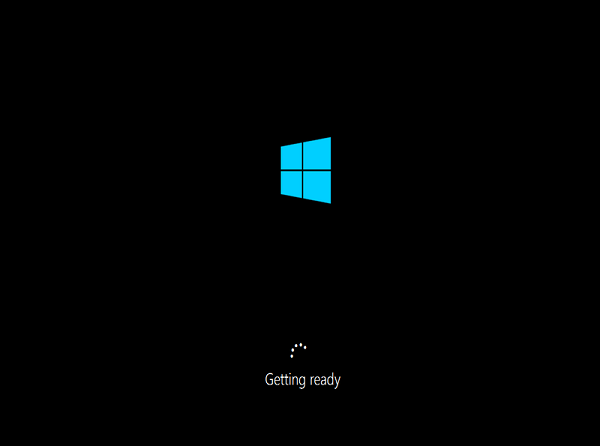
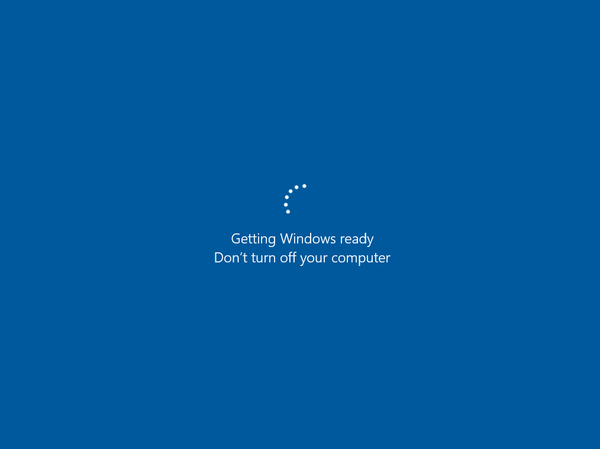
Przyczyna
Zazwyczaj ten problem występuje, gdy serwer wykonuje ostateczne ponowne uruchomienie po zmianie konfiguracji. Zmiana konfiguracji może zostać zainicjowana przez aktualizacje systemu Windows lub zmiany ról lub funkcji serwera. W przypadku usługi Windows Update, jeśli aktualizacje były duże, system operacyjny potrzebuje więcej czasu, aby ponownie skonfigurować zmiany.
Rozwiązanie 1. Przywracanie maszyny wirtualnej z kopii zapasowej
Jeśli masz najnowszą kopię zapasową maszyny wirtualnej, możesz spróbować przywrócić maszynę wirtualną z kopii zapasowej , aby rozwiązać problem z uruchamianiem.
Rozwiązanie 2. Zbieranie pliku zrzutu pamięci systemu operacyjnego
Jeśli przywracanie maszyny wirtualnej z kopii zapasowej nie jest możliwe lub nie rozwiąże problemu, musisz zebrać plik zrzutu pamięci, aby można było przeanalizować awarię.
Krok 1. Bezpośrednie zbieranie pliku zrzutu
Część 1. Dołączanie dysku systemu operacyjnego do maszyny wirtualnej odzyskiwania
Utwórz kopię zapasową migawki dysku systemu operacyjnego maszyny wirtualnej, której dotyczy problem. Aby uzyskać więcej informacji, zobacz Tworzenie migawki wirtualnego dysku twardego.
Dołącz dysk systemu operacyjnego do maszyny wirtualnej odzyskiwania.
Użyj protokołu RDP (Remote Desktop Protocol), aby połączyć się zdalnie z maszyną wirtualną odzyskiwania.
Jeśli dysk systemu operacyjnego maszyny wirtualnej, której dotyczy problem, jest szyfrowany, wyłącz szyfrowanie przed przejściem do następnego kroku. Aby uzyskać więcej informacji, zobacz Odszyfrowywanie zaszyfrowanego dysku systemu operacyjnego.
Część 2. Lokalizowanie pliku zrzutu i przesyłanie biletu pomocy technicznej
Na maszynie wirtualnej odzyskiwania przejdź do folderu systemu Windows na dołączonym dysku systemu operacyjnego. Jeśli na przykład litera dysku przypisana do dołączonego dysku systemu operacyjnego to F, przejdź do folderu F:\Windows.
Znajdź plik Memory.dmp, a następnie prześlij bilet pomocy technicznej i dołącz plik zrzutu.
Jeśli nie możesz znaleźć pliku zrzutu, przejdź do następnych kroków, aby włączyć dziennik zrzutu i konsolę szeregową, a następnie wyzwolić proces zrzutu pamięci.
Krok 2. Włączanie dziennika zrzutu i konsoli szeregowej
Ważne
W tej sekcji, metodzie lub w tym zadaniu podano informacje dotyczące modyfikowania rejestru. Niepoprawne zmodyfikowanie rejestru może jednak być przyczyną poważnych problemów. Dlatego należy uważnie wykonać poniższe kroki. Aby uzyskać dodatkową ochronę, należy przed rozpoczęciem wykonania tej modyfikacji wykonać kopię zapasową rejestru, aby rejestr mógł zostać przywrócony w przypadku wystąpienia problemu. Aby uzyskać więcej informacji na temat sposobu tworzenia kopii zapasowych, przywracania i modyfikowania rejestru, zobacz artykuł Tworzenie kopii zapasowych i przywracanie rejestru systemu Microsoft Windows.
Aby włączyć dziennik zrzutu i konsolę szeregową, wykonaj następujące kroki:
Otwórz sesję wiersza polecenia z podwyższonym poziomem uprawnień jako administrator.
Uruchom następujące polecenia BCDEdit przy użyciu opcji /ems i /emssettings :
Włącz konsolę szeregową:
bcdedit /store <volume-letter-containing-the-bcd-folder>:\boot\bcd /ems {<boot-loader-identifier>} ON bcdedit /store <volume-letter-containing-the-bcd-folder>:\boot\bcd /emssettings EMSPORT:1 EMSBAUDRATE:115200Sprawdź, czy wolne miejsce na dysku systemu operacyjnego jest większe niż rozmiar pamięci RAM na maszynie wirtualnej.
Jeśli na dysku systemu operacyjnego nie ma wystarczającej ilości miejsca, zmień lokalizację, w której jest tworzony plik zrzutu pamięci, i odwołaj się do dowolnego dysku danych dołączonego do maszyny wirtualnej, która ma wystarczającą ilość wolnego miejsca. Aby zmienić lokalizację, zastąp literą
%SystemRoot%dysku danych, taką jakF:, w następujących poleceniach.Aby włączyć plik zrzutu systemu operacyjnego, uruchom następujące polecenia ładowania, dodaj i zwolnij , aby zaimplementować sugerowaną konfigurację przy użyciu narzędzia reg :
Załaduj gałąź rejestru z uszkodzonego dysku systemu operacyjnego:
reg load HKLM\<broken-system> <volume-letter-of-broken-os-disk>:\windows\system32\config\SYSTEMWłącz dla kontrolki ControlSet001:
reg add "HKLM\<broken-system>\ControlSet001\Control\CrashControl" /v CrashDumpEnabled /t REG_DWORD /d 1 /f reg add "HKLM\<broken-system>\ControlSet001\Control\CrashControl" /v DumpFile /t REG_EXPAND_SZ /d "%SystemRoot%\MEMORY.DMP" /f reg add "HKLM\<broken-system>\ControlSet001\Control\CrashControl" /v NMICrashDump /t REG_DWORD /d 1 /fWłącz dla kontrolki ControlSet002:
reg add "HKLM\<broken-system>\ControlSet002\Control\CrashControl" /v CrashDumpEnabled /t REG_DWORD /d 1 /f reg add "HKLM\<broken-system>\ControlSet002\Control\CrashControl" /v DumpFile /t REG_EXPAND_SZ /d "%SystemRoot%\MEMORY.DMP" /f reg add "HKLM\<broken-system>\ControlSet002\Control\CrashControl" /v NMICrashDump /t REG_DWORD /d 1 /fZwolnij uszkodzony dysk systemu operacyjnego:
reg unload HKLM\<broken-system>
Upewnij się, że na dysku jest wystarczająca ilość miejsca, aby przydzielić tyle pamięci, ile pamięci RAM zależy od rozmiaru wybranego dla tej maszyny wirtualnej. Jeśli nie ma wystarczającej ilości miejsca lub jest to duża maszyna wirtualna (G, GS lub E), możesz zmienić lokalizację, w której ten plik został utworzony i odwołać się do dowolnego innego dysku danych dołączonego do maszyny wirtualnej. W tym celu należy zmodyfikować klucze rejestru, jak pokazano w poniższym kodzie:
reg load HKLM\BROKENSYSTEM F:\windows\system32\config\SYSTEM
REG ADD "HKLM\BROKENSYSTEM\ControlSet001\Control\CrashControl" /v DumpFile /t REG_EXPAND_SZ /d "<DRIVE LETTER OF YOUR DATA DISK>:\MEMORY.DMP" /f
REG ADD "HKLM\BROKENSYSTEM\ControlSet002\Control\CrashControl" /v DumpFile /t REG_EXPAND_SZ /d "<DRIVE LETTER OF YOUR DATA DISK>:\MEMORY.DMP" /f
reg unload HKLM\BROKENSYSTEM
Krok 3. Wyzwalanie procesu zrzutu pamięci
Odłącz dysk systemu operacyjnego, a następnie ponownie dołącz dysk systemu operacyjnego do maszyny wirtualnej, której dotyczy problem.
Uruchom maszynę wirtualną i uzyskaj dostęp do konsoli szeregowej.
Wybierz pozycję Wyślij niemaskowalne przerwania (NMI), aby wyzwolić zrzut pamięci.
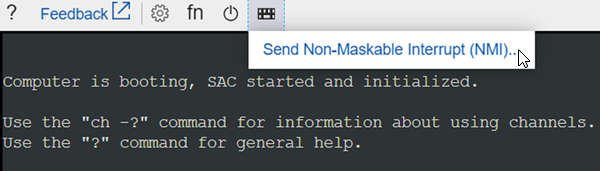
Postępuj zgodnie z instrukcjami w kroku 1: Ponownie zbierz plik zrzutu.
Skontaktuj się z nami, aby uzyskać pomoc
Jeśli masz pytania lub potrzebujesz pomocy, utwórz wniosek o pomoc techniczną lub zadaj pytanie w społeczności wsparcia dla platformy Azure. Możesz również przesłać opinię o produkcie do społeczności opinii na temat platformy Azure.