Rozwiązywanie problemów z wysokim użyciem procesora CPU na maszynach wirtualnych platformy Azure z systemem Windows
Dotyczy: ✔️ maszyny wirtualne z systemem Windows
Podsumowanie
Problemy z wydajnością występują w różnych systemach operacyjnych lub aplikacjach, a rozwiązanie każdego problemu wymaga podejścia indywidualnego. Większość z tych problemów koncentruje się wokół procesora CPU, pamięci, sieci i wejścia/wyjścia (We/Wy) jako kluczowych lokalizacji, w których występuje problem. Każdy z tych obszarów generuje różne objawy (czasami jednocześnie) i wymaga innej diagnostyki i rozwiązania.
W tym artykule omówiono problemy z wysokim użyciem procesora CPU występujące na maszynach wirtualnych platformy Azure z systemem operacyjnym Windows.
Problemy z wysokim użyciem procesora CPU na maszynach wirtualnych platformy Azure z systemem Windows
Oprócz problemów z opóźnieniami we/wy i sieci rozwiązywanie problemów z procesorem CPU i pamięcią wymaga tych samych narzędzi i kroków co serwery lokalne. Jednym z narzędzi, które zwykle obsługuje firma Microsoft, jest narzędzie PerfInsights (dostępne zarówno dla systemów Windows, jak i Linux). Narzędzie PerfInsights może zapewnić diagnostykę najlepszych rozwiązań dotyczących maszyn wirtualnych platformy Azure w raporcie przyjaznym dla użytkownika. Narzędzie PerfInsights jest również narzędziem otoki, które może pomóc w zbieraniu danych narzędzia Perfmon, Xperf i Netmon w zależności od flag wybranych w narzędziu.
Większość istniejących narzędzi do rozwiązywania problemów z wydajnością, takich jak narzędzie Perfmon lub Procmon, które są używane na serwerach lokalnych, będzie działać na maszynach wirtualnych z systemem Windows platformy Azure. Jednak narzędzie PerfInsights jest jawnie zaprojektowane dla maszyn wirtualnych platformy Azure, aby zapewnić więcej szczegółowych informacji, w tym najlepsze rozwiązania platformy Azure, najlepsze rozwiązania SQL, wykresy opóźnień we/wy o wysokiej rozdzielczości, karty procesora CPU i pamięci itd.
Niezależnie od tego, czy działa jako tryb użytkownika, czy tryb jądra, każdy wątek aktywnego procesu wymaga cykli procesora CPU do uruchomienia kodu, na podstawie którego jest skompilowany. Wiele problemów jest bezpośrednio związanych z obciążeniem. Rodzaj obciążenia, który istnieje na serwerze, powoduje użycie zasobów, w tym procesor CPU.
Typowe czynniki
Następujące czynniki są powszechne w sytuacji wysokiego użycia procesora CPU:
Ostatnia zmiana kodu lub wdrożenie, które ma zastosowanie głównie do aplikacji, takich jak Internet Information Services (IIS), Microsoft SharePoint, Microsoft SQL Server lub aplikacje innych firm.
Ostatnia aktualizacja, która może być powiązana z aktualizacją na poziomie systemu operacyjnego lub aktualizacjami zbiorczymi i poprawkami na poziomie aplikacji.
Zmiany zapytania lub nieaktualne indeksy. Aplikacje warstwy danych SQL Server i Oracle mają również optymalizację planu zapytań jako inny czynnik. Zmiany danych lub brak odpowiednich indeksów mogą spowodować, że kilka zapytań staje się bardziej intensywnie obciążających obliczenia.
Specyficzne dla maszyny wirtualnej platformy Azure. Istnieją pewne procesy, takie jak RDAgent i procesy specyficzne dla rozszerzenia, takie jak agent monitorowania, agent MMA lub klient zabezpieczeń, które mogą powodować wysokie użycie procesora CPU. Te procesy muszą być wyświetlane z perspektywy konfiguracji lub znanych problemów.
Rozwiązywanie problemu
Ten artykuł koncentruje się na izolowaniu problematycznego procesu. Dalsza analiza będzie specyficzna dla procesu, który napędza wysokie użycie procesora CPU.
Jeśli na przykład proces to SQL Server (sqlservr.exe), następnym krokiem będzie przeanalizowanie, które zapytanie używało najbardziej cykli procesora CPU w określonym przedziale czasu.
Określanie zakresu problemu
Poniżej przedstawiono kilka pytań, które należy zadać podczas rozwiązywania problemu:
Czy występuje wzorzec problemu? Czy na przykład występuje problem z wysokim użyciem procesora CPU o określonej godzinie każdego dnia, tygodnia lub miesiąca? Jeśli tak, czy można skorelować ten problem z zadaniem, raportem lub logowaniem użytkownika?
Czy problem z wysokim użyciem procesora CPU rozpoczął się po niedawnej zmianie kodu? Czy zastosowano aktualizację w systemie Windows lub w aplikacji?
Czy problem z wysokim użyciem procesora CPU rozpoczął się po zmianie obciążenia, na przykład zwiększenia liczby użytkowników, większego napływu danych lub większej liczby raportów?
Czy w przypadku platformy Azure problem z wysokim użyciem procesora CPU został uruchomiony w dowolnym z poniższych warunków?
- Po ostatnim ponownym wdróżeniu lub ponownym uruchomieniu
- Zmiana typu jednostki SKU lub maszyny wirtualnej
- Po dodaniu nowego rozszerzenia
- Po wprowadzeniu zmian modułu równoważenia obciążenia
Zastrzeżenia dotyczące platformy Azure
Informacje o obciążeniu. Po wybraniu maszyny wirtualnej możesz lekceważyć liczbę procesorów wirtualnych (vCPU), gdy spojrzysz na całkowity miesięczny koszt hostingu. Jeśli obciążenie intensywnie korzysta z obliczeń, wybranie mniejszej jednostki SKU maszyny wirtualnej z jedną lub dwiema procesorami wirtualnymi może powodować problemy z obciążeniem. Przetestuj różne konfiguracje obciążenia, aby określić najlepszą wymaganą funkcję obliczeniową.
Istnieją pewne serie maszyn wirtualnych, takie jak seria B (tryb serii serii), które są zalecane do zapewnienia jakości (QA) i testowania. Użycie tych serii w środowisku produkcyjnym ogranicza możliwości obliczeniowe po wyczerpaniu środków na użycie procesora CPU.
W przypadku znanych aplikacji, takich jak SQL Server, Oracle, RDS (Usługi pulpitu zdalnego), Azure Virtual Desktop, IIS lub SharePoint, znajdują się artykuły z najlepszymi rozwiązaniami platformy Azure, które zawierają zalecenia dotyczące minimalnej konfiguracji tych obciążeń.
Ciągłe problemy z wysokim użyciem procesora CPU
Jeśli problem występuje teraz, jest to najlepsza okazja do przechwycenia śledzenia procesu w celu ustalenia, co powoduje problem. Aby zlokalizować ten proces, możesz użyć istniejących narzędzi używanych w przypadku lokalnych serwerów z systemem Windows. Poniższe narzędzia są zalecane przez pomoc techniczną platformy Azure dla maszyn wirtualnych platformy Azure.
PerfInsights
Narzędzie PerfInsights jest zalecanym narzędziem z pomoc techniczna platformy Azure w przypadku problemów z wydajnością maszyny wirtualnej. Została zaprojektowana tak, aby obejmowała najlepsze rozwiązania i dedykowane karty analizy dla grafów we/wy procesora CPU, pamięci i wysokiej rozdzielczości. Można go uruchomić przy użyciu witryny Azure Portal lub z poziomu maszyny wirtualnej. Dane można udostępniać zespołowi pomoc techniczna platformy Azure.
Uruchamianie narzędzia PerfInsights
Narzędzie PerfInsights jest dostępne zarówno dla systemu operacyjnego Windows , jak i Linux . W przypadku systemu Windows dostępne są opcje.
Uruchamianie i analizowanie raportów za pośrednictwem witryny Azure Portal
Po zainstalowaniu go za pośrednictwem witryny Azure Portal faktycznie instaluje rozszerzenie na maszynie wirtualnej. Użytkownicy mogą również zainstalować narzędzie PerfInsights jako rozszerzenie, przechodząc bezpośrednio do pozycji Rozszerzenia w bloku maszyny wirtualnej, a następnie wybierając opcję diagnostyki wydajności.
Opcja 1 witryny Azure Portal
Przejrzyj blok maszyny wirtualnej i wybierz opcję Diagnostyka wydajności. Zostanie wyświetlony monit o zainstalowanie opcji (używa rozszerzeń) na maszynie wirtualnej, dla której została wybrana.
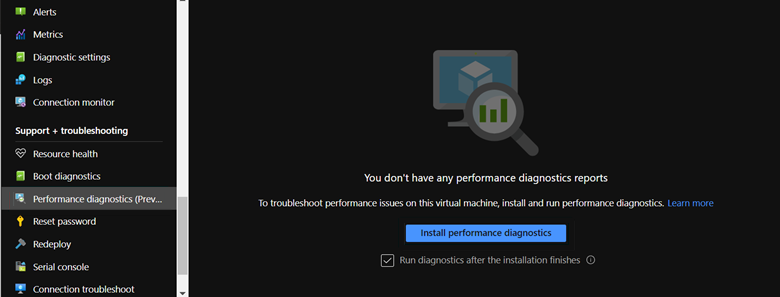
Opcja 2 w witrynie Azure Portal
Przejdź do sekcji Diagnozowanie i rozwiązywanie problemów w bloku maszyny wirtualnej i poszukaj problemów z wydajnością maszyny wirtualnej.
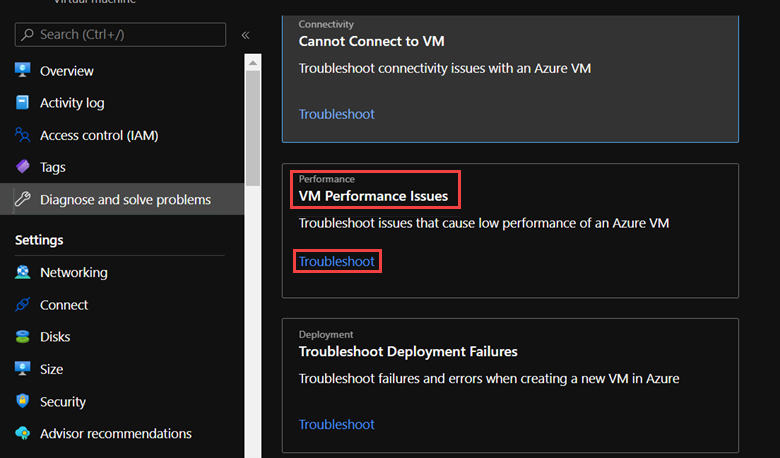
Jeśli wybierzesz pozycję Rozwiązywanie problemów, zostanie załadowany ekran instalacji narzędzia PerfInsights.
W przypadku wybrania opcji Zainstaluj instalacja udostępnia różne opcje kolekcji.
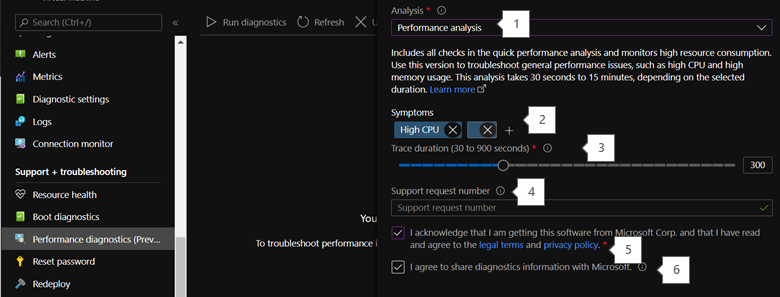
Opcje numerowane na zrzucie ekranu odnoszą się do następujących komentarzy:
W przypadku opcji Wysokiego użycia procesora CPU wybierz pozycję Analiza wydajności lub Zaawansowane.
Po dodaniu objawów zostaną one dodane do raportu, co ułatwia udostępnianie informacji pomocy technicznej platformy Azure.
Wybierz czas trwania zbierania danych. W przypadku opcji Wysokie użycie procesora CPU wybierz co najmniej 15 minut. W trybie witryny Azure Portal można zebrać maksymalnie 15 minut danych. W dłuższych okresach kolekcji należy uruchomić program jako plik wykonywalny na maszynie wirtualnej.
Jeśli zostanie wyświetlony monit pomocy technicznej platformy Azure o zebranie tych danych, możesz dodać numer biletu tutaj. To pole jest opcjonalne.
Wybierz to pole, aby zaakceptować umowę licencyjną użytkownika końcowego (EULA).
Wybierz to pole, jeśli zamierzasz udostępnić ten raport zespołowi pomocy technicznej platformy Azure w tym przypadku.
Raport jest przechowywany na jednym z kont magazynu w ramach subskrypcji. Jest ona dostępna do wyświetlania i pobierania później.
Uruchamianie narzędzia PerfInsights z poziomu maszyny wirtualnej
Tej metody można użyć, jeśli zamierzasz uruchamiać program PerfInsights przez dłuższy czas. Artykuł dotyczący narzędzia PerfInsights zawiera szczegółowy przewodnik po różnych poleceniach i flagach wymaganych do uruchomienia narzędzia PerfInsights jako pliku wykonywalnego. Do celów wysokiego użycia procesora CPU potrzebne są jeden z następujących trybów:
Scenariusz zaawansowany
PerfInsights /run advanced xp /d 300 /AcceptDisclaimerAndShareDiagnostics
Scenariusz wolnych maszyn wirtualnych (wydajność)
PerfInsights /run vmslow /d 300 /AcceptDisclaimerAndShareDiagnostics /sa <StorageAccountName> /sk <StorageAccountKey>
Dane wyjściowe polecenia będą znajdować się w tym samym folderze, w którym zapisano plik wykonywalny narzędzia PerfInsights.
Czego należy szukać w raporcie
Po uruchomieniu raportu lokalizacja zawartości zależy od tego, czy była uruchamiana za pośrednictwem witryny Azure Portal, czy jako pliku wykonywalnego. W przypadku jednej z opcji uzyskaj dostęp do wygenerowanego folderu dziennika lub pobierz lokalnie (jeśli witryna Azure Portal) na potrzeby analizy.
Uruchamianie za pośrednictwem witryny Azure Portal
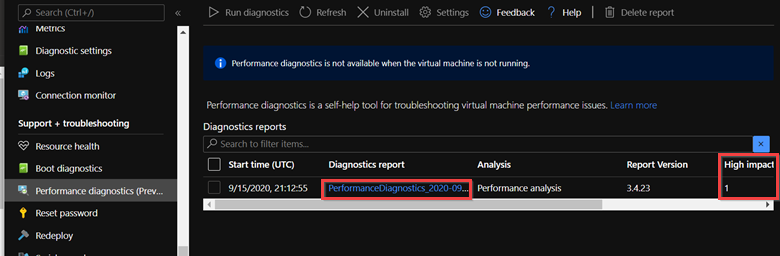
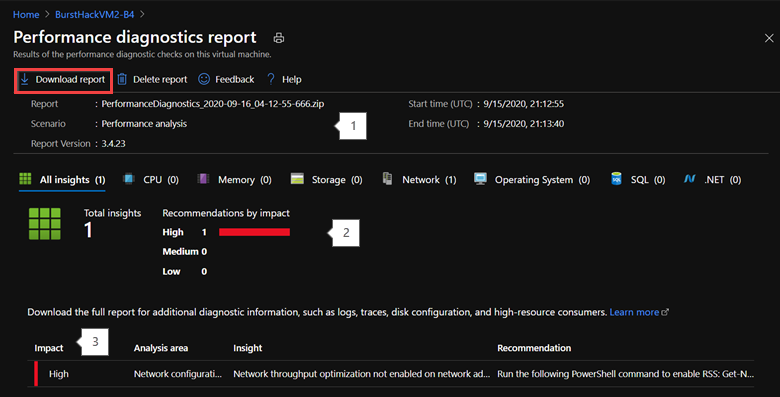
Uruchamianie z poziomu maszyny wirtualnej
Struktura folderów powinna przypominać następujące obrazy:
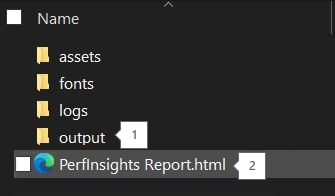
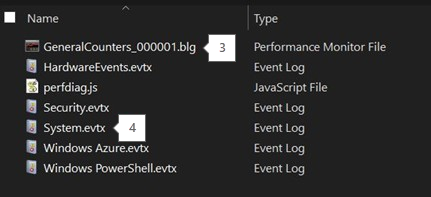
Wszelkie dodatkowe kolekcje, takie jak Perfmon, Xperf, Netmon, dzienniki SMB, dzienniki zdarzeń itd., można znaleźć w folderze Output.
Rzeczywisty raport wraz z analizą i zaleceniami.
W przypadku obu opcji Wydajność (VMslow) i Zaawansowane raport zbiera informacje o wydajności na czas działania narzędzia PerfInsights.
Dzienniki zdarzeń zawierają szybki widok przydatnych szczegółów awarii na poziomie systemu lub procesu.
Od czego zacząć
Otwórz raport narzędzia PerfInsights. Karta Wyniki rejestruje wszelkie wartości odstające pod względem zużycia zasobów. Jeśli istnieją wystąpienia wysokiego użycia procesora CPU, karta Wyniki będzie kategoryzować ją jako Duży wpływ lub Średni wpływ.
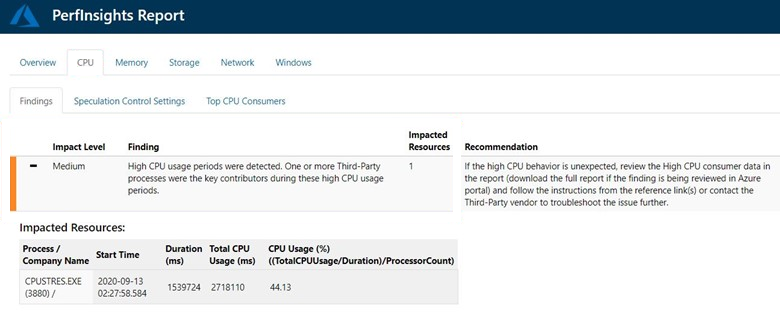
Podobnie jak w poprzednim przykładzie, narzędzie PerfInsights zostało uruchomione przez 30 minut. Przez połowę tego czasu wyróżniony proces wyczerpał procesor CPU po wyższej stronie. Gdyby ten sam proces był uruchamiany przez cały czas zbierania, poziom wpływu zmieniłby się na WYSOKI.
Po rozwinięciu zdarzenia Wyniki zobaczysz kilka kluczowych szczegółów. Karta zawiera listę procesów w kolejności malejącej, na średnie użycie procesora CPU i pokazuje, czy proces był związany z systemem, aplikacją należącą do firmy Microsoft (SQL, IIS) lub procesem innej firmy.
Więcej szczegółów
W obszarze procesora CPU znajduje się dedykowana podtaba, która może służyć do szczegółowej analizy wzorca, na rdzeń lub na proces.
Karta Najważniejsze konsumenci procesora CPU ma dwie oddzielne sekcje zainteresowania i można wyświetlić statystyki procesora tutaj. Projekt aplikacji jest często jednowątkowy lub przypina się do pojedynczego procesora. W tym scenariuszu jeden lub kilka rdzeni działa na poziomie 100 procent, podczas gdy inne rdzenie działają na oczekiwanych poziomach. Te scenariusze są bardziej złożone, ponieważ średnie użycie procesora CPU na serwerze wydaje się działać zgodnie z oczekiwaniami, ale procesy przypięte na rdzeniach o wysokim użyciu będą wolniejsze niż oczekiwano.
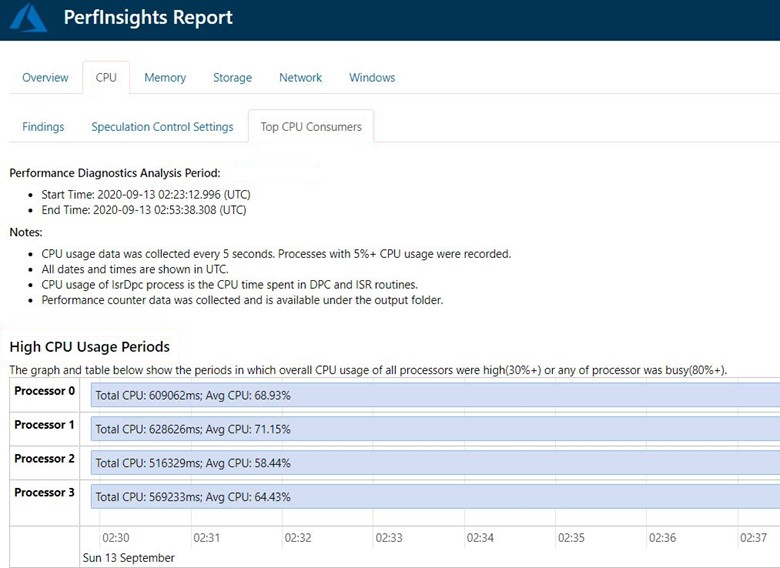
Druga sekcja (równie ważna) to użytkownicy procesora CPU o najwyższej długości. W tej sekcji przedstawiono szczegóły procesu i wzorzec użycia procesora CPU. Lista jest posortowana przez wysokie średnie użycie procesora CPU u góry.
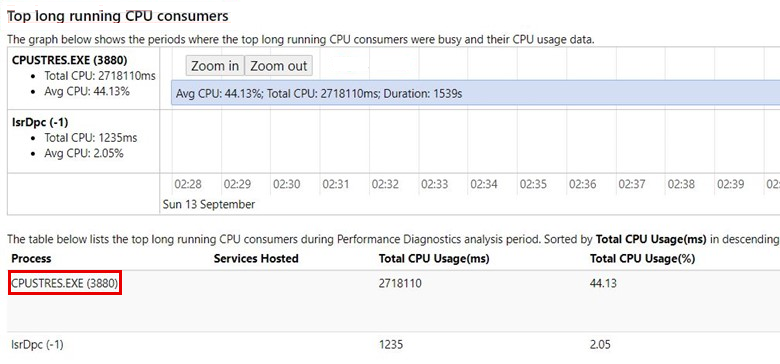
Te dwie karty będą wystarczające, aby ustawić ścieżkę na potrzeby następnych kroków rozwiązywania problemów. W zależności od procesu, który napędza warunek wysokiego użycia procesora CPU, musisz użyć odpowiedzi na pytania, które zostały zadane wcześniej. Procesy, takie jak SQL Server (sqlservr.exe) lub IIS (w3wp.exe), wymagają określonego przechodzenia do szczegółów zapytania lub zmian kodu, które powodują ten warunek. W przypadku procesów systemowych, takich jak WMI lub Lsass.exe, należy postępować zgodnie z inną ścieżką.
W przypadku procesów związanych z maszyną wirtualną platformy Azure, takich jak RDAgent, OMS i pliki wykonywalne rozszerzenia monitorowania, może być konieczne naprawienie nowej kompilacji lub wersji, aby uzyskać pomoc od zespołu pomocy technicznej platformy Azure.
Monitora wydajności
Narzędzie Perfmon jest jednym z najwcześniejszych narzędzi do rozwiązywania problemu z zasobem w systemie Windows Server. Nie podaje jasnego raportu, który zawiera zalecenia lub ustalenia. Zamiast tego użytkownik musi eksplorować zebrane dane i użyć określonego filtru w różnych kategoriach liczników.
Narzędzie PerfInsights zbiera narzędzie Perfmon jako dodatkowy dziennik dla scenariuszy VMSlow i zaawansowanych. Jednak narzędzie Perfmon można zbierać niezależnie i ma następujące dodatkowe korzyści:
Można je zbierać zdalnie.
Można go zaplanować za pomocą zadań.
Można je zbierać przez dłuższy czas lub w trybie ciągłym przy użyciu funkcji przerzucania.
Rozważmy ten sam przykład pokazany w programie PerfInsights, aby zobaczyć, jak narzędzie Perfmon pokazuje te dane. Wymagane kategorie liczników są następujące:
Informacje o > procesorze % czas > procesora _Total
Proces > %ProcessorTime > wszystkie wystąpienia
Od czego zacząć
Nazwy plików wyjściowych narzędzia Perfmon mają .blg rozszerzenie. Te pliki można zbierać niezależnie lub za pomocą narzędzia PerfInsights. W tej dyskusji użyjesz narzędzia Perfmon .blg , który jest uwzględniony w danych narzędzia PerfInsights i które zostały zebrane zgodnie z poprzednim przykładem.
Brak domyślnych raportów gotowych do użycia przez użytkownika w programie Perfmon. Istnieją różne widoki, które zmieniają typ grafu, ale filtrowanie procesów (lub praca wymagana do identyfikowania procesów winowajców) jest ręczna.
Uwaga 16.
Narzędzie PAL może korzystać z .blg plików i generować szczegółowe raporty.
Aby rozpocząć, wybierz kategorię Dodaj liczniki .
W obszarze Dostępne liczniki wybierz licznik %ProcessorTime w kategorii Informacje o procesorze.
Wybierz _Total, co daje statystyki wszystkich połączonych rdzeni.
Wybierz Dodaj. W oknie jest wyświetlany %ProcessorTime w obszarze Dodane liczniki.
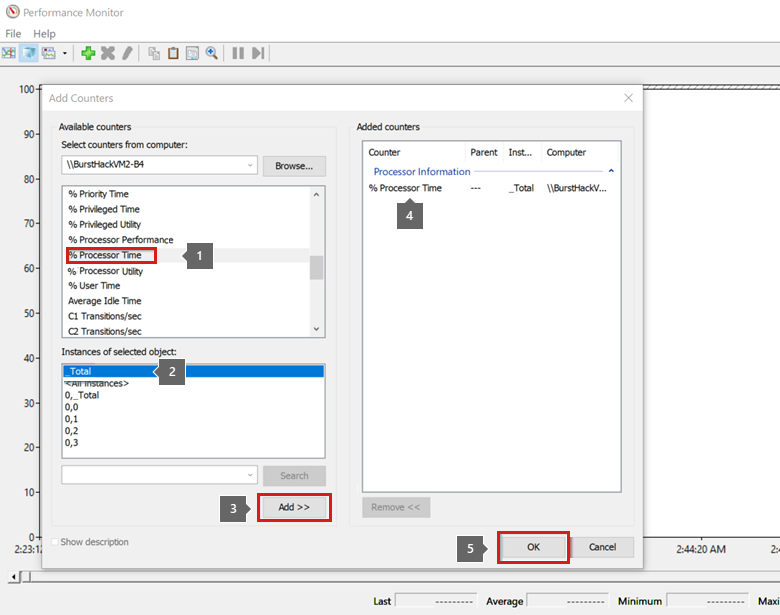
Po załadowaniu liczników zobaczysz wykresy trendu liniowego w ramie czasowej kolekcji. Możesz wybrać lub wyczyścić liczniki. Do tej pory dodano tylko jeden licznik.
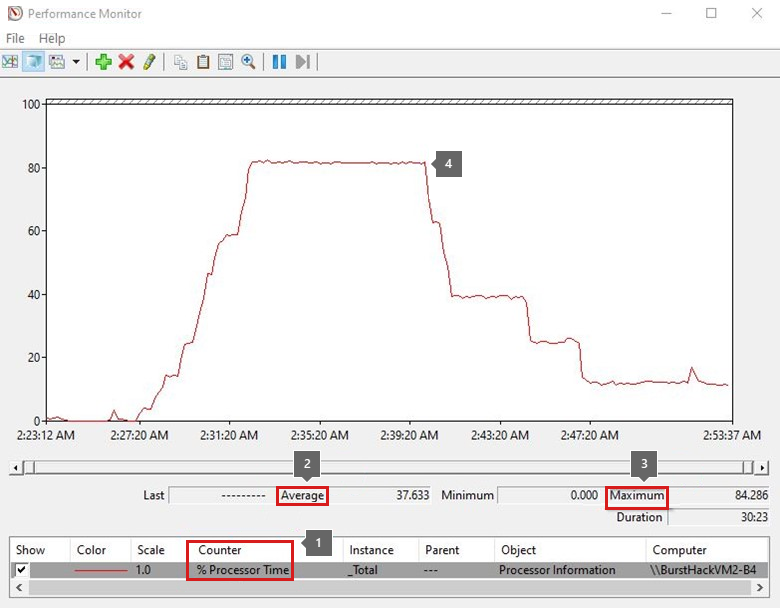
Każdy licznik będzie miał wartości Average(Średnia), Minimum (Minimum) i Maximum (Maksimum). Skup się na wartościach Średnia i Maksymalna , ponieważ średnia wartość może się różnić w zależności od czasu trwania zbierania danych. Jeśli aktywność wysokiego użycia procesora CPU była widoczna przez 10 minut, podczas gdy ogólna kolekcja wynosiła 40 minut, średnie wartości będą znacznie niższe.
Poprzedni wykres trendu pokazuje, że łączny procesor wynosił prawie 80 procent przez około 15 minut.
Identyfikowanie procesu
Ustaliliśmy, że serwer miał wysokie użycie procesora CPU przez określony czas, ale nie zidentyfikowaliśmy jeszcze sterownika. W przeciwieństwie do korzystania z narzędzia PerfInsights, należy ręcznie wyszukać proces winowajcy w tym przypadku.
W tym zadaniu należy wyczyścić lub usunąć wcześniej dodane liczniki %ProcessorTime , a następnie dodać nową kategorię:
- Proces > %ProcessorTime > wszystkie wystąpienia
Ta kategoria będzie ładować liczniki dla wszystkich procesów uruchomionych w tym czasie.
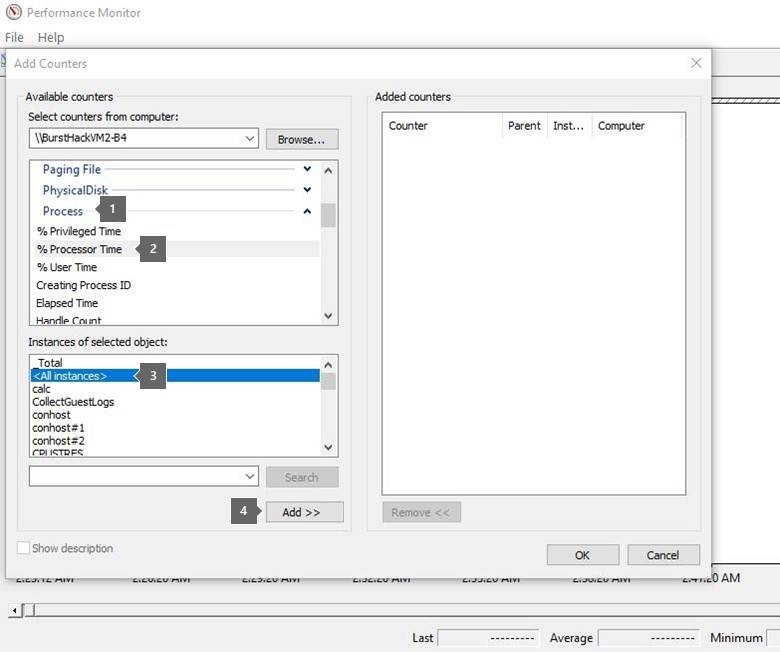
Na typowym komputerze produkcyjnym mogą być uruchomione setki lub procesy. W związku z tym może upłynąć trochę czasu, aby wyczyścić każdy licznik, który wydaje się mieć wykres trendu niskiego lub płaskiego.
Aby przyspieszyć ten proces, użyj widoku Histogramu i zmień typ widoku z Linii na Histogram, co da wykres słupkowy. Łatwiej jest wybrać procesy, które korzystają z wysokiego użycia procesora CPU w czasie zbierania danych.
Ponieważ zawsze będzie pasek dla sumy, skup się na słupkach, które wykazują wysoką szybkość wyczerpania. Możesz usunąć inne paski, aby wyczyścić widok. Teraz wróć do widoku Linia .
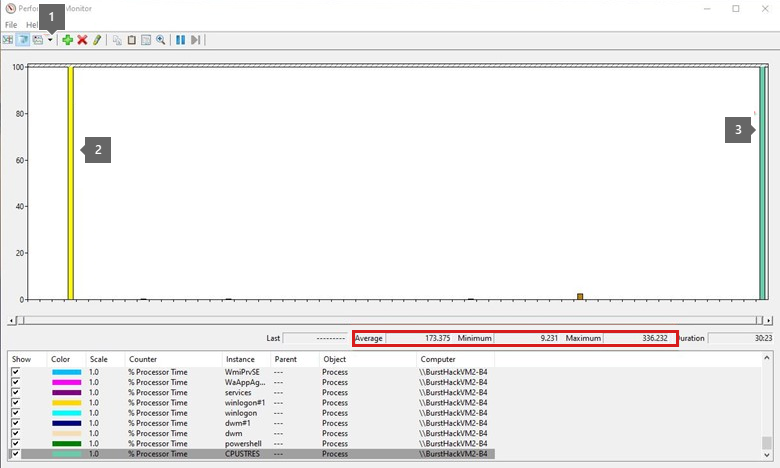
Teraz łatwiej jest złapać proces winowajców. Domyślnie wartości Max i Min są wielokrotnościami liczby rdzeni na serwerze lub wątków procesu.
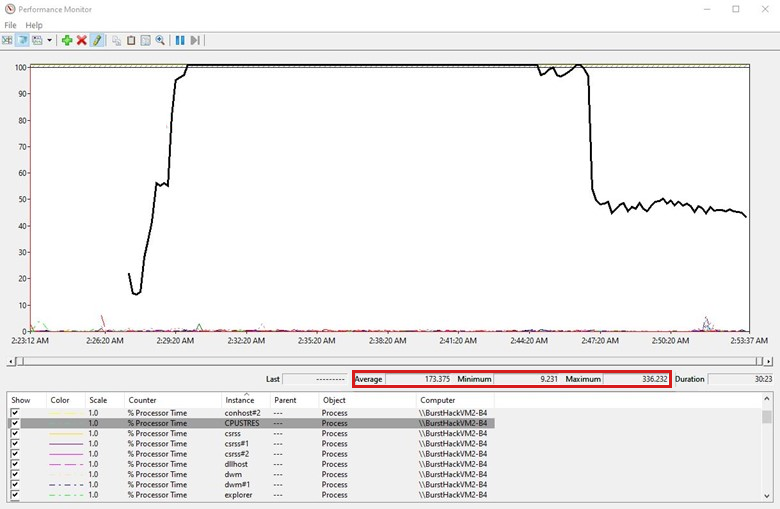
Lista dostępnych narzędzi nie kończy się na platformie PerfInsights for Perfmon. Masz dostęp do innych narzędzi, takich jak ProcessMonitor (ProcMon) lub Xperf. Dostępnych jest wiele narzędzi innych firm do użycia w razie potrzeby.
Narzędzia do monitorowania platformy Azure
Maszyny wirtualne platformy Azure mają niezawodne metryki, które zawierają podstawowe informacje, takie jak procesor CPU, we/wy sieci i bajty we/wy. W przypadku zaawansowanych metryk, takich jak usługa Azure Monitor, musisz dokonać tylko kilku wyborów, aby skonfigurować i użyć określonego konta magazynu.
Liczniki podstawowe (domyślne)
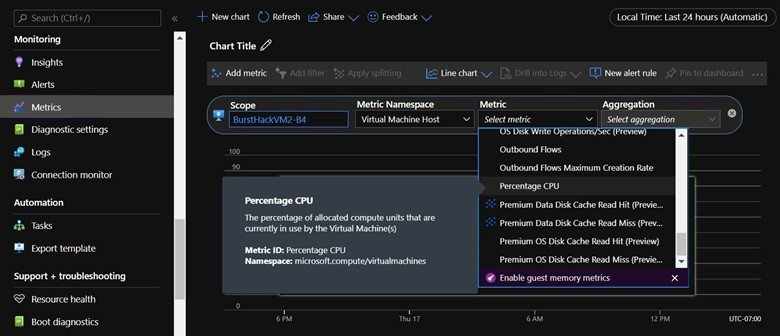
Włączanie usługi Azure Monitor
Po włączeniu metryk usługi Azure Monitor oprogramowanie instaluje rozszerzenie na maszynie wirtualnej, a następnie rozpoczyna zbieranie szczegółowych metryk, które obejmują liczniki wydajności.
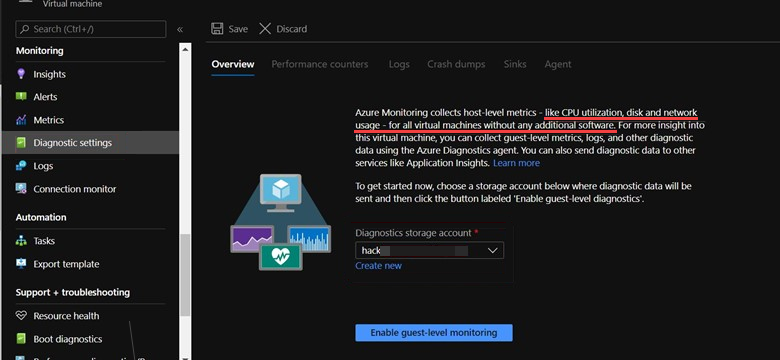
Podstawowe kategorie liczników są ustawiane jako domyślne. Można jednak również ustawić kolekcję niestandardową.
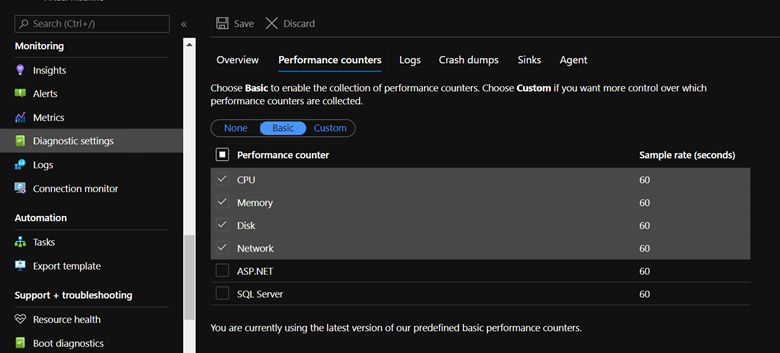
Po włączeniu ustawień można wyświetlić te liczniki gościa w sekcji Metryki . Możesz również ustawić alerty (w tym wiadomości e-mail), jeśli metryki osiągną określony próg.
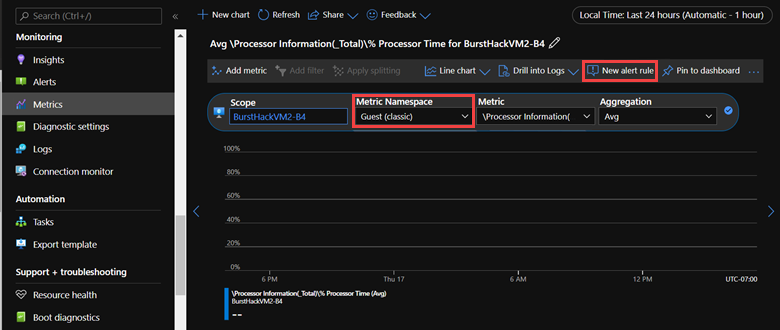
Aby uzyskać więcej informacji na temat używania usługi Azure Monitor do zarządzania maszynami wirtualnymi platformy Azure, zobacz Monitorowanie maszyn wirtualnych platformy Azure za pomocą usługi Azure Monitor.
Reaktywne rozwiązywanie problemów
Jeśli problem już wystąpił, musisz odkryć, co było przyczyną problemu z wysokim użyciem procesora CPU. Reaktywne stanowisko może być trudne. Tryb zbierania danych nie będzie tak przydatny, ponieważ problem już wystąpił.
Jeśli ten problem był jednorazowym wystąpieniem, może być trudno określić, która aplikacja ją spowodowała. Jeśli maszyna wirtualna platformy Azure została skonfigurowana do korzystania z pakietu OMS lub innego śledzenia diagnostyki, nadal możesz uzyskać szczegółowe informacje na temat przyczyn problemu.
Jeśli masz do czynienia ze wzorcem powtarzającym się, zbierz dane w czasie, w którym problem prawdopodobnie wystąpi następny.
Narzędzie PerfInsights nie ma jeszcze możliwości zaplanowanego uruchamiania . Jednak narzędzie Perfmon można uruchamiać i planować za pośrednictwem wiersza polecenia.
Logman, polecenie
Polecenie Logman Create Counter służy do uruchamiania kolekcji Narzędzia Perfmon za pośrednictwem wiersza polecenia, planowania jej za pomocą Menedżera zadań lub uruchamiania go zdalnie.
Przykład (obejmuje tryb zbierania zdalnego)
Logman create counter LOGNAME -u DOMAIN\USERNAME * -f bincirc -v mmddhhmm -max 300 -c "\\SERVERNAME\LogicalDisk(*)\*" "\\SERVERNAME\Memory\*" "\\SERVERNAME\Network Interface(*)\*" "\\SERVERNAME\Paging File(*)\*" "\\SERVERNAME\PhysicalDisk(*)\*" "\\SERVERNAME\Process(*)\*" "\\SERVERNAME\Redirector\*" "\\SERVERNAME\Server\*" "\\SERVERNAME\System\*" "\\SERVERNAME\Terminal Services\*" "\\SERVERNAME\Processor(*)\*" "\\SERVERNAME\Cache\*" -si 00:01:00
Logman.exe można również uruchomić z poziomu równorzędnego komputera maszyny wirtualnej platformy Azure w tej samej sieci wirtualnej.
Aby dowiedzieć się więcej o tych parametrach, zobacz logman create counter (Tworzenie licznika przez rejestratora).
Po zebraniu danych narzędzia Perfmon podczas występowania problemu pozostałe kroki analizowania danych są takie same jak omówione wcześniej.
Podsumowanie
W przypadku dowolnego problemu z wydajnością zrozumienie obciążenia jest kluczem do rozwiązania problemu. Opcje różnych jednostek SKU maszyn wirtualnych i różnych opcji magazynu dysków muszą być oceniane przez skoncentrowanie się na obciążeniu produkcyjnym. Proces testowania rozwiązań na różnych maszynach wirtualnych może pomóc w podjęciu najlepszej decyzji.
Ponieważ operacje użytkownika i ilość danych różnią się, zawsze przechowuj bufor w możliwościach obliczeniowych, sieciowych i we/wy maszyny wirtualnej. Teraz każda nagła zmiana obciążenia nie ma tak wielkiego efektu.
Jeśli przewidujesz, że obciążenie rośnie wkrótce, przejdź do wyższej jednostki SKU, która ma większą moc obliczeniową. Jeśli obciążenie będzie intensywnie obciążane obliczeniami, wybierz odpowiednio jednostki SKU maszyny wirtualnej.
Skontaktuj się z nami, aby uzyskać pomoc
Jeśli masz pytania lub potrzebujesz pomocy, utwórz wniosek o pomoc techniczną lub zadaj pytanie w społeczności wsparcia dla platformy Azure. Możesz również przesłać opinię o produkcie do społeczności opinii na temat platformy Azure.