Rozwiązywanie problemów z błędami usuwania zasobów magazynu
Dotyczy: ✔️ Maszyny wirtualne z systemem Linux maszyny wirtualne z ✔️ systemem Windows
W niektórych scenariuszach może wystąpić jeden z następujących błędów podczas próby usunięcia konta, kontenera lub obiektu blob usługi Azure Storage we wdrożeniu usługi Azure Resource Manager:
Nie można usunąć konta magazynu 'StorageAccountName'. Błąd: nie można usunąć konta magazynu ze względu na używane artefakty.
Nie można usunąć # z kontenerów # :
vhds: obecnie istnieje dzierżawa kontenera i nie określono identyfikatora dzierżawy w żądaniu.Nie można usunąć # z # obiektów blob:
BlobName.vhd: obecnie istnieje dzierżawa obiektu blob i nie określono identyfikatora dzierżawy w żądaniu.
Wirtualne dyski twarde używane przez maszyny wirtualne na platformie Azure to pliki .vhd przechowywane jako stronicowe obiekty blob na koncie magazynu w warstwie Standardowa lub Premium na platformie Azure. Aby uzyskać więcej informacji na temat dysków platformy Azure, zobacz wprowadzenie do dysków zarządzanych.
Platforma Azure uniemożliwia usunięcie dysku dołączonego do maszyny wirtualnej, aby zapobiec uszkodzeniu. Zapobiega to również usuwaniu kontenerów i kont magazynu, które mają stronicowy obiekt blob dołączony do maszyny wirtualnej.
Proces usuwania konta magazynu, kontenera lub obiektu blob podczas występowania jednego z następujących błędów:
- Zidentyfikowanie obiektów blob dołączonych do maszyny wirtualnej
- Usuwanie maszyn wirtualnych z dołączonym dyskiem systemu operacyjnego
- Odłącz wszystkie dyski danych od pozostałych maszyn wirtualnych
Spróbuj ponownie usunąć konto magazynu, kontener lub obiekt blob po wykonaniu tych kroków.
Krok 1. Identyfikowanie obiektu blob dołączonego do maszyny wirtualnej
Scenariusz 1. Usuwanie obiektu blob — identyfikowanie dołączonej maszyny wirtualnej
Zaloguj się w witrynie Azure Portal.
W menu Centrum wybierz pozycję Wszystkie zasoby. Przejdź do konta magazynu, w obszarze Blob Service wybierz pozycję Kontenery i przejdź do obiektu blob, aby usunąć.
Jeśli stan dzierżawy obiektu blob jest dzierżawiony, kliknij prawym przyciskiem myszy i wybierz polecenie Edytuj metadane, aby otworzyć okienko metadanych obiektu blob.
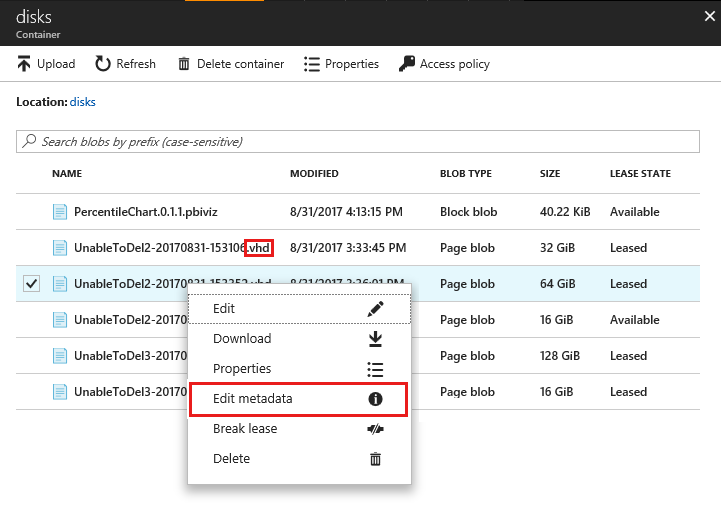
W okienku Metadane obiektu blob sprawdź i zarejestruj wartość MicrosoftAzureCompute_VMName. Ta wartość to nazwa maszyny wirtualnej, do której jest dołączony wirtualny dysk twardy. (Jeśli to pole nie istnieje, sprawdź sekcję Ważne)
W okienku Metadane obiektu blob sprawdź i zarejestruj wartość MicrosoftAzureCompute_DiskType. Ta wartość określa, czy dołączony dysk jest dyskiem systemu operacyjnego lub danych. (Jeśli to pole nie istnieje, sprawdź sekcję Ważne).
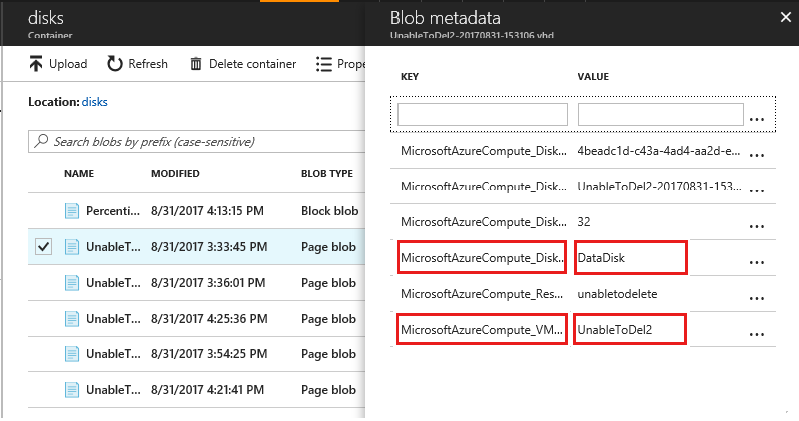
Jeśli typ dysku obiektu blob to OSDisk , wykonaj Krok 2: Usuń maszynę wirtualną, aby odłączyć dysk systemu operacyjnego. W przeciwnym razie, jeśli dysk obiektu blob jest dyskiem typu DataDisk (dysk danych), wykonaj kroki opisane w Kroku 3: Odłącz dysk danych od maszyny wirtualnej.
Ważne
Jeśli MicrosoftAzureCompute_VMName i MicrosoftAzureCompute_DiskType nie są wyświetlane w metadanych obiektu blob, oznacza to, że obiekt blob jest jawnie dzierżawiony i nie jest dołączony do maszyny wirtualnej. Wydzierżawionych obiektów blob nie można usunąć bez wcześniejszego przerwania dzierżawy. Aby przerwać dzierżawę, kliknij prawym przyciskiem myszy obiekt blob i wybierz pozycję Przerwij dzierżawę. Dzierżawione obiekty blob, które nie są dołączone do maszyny wirtualnej, uniemożliwiają usunięcie obiektu blob, ale nie uniemożliwiają usunięcia kontenera lub konta magazynu.
Scenariusz 2. Usuwanie kontenera — identyfikowanie wszystkich obiektów blob w kontenerze dołączonych do maszyn wirtualnych
Zaloguj się w witrynie Azure Portal.
W menu Centrum wybierz pozycję Wszystkie zasoby. Przejdź do konta magazynu, w obszarze Blob Service wybierz pozycję Kontenery i znajdź kontener do usunięcia.
Kliknij, aby otworzyć kontener, a zostanie wyświetlona lista obiektów blob znajdujących się w nim. Zidentyfikuj wszystkie obiekty blob z typem obiektu blob = stronicowy obiekt blob i stan dzierżawy = dzierżawiony z tej listy. Postępuj zgodnie ze scenariuszem 1, aby zidentyfikować maszynę wirtualną skojarzą z każdym z tych obiektów blob.

Wykonaj kroki 2 i Krok 3, aby usunąć maszyny wirtualne z dyskami OSDisk i odłączyć dysk DataDisk.
Scenariusz 3. Usuwanie konta magazynu — identyfikowanie wszystkich obiektów blob na koncie magazynu dołączonych do maszyn wirtualnych
- Zaloguj się w witrynie Azure Portal.
- W menu Centrum wybierz pozycję Wszystkie zasoby. Przejdź do konta magazynu w obszarze Blob Service wybierz pozycję Obiekty blob.
- W okienku Kontenery zidentyfikuj wszystkie kontenery, w których stan dzierżawy jest dzierżawiony , i postępuj zgodnie ze scenariuszem 2 dla każdego dzierżawionego kontenera .
- Wykonaj kroki 2 i Krok 3, aby usunąć maszyny wirtualne z dyskami OSDisk i odłączyć dysk DataDisk.
Krok 2: Usuń maszynę wirtualną w celu odłączenia dysku systemu operacyjnego
Jeśli wirtualny dysk twardy jest dyskiem systemu operacyjnego, musisz usunąć maszynę wirtualną, zanim będzie można usunąć dołączony wirtualny dysk twardy. Po wykonaniu tych kroków nie będą wymagane żadne dodatkowe czynności dla dysków danych dołączonych do tej samej maszyny wirtualnej:
- Zaloguj się w witrynie Azure Portal.
- W menu Centrum wybierz Maszyny wirtualne.
- Wybierz maszynę wirtualną dołączoną do wirtualnego dysku twardego.
- Upewnij się, że nic aktywnie nie korzysta z maszyny wirtualnej i że maszyna wirtualna nie jest już potrzebna.
- W górnej części okienka Szczegóły maszyny wirtualnej wybierz pozycję Usuń, a następnie kliknij przycisk Tak , aby potwierdzić.
- Maszyna wirtualna powinna zostać usunięta, ale można zachować dysk VHD. Jednak wirtualny dysk twardy nie powinien być już dołączony do maszyny wirtualnej ani mieć na niej dzierżawy. Zwolnienie dzierżawy może potrwać kilka minut. Aby sprawdzić, czy dzierżawa została zwolniona, przejdź do lokalizacji obiektu blob i w okienku Właściwości obiektu blob Stan dzierżawy powinien być Dostępny.
Krok 3: Odłącz dysk danych od maszyny wirtualnej
Jeśli wirtualny dysk twardy jest dyskiem danych, odłącz wirtualny dysk danych od maszyny wirtualnej, aby usunąć dzierżawę:
Zaloguj się w witrynie Azure Portal.
W menu Centrum wybierz Maszyny wirtualne.
Wybierz maszynę wirtualną dołączoną do wirtualnego dysku twardego.
Wybierz pozycję Dyski w okienku Szczegółów maszyny wirtualnej.
Wybierz dysk danych do usunięcia, do którego jest dołączony wirtualny dysk danych. Można określić, który obiekt blob jest dołączony na dysku, sprawdzając adres URL wirtualnego dysku twardego.
Lokalizację obiektu blob można sprawdzić, klikając dysk i sprawdzając ścieżkę w polu Identyfikator URI wirtualnego dysku danych.
Wybierz pozycję Edytuj w górnej części okienka Dyski.
Kliknij ikonę odłączenia dysku danych, który ma zostać usunięty.
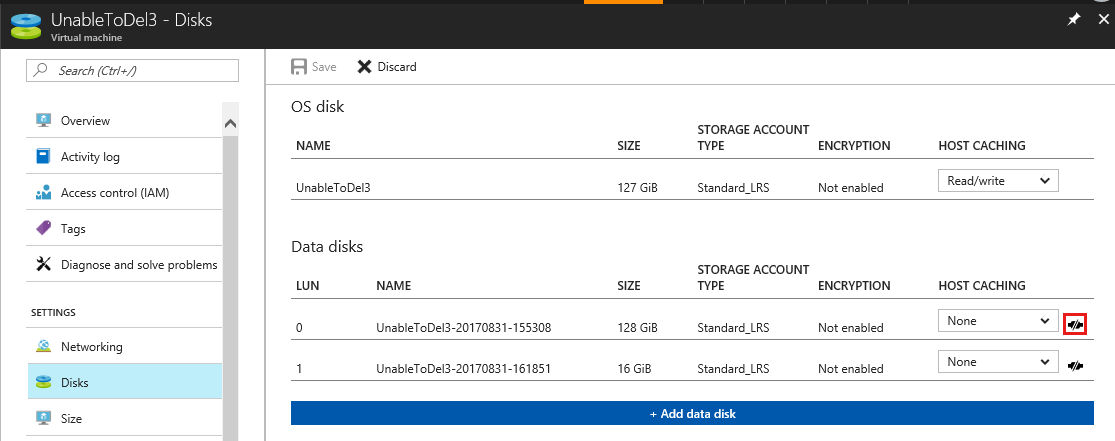
Wybierz pozycję Zapisz. Dysk jest teraz odłączony od maszyny wirtualnej, a wirtualnych dysk danych nie jest już dzierżawiony. Zwolnienie dzierżawy może potrwać kilka minut. Aby sprawdzić, czy dzierżawa została zwolniona, przejdź do lokalizacji obiektu blob i w okienku Właściwości obiektu blob wartość Stan dzierżawy powinna być Odblokowana lub Dostępna.
Skontaktuj się z nami, aby uzyskać pomoc
Jeśli masz pytania lub potrzebujesz pomocy, utwórz wniosek o pomoc techniczną lub zadaj pytanie w społeczności wsparcia dla platformy Azure. Możesz również przesłać opinię o produkcie do społeczności opinii na temat platformy Azure.