Jak zresetować interfejs sieciowy dla maszyny wirtualnej z systemem Windows na platformie Azure
Dotyczy: ✔️ maszyny wirtualne z systemem Windows
W tym artykule pokazano, jak zresetować interfejs sieciowy dla maszyny wirtualnej z systemem Windows platformy Azure w celu rozwiązania problemów, gdy nie można nawiązać połączenia z maszyną wirtualną z systemem Microsoft Azure z systemem Windows po:
- Należy wyłączyć domyślny interfejs sieciowy (NIC).
- Należy ręcznie ustawić statyczny adres IP dla karty sieciowej.
W poniższym artykule przedstawiono również sposób wyświetlania i zmieniania ustawień karty sieciowej, co może pomóc:
Jeśli problem z platformą Azure nie został rozwiązany w tym artykule, odwiedź fora platformy Azure w witrynach MSDN i Stack Overflow. Możesz opublikować swój problem na tych forach lub opublikować go na @AzureSupport na Twitterze. Możesz również przesłać żądanie pomoc techniczna platformy Azure. Aby przesłać wniosek o pomoc techniczną, na stronie pomoc techniczna platformy Azure wybierz pozycję Uzyskaj pomoc techniczną.
Resetowanie karty sieciowej przy użyciu witryny Azure Portal, programu Azure PowerShell lub interfejsu wiersza polecenia platformy Azure
Uwaga 16.
Zalecamy zresetowanie karty sieciowej za pomocą polecenia az vm repair reset-nic . Aby uruchomić to polecenie, zobacz następującą kartę "Interfejs wiersza polecenia platformy Azure".
Przejdź do portalu Azure Portal.
Wybierz maszynę wirtualną, której dotyczy problem.
Wybierz pozycję Sieć , a następnie wybierz interfejs sieciowy maszyny wirtualnej.

Wybierz pozycję Konfiguracje adresów IP.
Wybierz adres IP.
Jeśli przypisanie prywatnego adresu IP nie jest statyczne, zmień go na Statyczny.
Zmień adres IP na inny adres IP dostępny w podsieci.
Maszyna wirtualna zostanie uruchomiona ponownie, aby zainicjować nową kartę sieciową w systemie.
Spróbuj użyć protokołu RDP, aby nawiązać połączenie z maszyną. W przypadku powodzenia możesz zmienić prywatny adres IP z powrotem na oryginalny, jeśli chcesz. W przeciwnym razie możesz go zachować.
Usuwanie niedostępnych kart sieciowych
Po przejściu pulpitu zdalnego na maszynę należy usunąć stare karty sieciowe, aby uniknąć potencjalnego problemu:
Otwórz Menedżera urządzeń.
Wybierz pozycję Wyświetl>Pokaż ukryte urządzenia.
Wybierz pozycję Karty sieciowe.
Sprawdź karty o nazwie "Microsoft Hyper-V Network Adapter".
Może zostać wyświetlona niedostępna karta, która jest wyszaryzowana. Kliknij prawym przyciskiem myszy kartę, a następnie wybierz polecenie Odinstaluj.
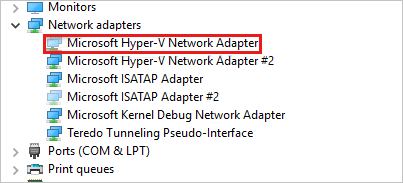
Uwaga 16.
Odinstaluj tylko niedostępne karty o nazwie "Microsoft Hyper-V Network Adapter". Jeśli odinstalujesz dowolną z innych ukrytych kart sieciowych, może to spowodować dodatkowe problemy.
Teraz wszystkie niedostępne karty powinny zostać wyczyszczone z systemu.
Skontaktuj się z nami, aby uzyskać pomoc
Jeśli masz pytania lub potrzebujesz pomocy, utwórz wniosek o pomoc techniczną lub zadaj pytanie w społeczności wsparcia dla platformy Azure. Możesz również przesłać opinię o produkcie do społeczności opinii na temat platformy Azure.