Jak rozwiązywać problemy z maszynami wirtualnymi na platformie Azure za pomocą diagnostyki rozruchu
Dotyczy: ✔️ Maszyny wirtualne z systemem Linux maszyny wirtualne z ✔️ systemem Windows
Istnieje wiele powodów, dla których maszyna wirtualna przechodzi w stan nieobsługiwalny. Aby rozwiązać problemy z maszynami wirtualnymi utworzonymi przy użyciu modelu wdrażania usługi Resource Manager, możesz użyć następujących funkcji debugowania: Dane wyjściowe konsoli i Obsługa zrzutów ekranu dla maszyn wirtualnych platformy Azure.
W przypadku maszyn wirtualnych z systemem Linux można wyświetlić dane wyjściowe dziennika konsoli w portalu. W przypadku maszyn wirtualnych z systemem Windows i Linux platforma Azure umożliwia wyświetlanie zrzutu ekranu maszyny wirtualnej z funkcji hypervisor. Obie funkcje są obsługiwane dla maszyn wirtualnych platformy Azure we wszystkich regionach. Pamiętaj, że wyświetlenie zrzutów ekranu i danych wyjściowych na koncie magazynu może potrwać do 10 minut.
Możesz wybrać opcję Diagnostyka rozruchu, aby wyświetlić dziennik i zrzut ekranu.
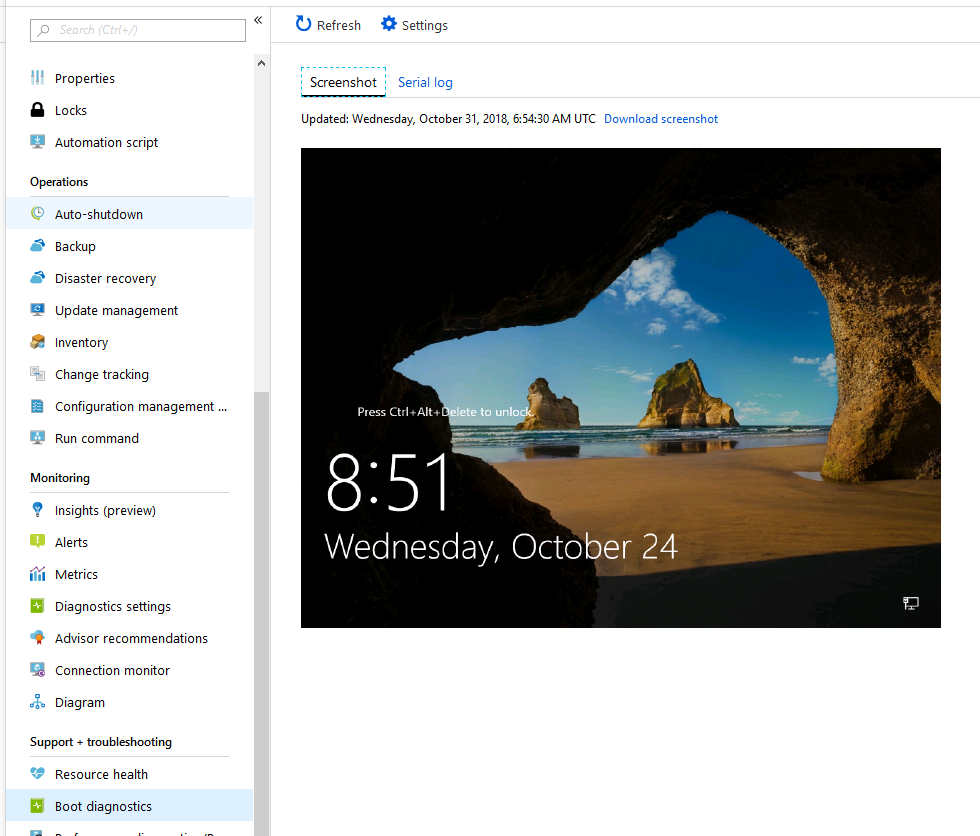
Typowe błędy rozruchu
- 0xC000000E
- 0xC000000F
- 0xC0000011
- 0xC0000034
- 0xC0000098
- 0xC00000BA
- 0xC000014C
- 0xC0000221
- 0xC0000225
- 0xC0000359
- 0xC0000605
- Nie znaleziono systemu operacyjnego
- Niepowodzenie rozruchu lub błąd INACCESSIBLE_BOOT_DEVICE
Włączanie diagnostyki na maszynie wirtualnej utworzonej przy użyciu witryny Azure Portal
Poniższa procedura dotyczy maszyny wirtualnej utworzonej przy użyciu modelu wdrażania usługi Resource Manager.
Na karcie Zarządzanie w sekcji Monitorowanie upewnij się, że włączono diagnostykę rozruchu. Ustawieniem domyślnym jest włączenie diagnostyki rozruchu przy użyciu zarządzanego konta magazynu.
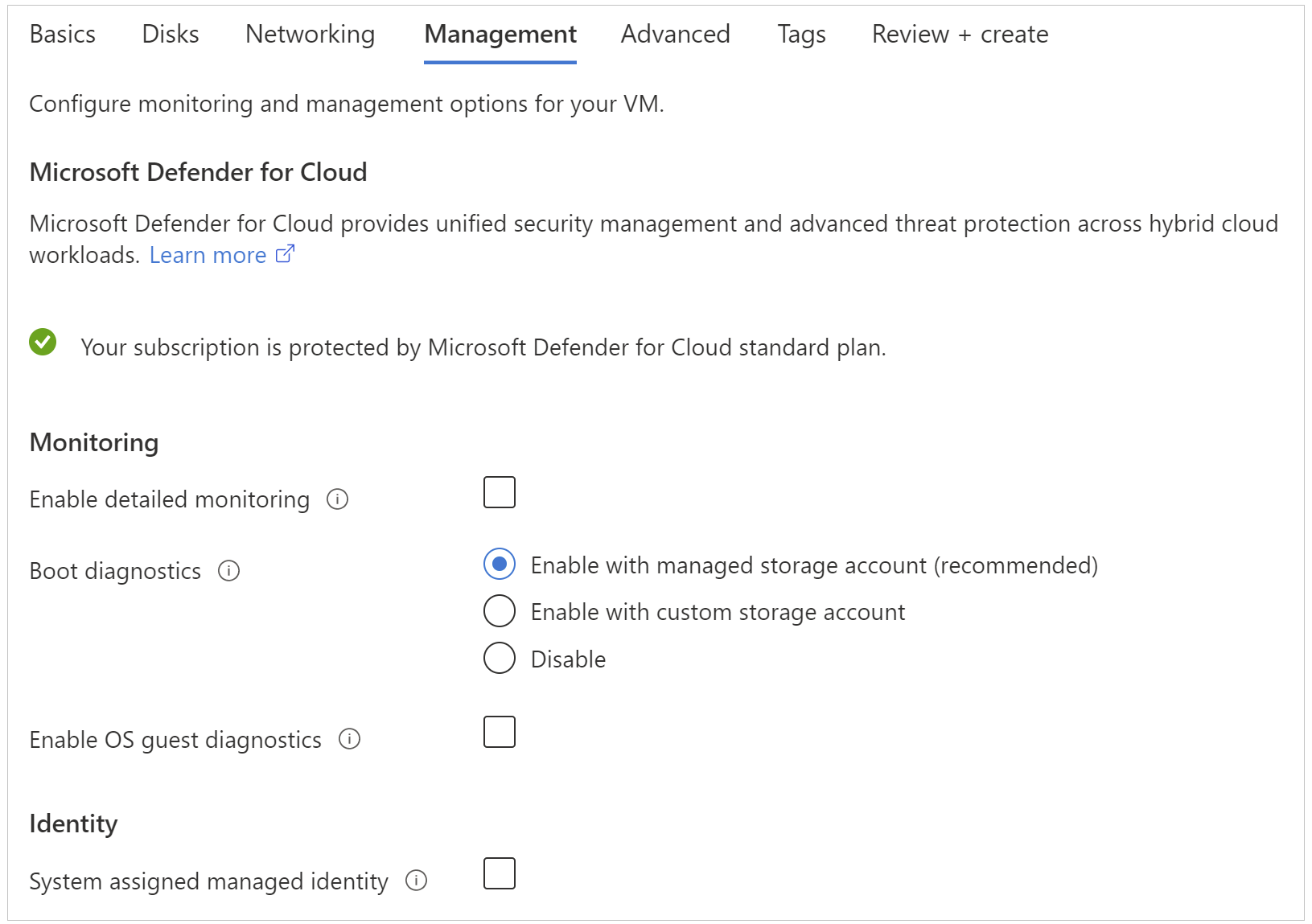
Uwaga 16.
Funkcja diagnostyki rozruchu nie obsługuje konta magazynu w warstwie Premium ani typów kont magazynu strefowo nadmiarowego. Jeśli używasz konta magazynu w warstwie Premium do diagnostyki rozruchu, podczas uruchamiania maszyny wirtualnej może zostać wyświetlony błąd StorageAccountTypeNotSupported.
Wdrażanie z szablonu usługi Azure Resource Manager
Jeśli wdrażasz z szablonu usługi Azure Resource Manager, przejdź do zasobu maszyny wirtualnej i dołącz sekcję profilu diagnostycznego. Ustaw nagłówek wersji interfejsu API na "2015-06-15" lub nowszy. Najnowsza wersja to "2018-10-01".
{
"apiVersion": "2018-10-01",
"type": "Microsoft.Compute/virtualMachines",
…
Profil diagnostyki umożliwia wybranie konta magazynu, na którym chcesz umieścić te dzienniki.
"diagnosticsProfile": {
"bootDiagnostics": {
"enabled": true,
"storageUri": "[concat('https://', parameters('newStorageAccountName'), '.blob.core.windows.net')]"
}
}
}
}
Aby uzyskać więcej informacji na temat wdrażania zasobów przy użyciu szablonów, zobacz Szybki start: tworzenie i wdrażanie szablonów usługi Azure Resource Manager przy użyciu witryny Azure Portal.
Włączanie diagnostyki rozruchu na istniejącej maszynie wirtualnej
Aby włączyć diagnostykę rozruchu na istniejącej maszynie wirtualnej, wykonaj następujące kroki:
Zaloguj się do witryny Azure Portal, a następnie wybierz maszynę wirtualną.
W sekcji Pomoc wybierz pozycję Diagnostyka rozruchu, a następnie wybierz kartę Ustawienia.
W obszarze Ustawienia diagnostyki rozruchu wybierz diagnostykę rozruchu przy użyciu zarządzanego konta magazynu lub niestandardowego konta magazynu.
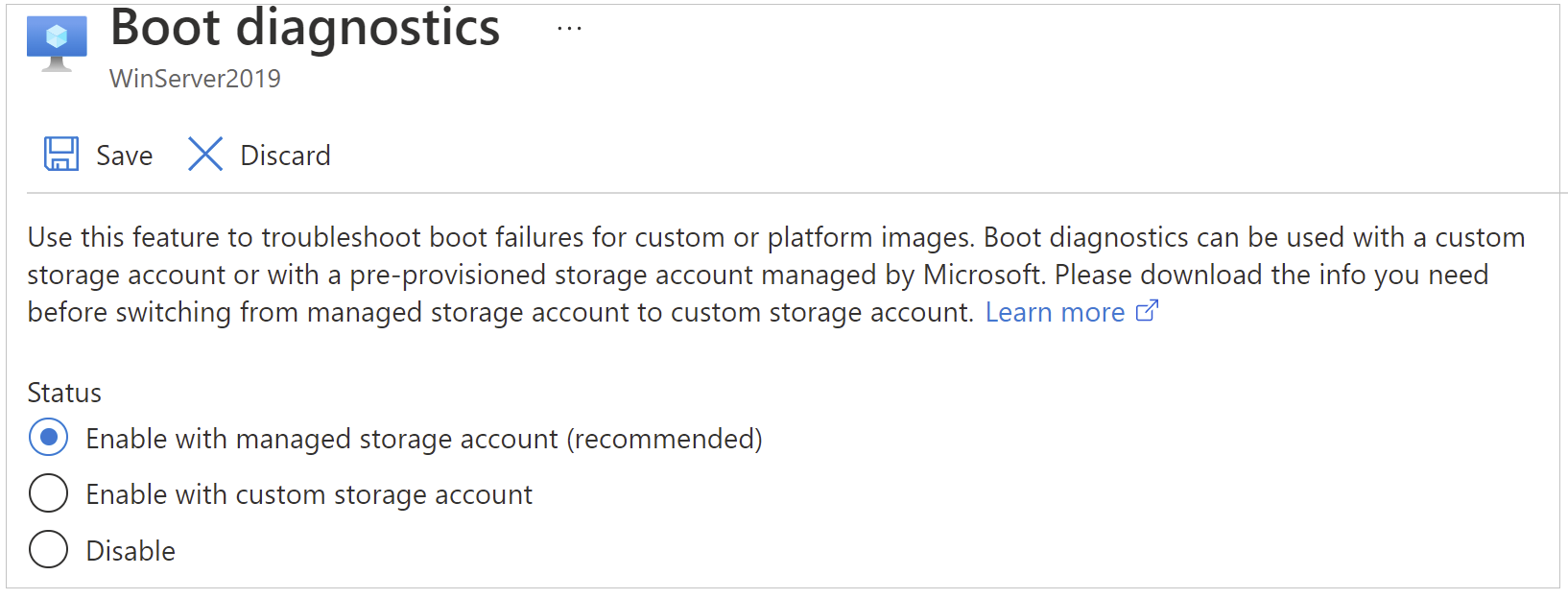
Zapisz zmianę.
Włączanie diagnostyki rozruchu przy użyciu interfejsu wiersza polecenia platformy Azure
Za pomocą interfejsu wiersza polecenia platformy Azure możesz włączyć diagnostykę rozruchu na istniejącej maszynie wirtualnej platformy Azure. Aby uzyskać więcej informacji, zobacz az vm boot-diagnostics.
Naprawianie zrzutu ekranu z diagnostyką rozruchu, która nie jest odświeżona
Jeśli zauważysz, że zrzut ekranu diagnostyki rozruchu maszyny wirtualnej platformy Azure jest nieaktualny w witrynie Azure Portal, najpierw upewnij się, że limit czasu wyświetlania wirtualnego jest wyłączony w systemie operacyjnym gościa. Na przykład może zostać wyświetlony czas wyświetlany na ekranie logowania jest nieaktualny dla maszyny wirtualnej z systemem Windows.
W przypadku systemu Windows uruchom następujące polecenie z podwyższonym poziomem uprawnień cmD
powercfg /setacvalueindex SCHEME_CURRENT SUB_VIDEO VIDEOIDLE 0
W przypadku systemu Linux uruchom następujące polecenie
xset s off
W przypadku maszyn wirtualnych z systemem Windows agent aprowizacji platformy Azure różni się od agenta maszyny wirtualnej. Uruchamia powyższe polecenie podczas aprowizacji maszyn wirtualnych utworzonych na podstawie uogólnionego obrazu. To zdarzenie można zobaczyć, jeśli wyszukasz plik powercfg w folderze C:\Windows\Panther\WaSetup.xml, czyli dzienniku agenta aprowizacji. Jednak ponieważ agent aprowizacji nie musi działać dla maszyn wirtualnych utworzonych na podstawie wyspecjalizowanego wirtualnego dysku twardego, jest to scenariusz, w którym należy ręcznie uruchomić polecenie powercfg, aby wyłączyć limit czasu wyświetlania wirtualnego. Ponadto istnieje możliwość utworzenia szczególnie starej maszyny wirtualnej platformy Azure utworzonej na podstawie uogólnionego obrazu, który może nie mieć ustawionego, ponieważ został utworzony przed zaktualizowaniem agenta aprowizacji w celu wyłączenia limitu czasu wyświetlania wirtualnego.
Skontaktuj się z nami, aby uzyskać pomoc
Jeśli masz pytania lub potrzebujesz pomocy, utwórz wniosek o pomoc techniczną lub zadaj pytanie w społeczności wsparcia dla platformy Azure. Możesz również przesłać opinię o produkcie do społeczności opinii na temat platformy Azure.