Zarządzanie ustawieniami profilu usługi Microsoft Learn
Nie musisz logować się i mieć profil umożliwiający dostęp do większości środowisk witryny Microsoft Learn, ale posiadanie profilu jest zalecane w celu uzyskania wielu elementów w witrynie Learn, które są dostępne tylko dla uwierzytelnionych użytkowników, takich jak:
- Spersonalizowane rekomendacje
- Zapisywanie zakładek
- Śledzenie postępów w realizowaniu działań szkoleniowych
- Tworzenie i udostępnianie kolekcji modułów
- Naliczanie punktów i zdobywanie osiągnięć
- Korzystanie z bezpłatnych zasobów platformy Azure i interaktywnych piaskownic
- Dołącz do wyzwań
- Interakcja ze społecznością pytań i pytań platformy Microsoft Learn
- Zarejestruj się w celu egzaminów certyfikacyjnych
- Udostępnianie postępów szkoleń i certyfikacji pracodawcy lub szkoły
Profil usługi Microsoft Learn różni się od osobistego (MSA) lub konta Microsoft (Microsoft Entra ID). Konto Microsoft używane do logowania się w celu usługi firmy Microsoft działa w celu zalogowania się do usługi Microsoft Learn i utworzenia profilu, ale profil learn to rekord informacji przechowywanych w twojej historii usługi Microsoft Learn.
W tym artykule opisano sposób tworzenia profilu usługi Microsoft Learn i zarządzania nim dla Twoich preferencji.
Tworzenie profilu usługi Microsoft Learn
Aby utworzyć profil usługi Microsoft Learn, wybierz pozycję Zaloguj się w prawym górnym rogu dowolnej strony witryny Microsoft Learn. Zostanie wyświetlony monit za pośrednictwem procesu uwierzytelniania konta Microsoft, a następnie:
- Jeśli konto wybrane do logowania nie ma skojarzonego z nim profilu usługi Microsoft Learn, zostanie wyświetlony monit o utworzenie profilu usługi Microsoft Learn.
- Jeśli konto, za pomocą którego chcesz się zalogować, ma skojarzony profil usługi Microsoft Learn, nastąpi zalogowanie do usługi Microsoft Learn. Zaktualizuj odpowiednie dane osobowe, nazwę użytkownika i adres URL. Nazwa wyświetlana przechowywana w profilu usługi Microsoft Learn jest wyświetlana w profilu publicznym (widok widoczny dla innych osób), dostępne do wydrukowania osiągnięcia, certyfikaty i transkrypcję.
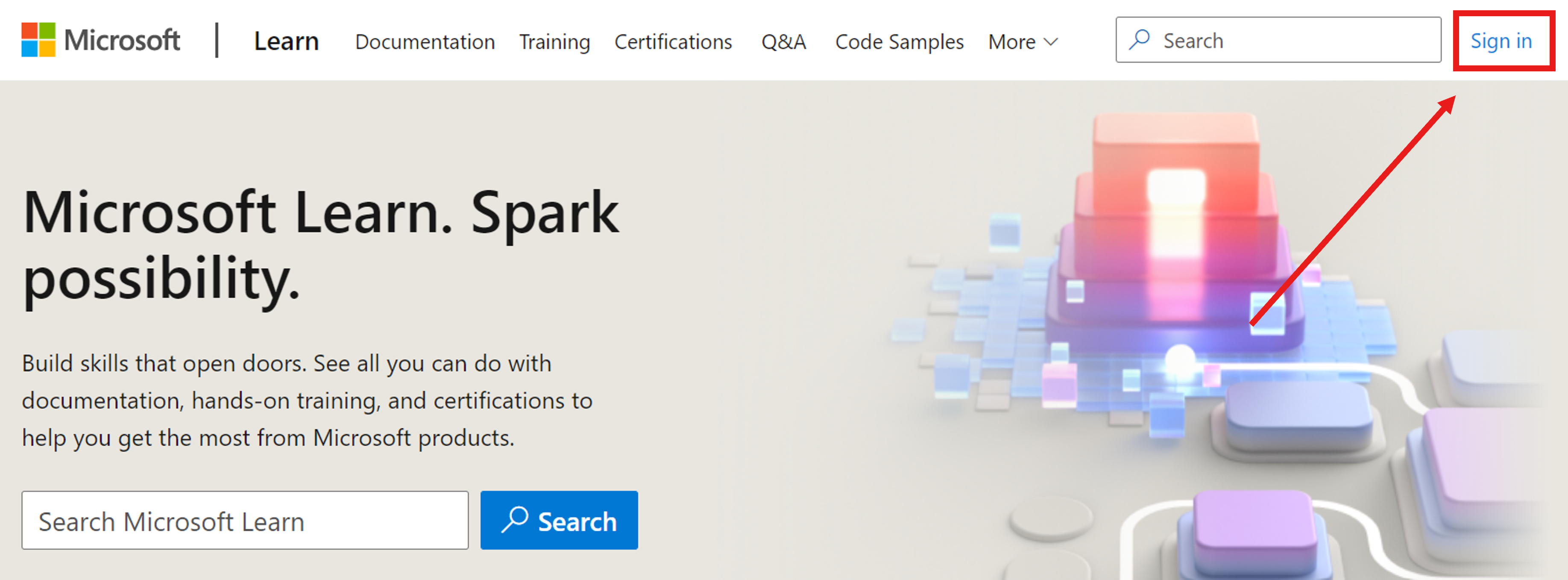
Aktualizowanie nazwy wyświetlanej lub adresu URL profilu publicznego
Aby zmienić nazwę wyświetlaną:
- Wybierz ikonę profilu w prawym górnym rogu
- Wybierz ustawienia
- W obszarze Informacje osobiste, nazwa użytkownika i adres URL zaktualizuj nazwę wyświetlaną
- Wybierz pozycję Zapisz
Aby zmienić adres URL profilu publicznego:
- Wybierz ikonę profilu w prawym górnym rogu
- Wybierz ustawienia
- W obszarze Informacje osobiste, nazwa użytkownika i adres URL zaktualizuj adres URL
- Wybierz pozycję Zapisz
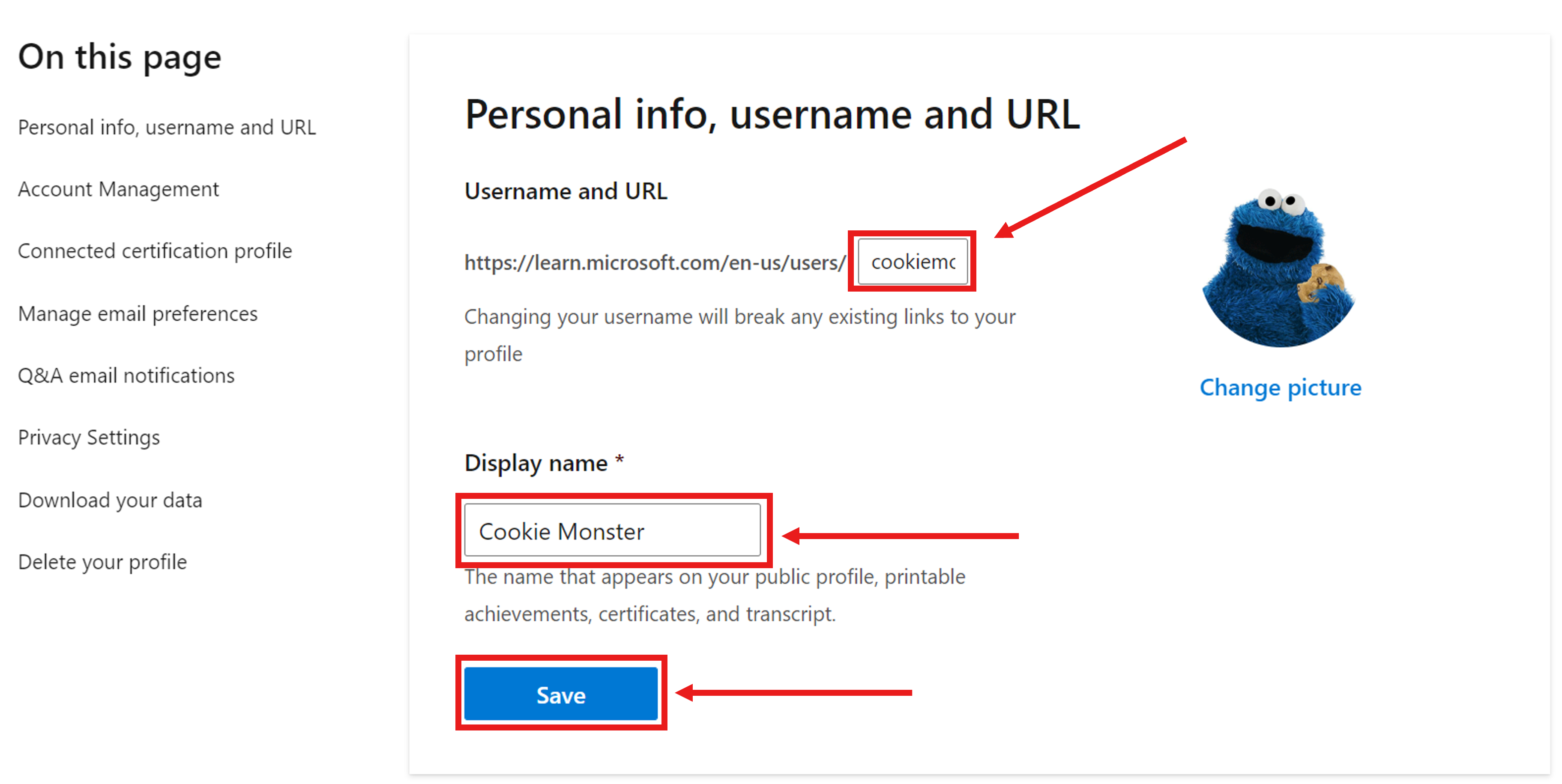
Łączenie innych kont Microsoft z profilem usługi Learn
Do logowania można mieć maksymalnie pięć kont służbowych i jedno konto osobiste połączone z profilem. Łączenie konta służbowego umożliwia organizacji wyświetlanie danych postępu nauki. Łączenie konta osobistego umożliwia dostęp do postępu nauki niezależnie od statusu zatrudnienia.
Aby połączyć inne konto Microsoft z profilem usługi Learn:
- Wybierz ikonę profilu w prawym górnym rogu
- Wybierz ustawienia
- W obszarze Zarządzanie kontami wybierz pozycję Dodaj konto
- Zaloguj się do konta Microsoft, które chcesz połączyć
Jeśli konto jest już połączone z innym profilem usługi Microsoft Learn, zostanie wyświetlony monit o scalenie tych dwóch kont. Jeśli interesuje Cię posiadanie dwóch kont Microsoft w tym samym profilu, postępuj zgodnie z monitami scalania.
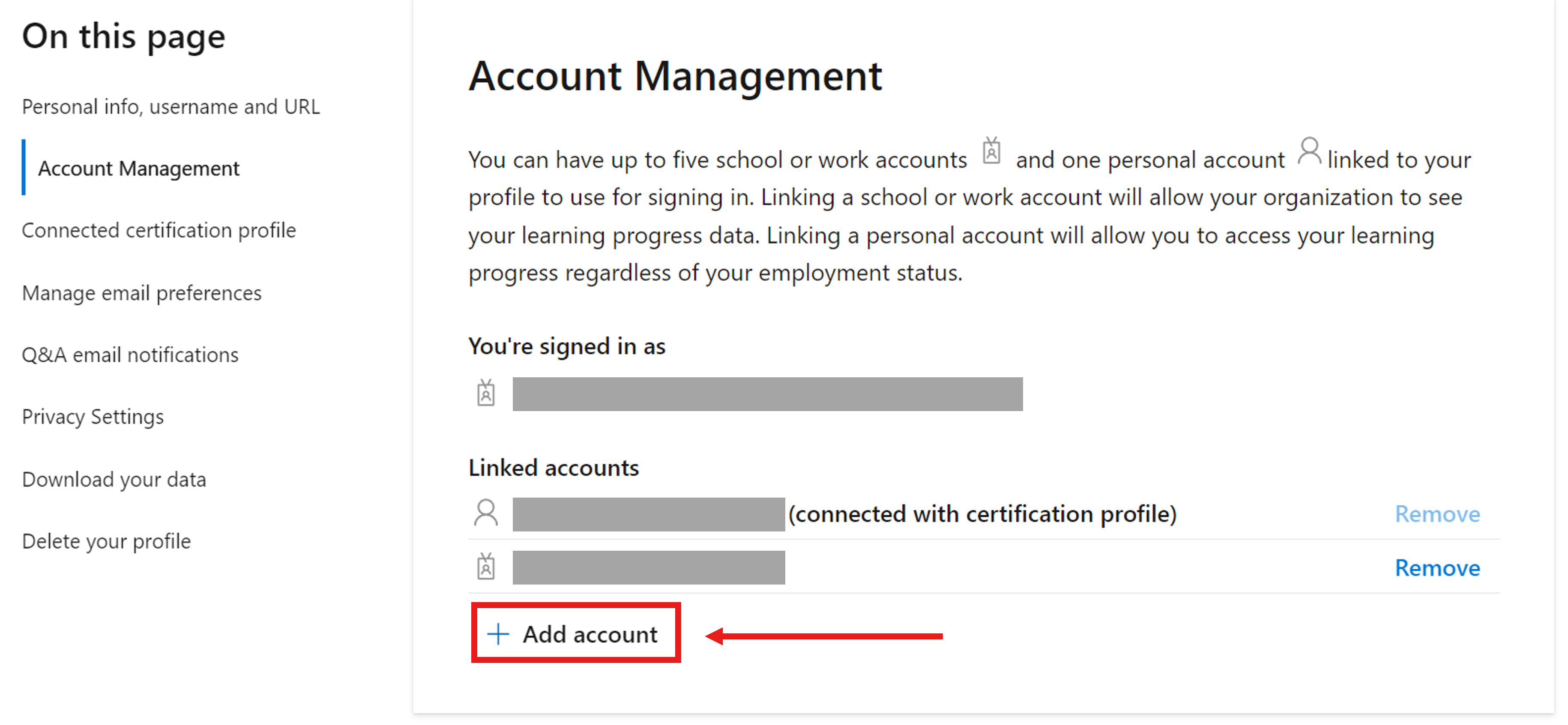
Zarządzanie preferencjami wiadomości e-mail
Zaktualizuj kontaktowy adres e-mail, aby otrzymywać powiadomienia z witryny Microsoft Learn lub zrezygnować, anulując subskrypcję:
- Wybierz ikonę profilu w prawym górnym rogu
- Wybierz ustawienia
- W obszarze Zarządzanie preferencjami poczty e-mail zaktualizuj kontaktowy adres e-mail pod kątem powiadomień
- Wybierz pozycję Zapisz
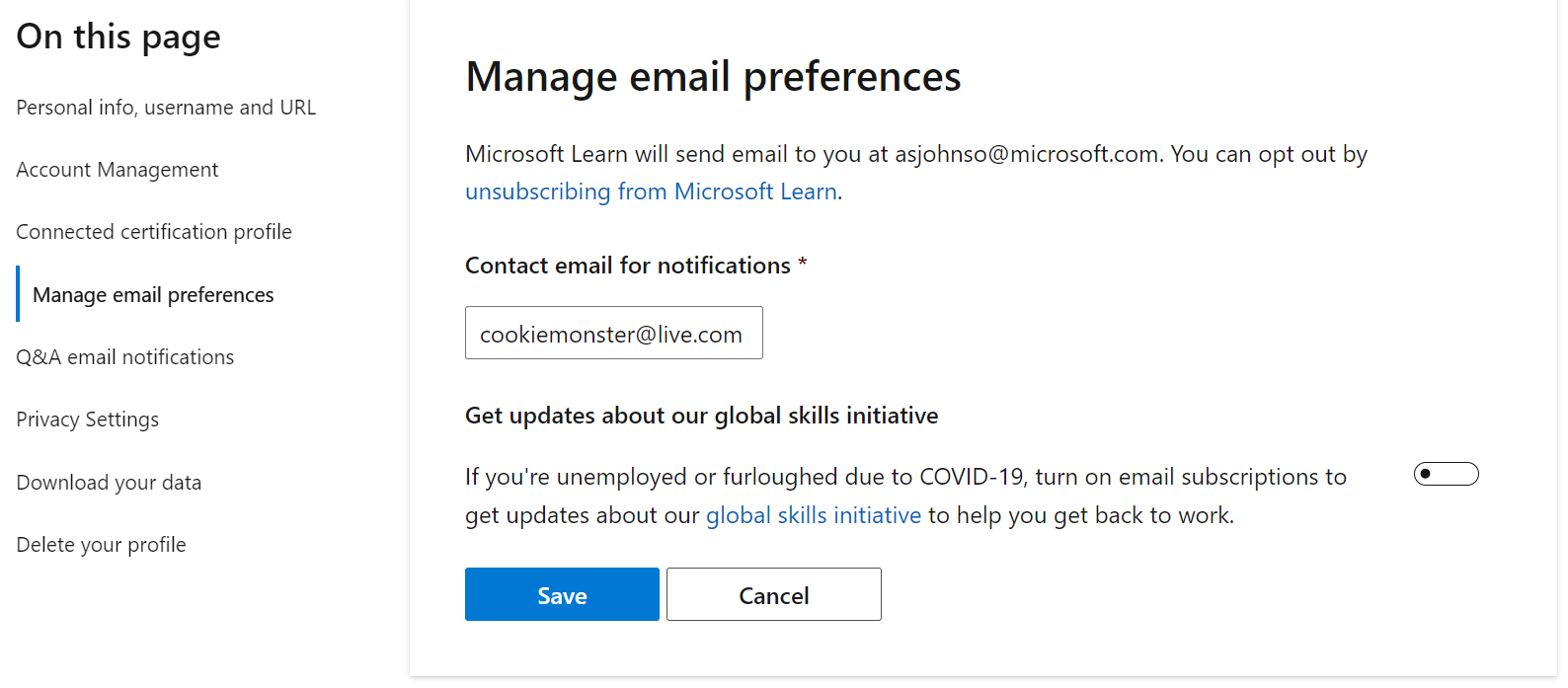
Edytuj zainteresowania
Gdy użytkownik utworzy profil platformy Learn, zostanie wyświetlona ankieta dołączania zawierająca pytania umożliwiające uzyskanie cennych informacji o zainteresowaniach użytkownika w naszej witrynie. Określając zainteresowania, możemy udostępnić bardziej spersonalizowane rekomendacje i dostosować strony docelowe, aby prezentować użytkownikom bardziej dynamiczną zawartość.
Jeśli nie wypełniłeś tego elementu lub chcesz zaktualizować swoje zainteresowania, aby ulepszyć zalecenia dotyczące witryny, postępuj zgodnie z poniższymi instrukcjami:
- Wybierz ikonę profilu w prawym górnym rogu
- Wybierz ustawienia
- W obszarze Edytuj zainteresowania wybierz pozycję Rozpocznij ankietę zainteresowań
- Wypełnij ankietę dotyczącą odsetek
- Wybierz pozycję Zakończono
Uwaga: oprócz zaleceń przedstawionych na końcu ankiety zalecenia dotyczące witryny również zostaną zaktualizowane.
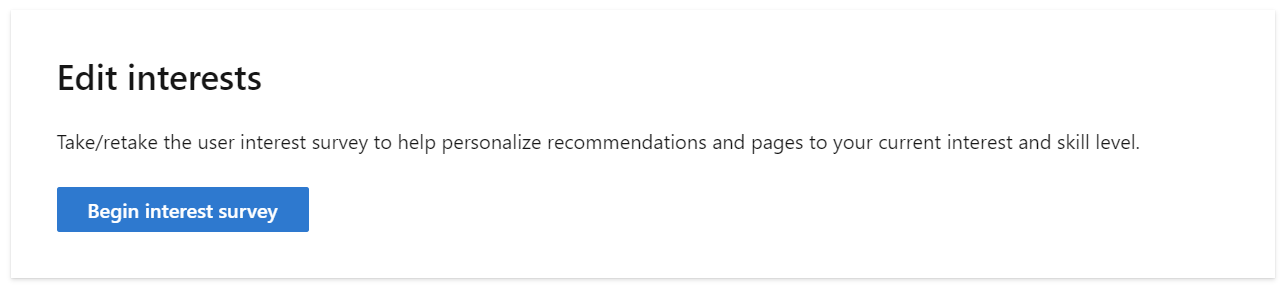
Zarządzanie ustawieniami prywatności profilu
Twój profil usługi Learn jest publicznie dostępny dla osób, które znają adres URL i wyświetlają twoją nazwę wyświetlaną, osiągnięcia platformy Learn, kolekcje i współtworzenie pytań i odpowiedzi.
Aby ukryć te informacje w widoku publicznym, możesz włączyć tryb prywatny dla profilu:
- Wybierz ikonę profilu w prawym górnym rogu
- Wybierz ustawienia
- W obszarze Ustawienia prywatności przełącz opcję Tryb prywatny na WŁ.
- Wybierz pozycję Zapisz
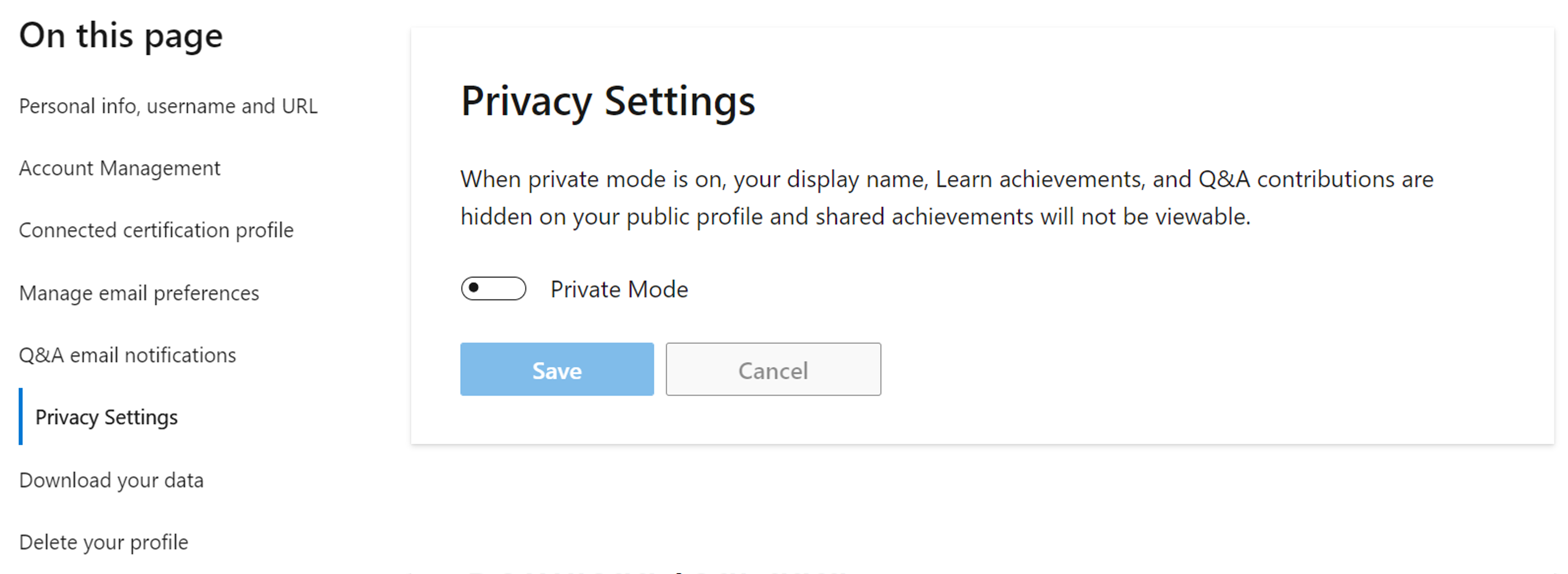
Pobierz swoje dane
Możesz pobrać kopię danych profilu usługi Microsoft Learn, która zostanie wyeksportowana w formacie JSON:
- Wybierz ikonę profilu w prawym górnym rogu
- Wybierz ustawienia
- W obszarze Pobierz dane wybierz pozycję Pobierz
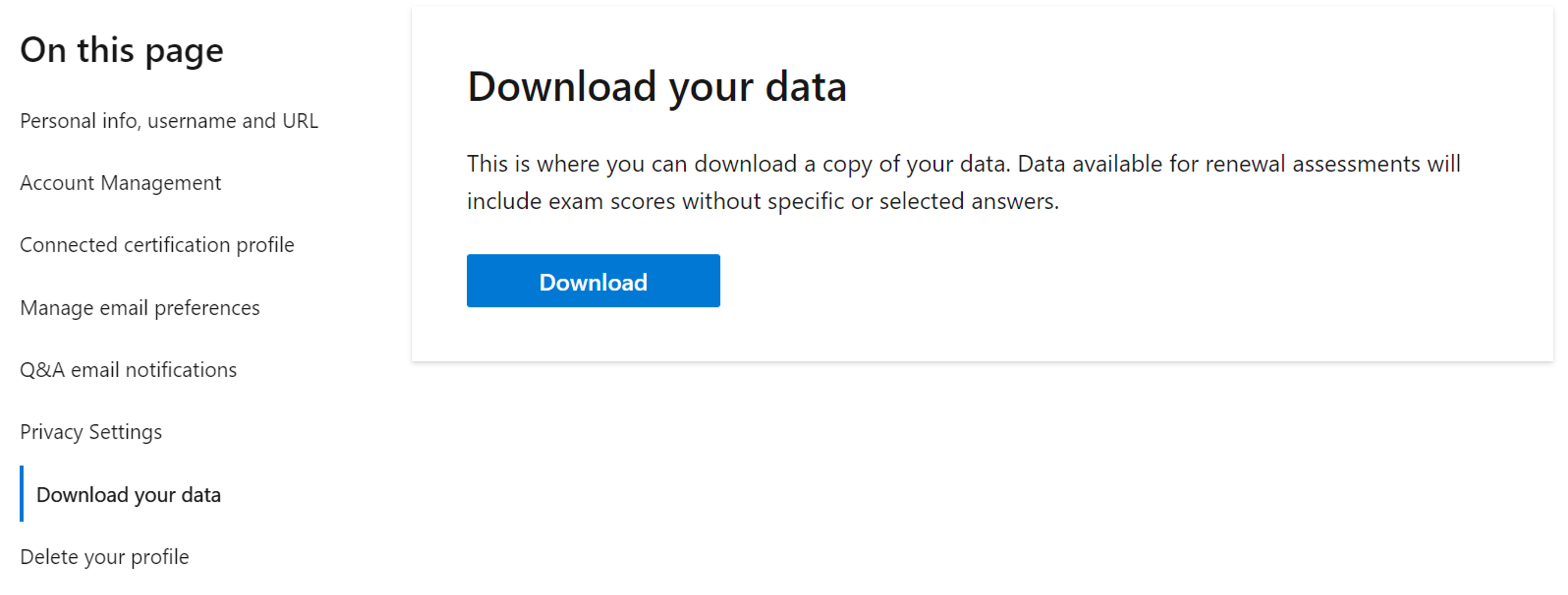
Usuwanie profilu usługi Microsoft Learn
Jeśli nie chcesz już mieć profilu w usłudze Microsoft Learn, możesz usunąć swój profil i wszystkie dane użytkownika platformy Learn. Po usunięciu nie można go już odzyskać.
Aby usunąć profil usługi Learn:
- Wybierz ikonę profilu w prawym górnym rogu
- Wybierz ustawienia
- W obszarze Usuń profil wybierz pozycję Usuń profil
- Postępuj zgodnie z monitami
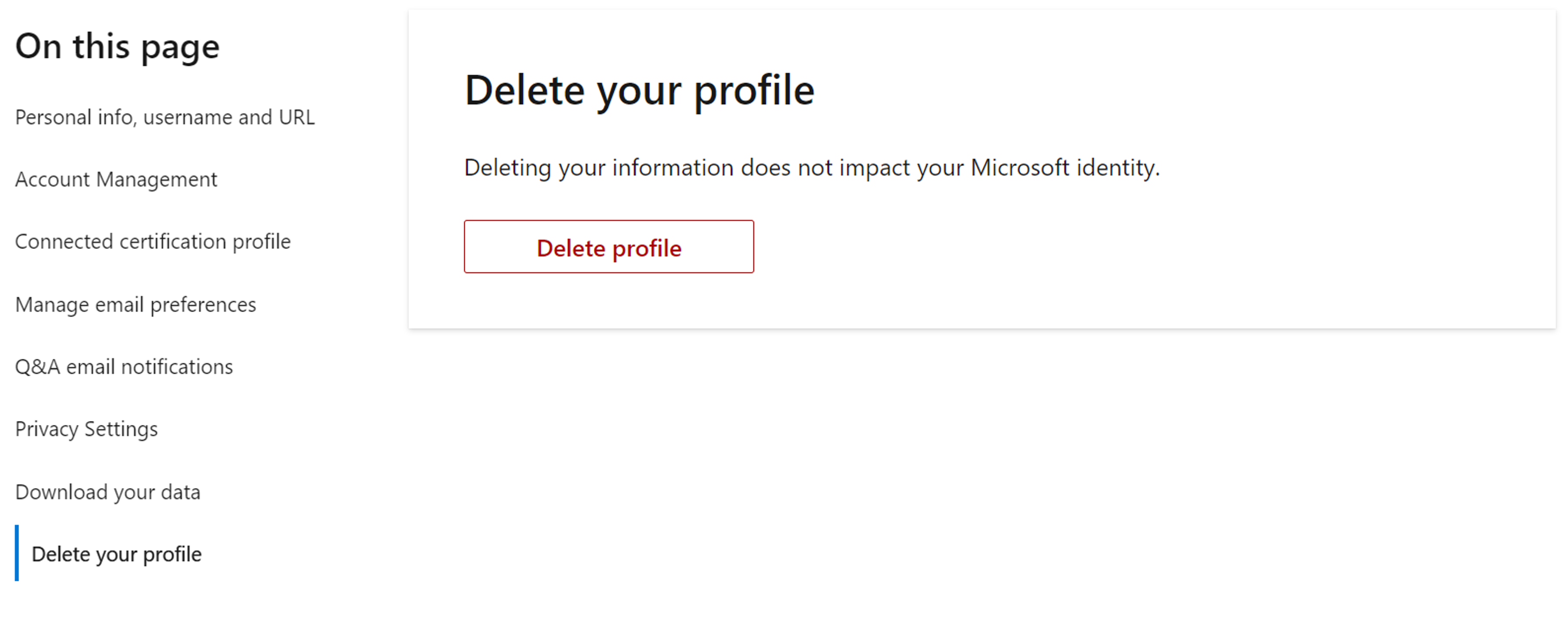
Następne kroki
Aby uzyskać więcej informacji na temat profilu platformy Learn, zobacz często zadawane pytania dotyczące usługi Learn.