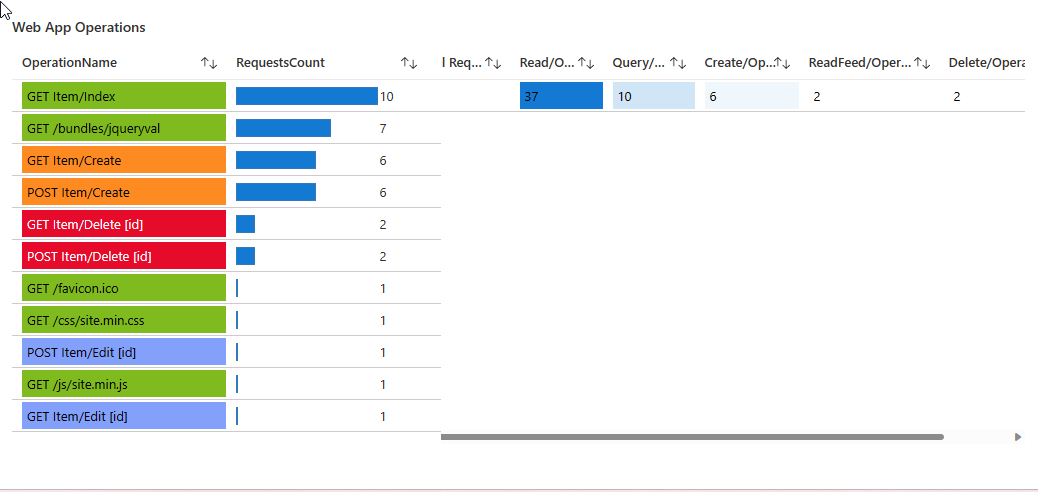Dodawanie wizualizacji do porównywania i analizowania danych
W tym ćwiczeniu zajmiemy się jeszcze jednym krokiem. Zamiast wizualizacji, które pokazują dane z niektórych źródeł danych, dodamy wizualizacje łączące dane z tych źródeł, aby umożliwić korelowanie danych i analizowanie systemu.
Utworzymy wykresy, aby pokazać żądania, czas procesora CPU i użycie jednostek żądania w aplikacji internetowej i usłudze Cosmos DB. Wykres używa połączonych metryk z aplikacji internetowej i bazy danych.
Połączymy dane przy użyciu zapytań usługi Log Analytics, które pobierają dane z następujących źródeł:
- aplikacja internetowa
- usługa Cosmos DB
- obszar roboczy usługi Log Analytics
Następnie dodamy metrykę, która monitoruje aplikację.
Generowanie danych na potrzeby tego ćwiczenia
Zaloguj się do Azure Portal.
Na stronie głównej wybierz pozycję Grupy zasobów lub wyszukaj ciąg "Grupy zasobów" na pasku wyszukiwania w górnej części strony.
Wybierz grupę zasobów "learn" utworzoną po aktywowaniu piaskownicy.
Przejrzyj listę zasobów i wybierz usługę App Service.
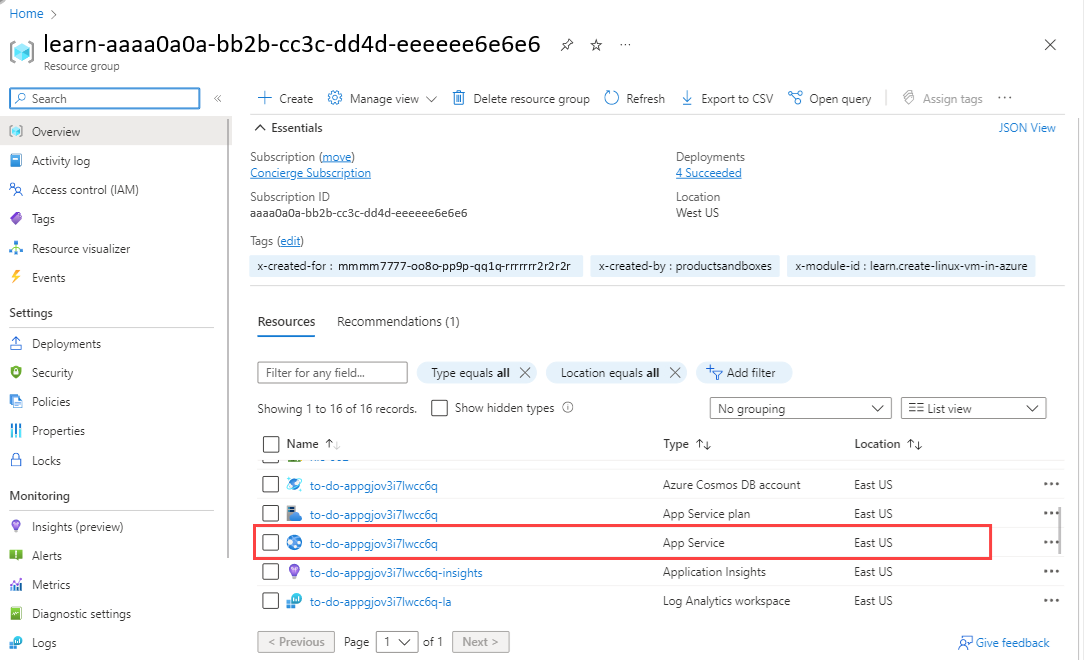
Na górnym pasku narzędzi wybierz pozycję Przeglądaj.
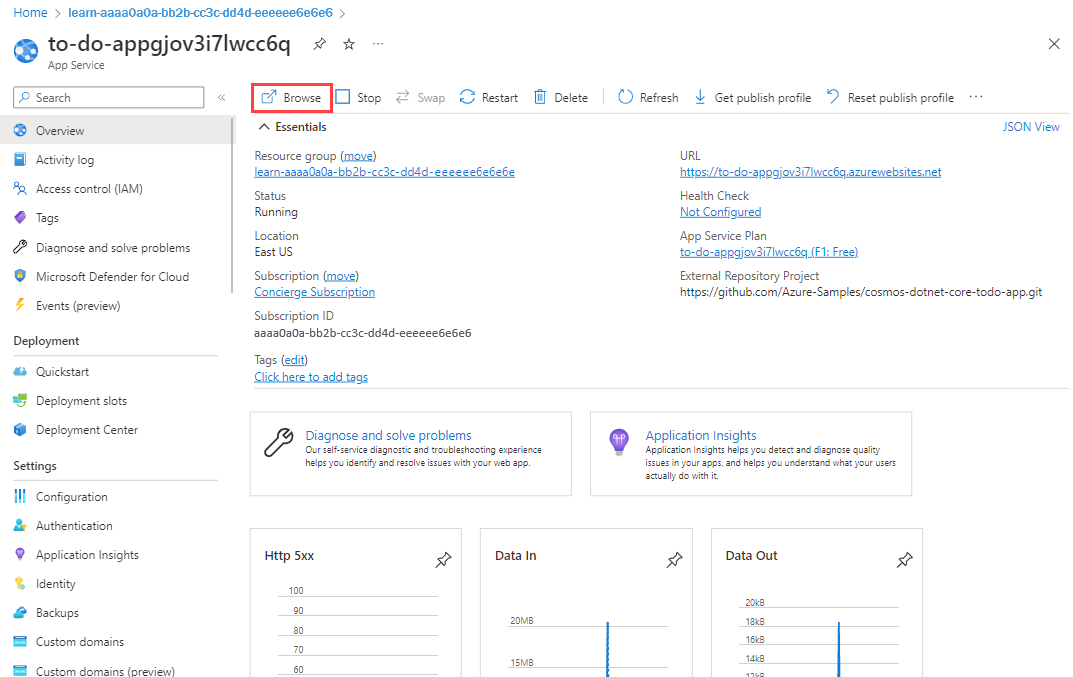
Wypełnij usługę app service niektórymi działaniami, aby wygenerować dane dla naszego przykładu. Na stronie Lista elementów do wykonania utwórz niektóre elementy, edytuj je lub oznacz jako ukończone.
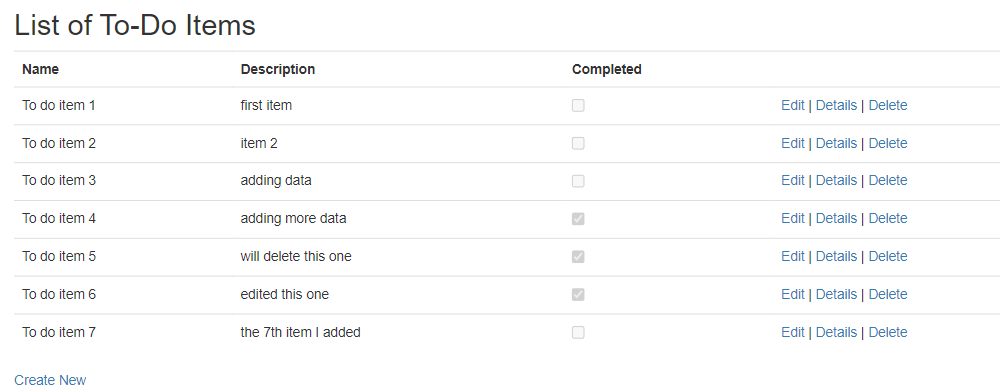
Dodawanie grafów w celu porównania liczby żądań
Wygenerujemy dwa grafy, aby umieścić obok siebie, aby porównać liczbę żądań wysyłanych do aplikacji internetowej i do usługi Cosmos DB.
W skoroszycie wybierz pozycję Edytuj na górnym pasku narzędzi.
Wybierz pozycję Dodaj, a następnie wybierz pozycję Dodaj parametry.
Wybierz pozycję Dodaj parametr , aby dodać nowy parametr.
W polu Nazwa parametru wprowadź wartość WebApps.
W polu Typ parametru wybierz pozycję Selektor zasobów.
Zaznacz pole wyboru Wymagane.
W sekcji Pobieranie danych z wybierz pozycję Zapytanie.
W sekcji Zapytanie dziennika subskrypcji:
W polu Źródło danych wybierz pozycję Wykres zasobów platformy Azure.
W polu Typ zasobu wybierz pozycję Subskrypcja.
W polu Subskrypcje wybierz parametr zasobu Subskrypcja.
Wprowadź następujące zapytanie, a następnie wybierz pozycję Uruchom zapytanie.
resources | where type == "microsoft.web/sites" | project id
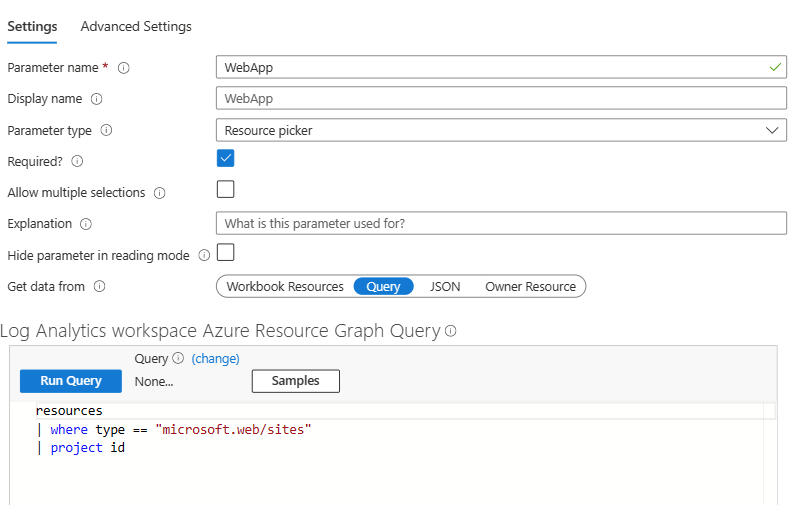
Wybierz pozycję Zapisz.
W tej samej sekcji Dodaj parametr ponownie wybierz pozycję Dodaj parametr .
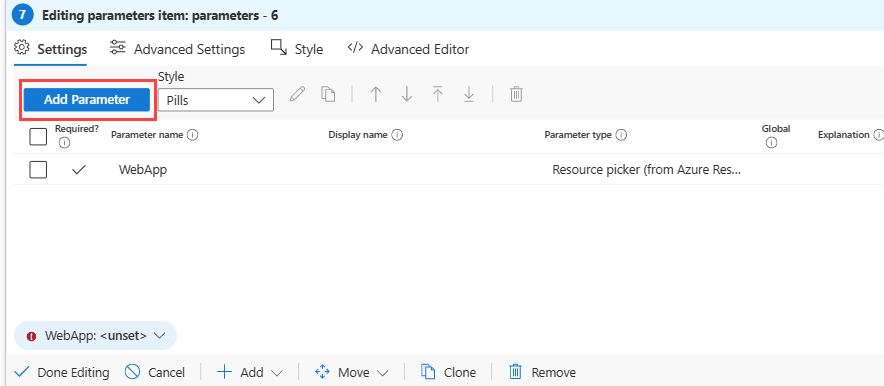
W polu Nazwa parametru wprowadź wartość CosmosDB.
W polu Typ parametru wybierz pozycję Selektor zasobów.
Zaznacz pole wyboru Wymagane.
W sekcji Pobieranie danych z wybierz pozycję Zapytanie.
W sekcji Zapytanie dziennika subskrypcji:
W polu Źródło danych wybierz pozycję Wykres zasobów platformy Azure.
W polu Typ zasobu wybierz pozycję Subskrypcja.
W polu Subskrypcje wybierz parametr zasobu Subskrypcja.
Wprowadź następujące zapytanie, a następnie wybierz pozycję Uruchom zapytanie.
resources | where type == "microsoft.documentdb/databaseaccounts" | project id
Wybierz pozycję Zapisz.
W tej samej sekcji Dodaj parametr ponownie wybierz pozycję Dodaj parametr .
W polu Nazwa parametru wprowadź wartość LogAnalytics.
W polu Typ parametru wybierz pozycję Selektor zasobów.
Zaznacz pole wyboru Wymagane.
W sekcji Pobieranie danych z wybierz pozycję Zapytanie.
W sekcji Zapytanie dziennika subskrypcji:
W polu Źródło danych wybierz pozycję Wykres zasobów platformy Azure.
W polu Typ zasobu wybierz pozycję Subskrypcja.
W polu Subskrypcje wybierz parametr zasobu Subskrypcja.
Wprowadź następujące zapytanie, a następnie wybierz pozycję Uruchom zapytanie.
resources | where type == "microsoft.operationalinsights/workspaces" | project id
Wybierz pozycję Zapisz.
W tej samej sekcji Dodaj parametr ponownie wybierz pozycję Dodaj parametr .
- W polu Nazwa parametru wprowadź wartość TimeRange.
- W polu Typ parametru wybierz pozycję Selektor zakresu czasu.
- Zaznacz pole wyboru Wymagane.
- W polu Dostępne zakresy czasu upewnij się, że wybrano wszystkie wartości.
- Wybierz pozycję Zapisz.
Wybierz pozycję Zakończono edytowanie. Skoroszyt ma teraz kontrolkę parametru z czterema parametrami. Po wybraniu pierwszego parametru lista na każdej kolejnej liście rozwijanej zostanie wypełniona na podstawie wybranego wyboru.

Wybierz pozycję Edytuj obok właśnie dodanej kontrolki parametru, a następnie wybierz pozycję Dodaj i Dodaj metryki.
Wprowadź następujące ustawienia dla metryki:
W polu Typ zasobu wybierz pozycję App Service.
W polu App Service wybierz parametr WebApp.
W polu Zakres czasu wybierz parametr TimeRange.

Wybierz pozycję Dodaj metryki i wprowadź następujące ustawienia:
W polu Przestrzeń nazw wybierz pozycję Metryki standardowe usługi App Service.
W polu Metryki wybierz pozycję Żądania.
W polu Agregacja wybierz pozycję Liczba.
Wybierz pozycję Zapisz.
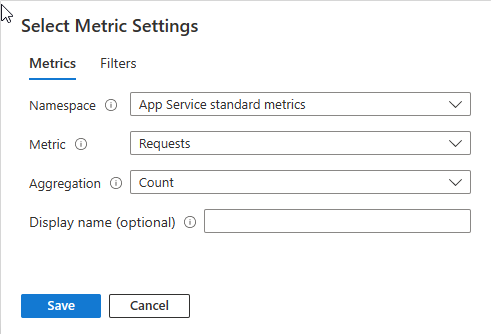
Aby upewnić się, że wykresy są wyświetlane obok siebie, wybierz pozycję Styl w górnej części okna, a następnie zaznacz pole wyboru Ustaw ten element jako szerokość niestandardową. Upewnij się, że szerokość percenta jest ustawiona na 50%.
Wybierz pozycję Ustawienia zaawansowane i wprowadź nazwę wykresu w polu Tytuł wykresu, na przykład "Liczba żądań aplikacji internetowej".
Wybierz pozycję Zakończono edytowanie. Masz teraz wykres przedstawiający liczbę żądań wysyłanych do aplikacji internetowej.
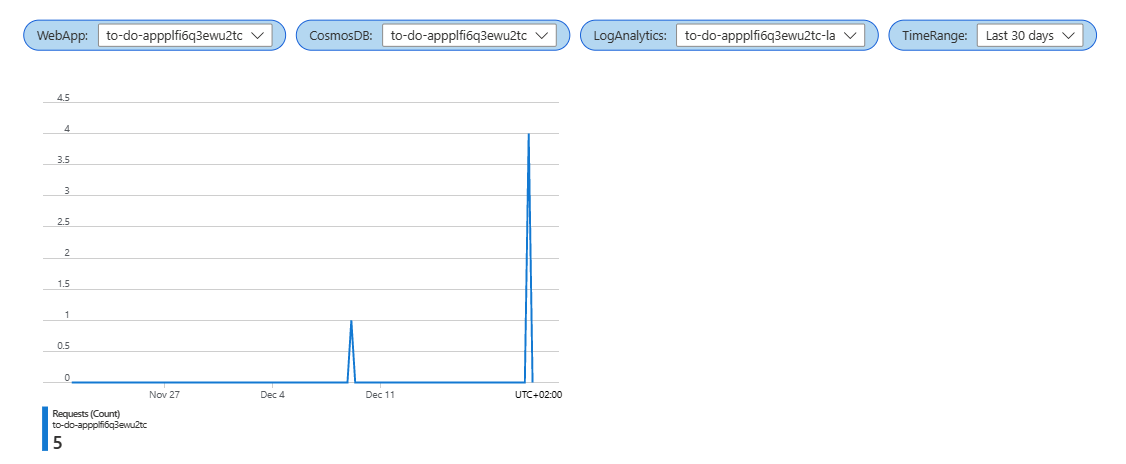
Wybierz pozycję Dodaj i Dodaj metryki.
Wprowadź następujące ustawienia dla metryki:
- W polu Typ zasobu wybierz pozycję Konto usługi Azure Cosmos DB.
- W polu App Service wybierz parametr CosmosDB.
- W polu Zakres czasu wybierz parametr TimeRange.
Wybierz pozycję Dodaj metryki i wprowadź następujące ustawienia:
- W polu Przestrzeń nazw wybierz pozycję Metryki standardowe konta usługi Azure Cosmos DB.
- W polu Metryki wybierz pozycję Łączna liczba żądań.
- W polu Agregacja wybierz pozycję Liczba.
- Wybierz pozycję Zapisz.
Aby upewnić się, że wykresy są wyświetlane obok siebie, wybierz pozycję Styl w górnej części okna, a następnie zaznacz pole wyboru Ustaw ten element jako szerokość niestandardową. Upewnij się, że szerokość percenta jest ustawiona na 50%.
Wybierz pozycję Ustawienia zaawansowane i wprowadź nazwę wykresu w polu Tytuł wykresu, na przykład "Łączna liczba żądań usługi Cosmos DB".
Wybierz pozycję Zakończono edytowanie. Teraz masz dwa wykresy równoległe z liczbą żądań wysyłanych do aplikacji internetowej i bazy danych.
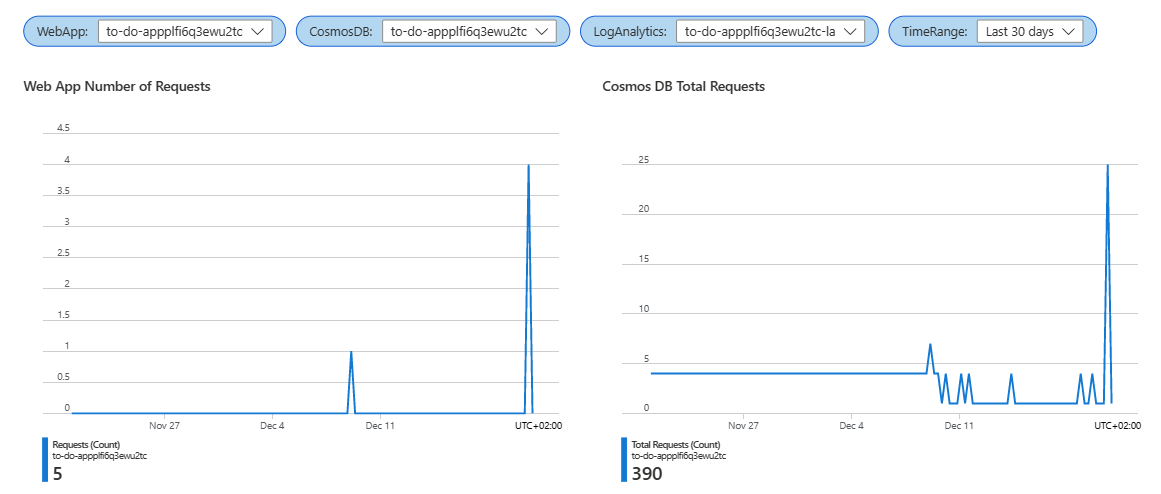
Dodawanie wykresów w celu porównania liczby operacji
Użyjemy zapytań usługi Log Analytics do wygenerowania dwóch grafów, które umieścimy obok siebie, aby porównać liczbę i typy żądań wysyłanych do aplikacji internetowej i do usługi Cosmos DB.
W skoroszycie wybierz pozycję Edytuj na górnym pasku narzędzi.
Dodaj zapytanie dotyczące liczby żądań na operację. Wybierz pozycję Dodaj, a następnie wybierz pozycję Dodaj zapytanie.
W polu Źródło danych wybierz pozycję Dzienniki.
W polu Typ zasobu wybierz pozycję Log Analytics.
W polu Obszar roboczy usługi Log Analytics wybierz parametr Log Analytics.
W polu Zakres czasu wybierz parametr TimeRange.
Wprowadź następujące zapytanie dziennika:
AppRequests | summarize RequestsCount=sum(ItemCount) by OperationName, _ResourceId | order by RequestsCount desc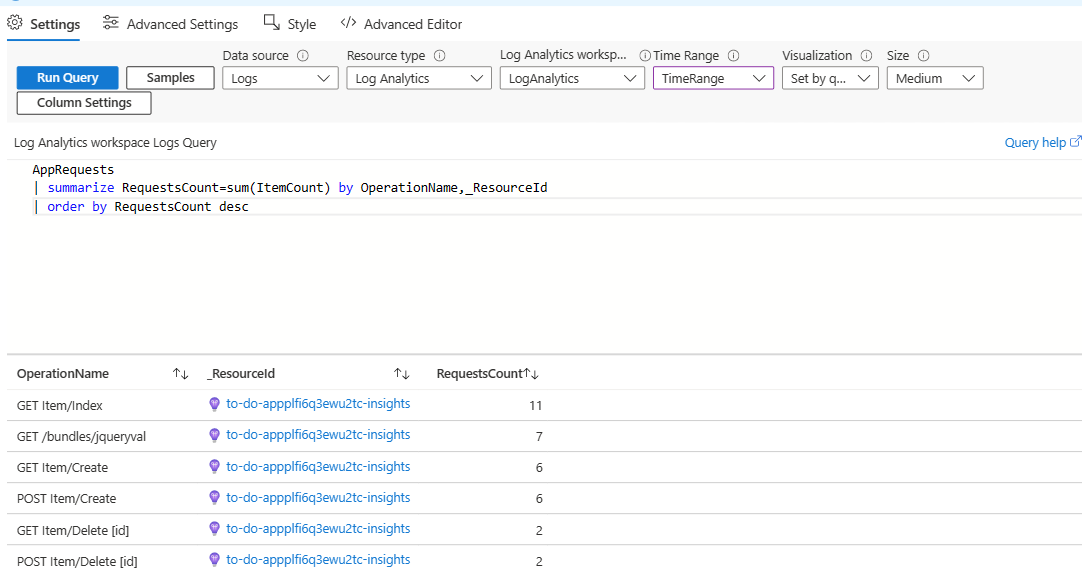
Teraz użyjemy ustawień renderowania, aby ułatwić wizualne zrozumienie wykresu. Wybierz pozycję Ustawienia kolumny, a następnie w sekcji Kolumny po lewej stronie wybierz pozycję Nazwa operacji, a następnie wprowadź te ustawienia.
W polu Nazwa kolumny wprowadź (lub pozostaw domyślną nazwę) "OperationName".
W polu Moduł renderowania kolumn wybierz pozycję Progi.
W sekcji Progi wybierz pozycję Kolory, a następnie dodaj następujące progi:
Operator Wartość Kolor Text zawiera Utworzenie Orange {0}{1} zawiera Delete Czerwony (jasny) {0}{1} zawiera Edytuj Niebieski (jasny) {0}{1} Wartość domyślna Green (Zielony) {0}{1} 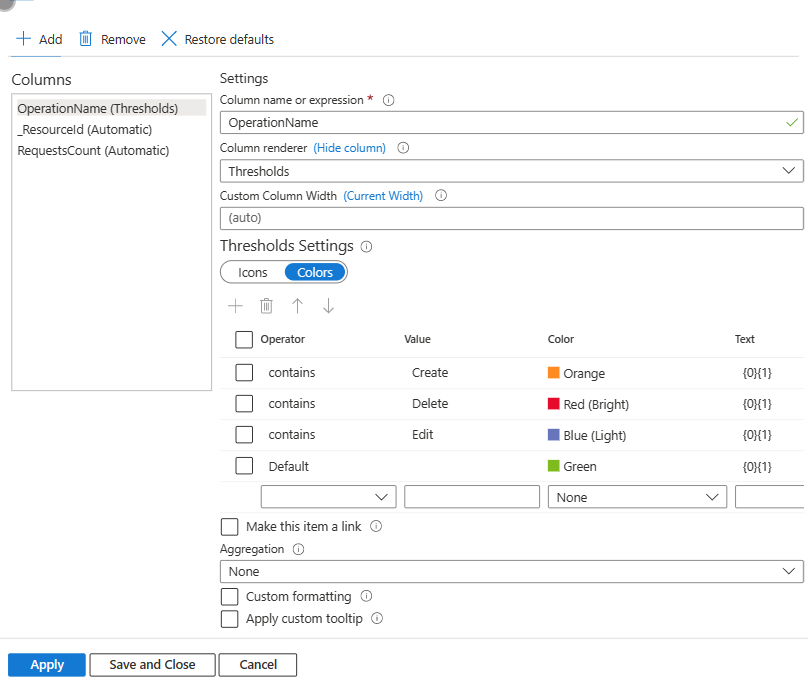
W sekcji Kolumny po lewej stronie wybierz pozycję _ResourceId, a następnie w polu Renderowanie kolumn wybierz pozycję Ukryte.
W sekcji Kolumny po lewej stronie wybierz pozycję ResourceCount, a następnie wprowadź następujące ustawienia:
- W polu Nazwa kolumny wprowadź (lub pozostaw domyślną nazwę) "RequestCount".
- W polu Moduł renderowania kolumn wybierz pozycję Pasek.
- W sekcji Paleta kolorów wybierz pozycję Niebieski.**
- Wybierz pozycję Zapisz i zamknij.
Aby upewnić się, że wykresy są wyświetlane obok siebie, wybierz pozycję Styl w górnej części okna, a następnie zaznacz pole wyboru Ustaw ten element jako szerokość niestandardową. Upewnij się, że szerokość percenta jest ustawiona na 50%.
Wybierz pozycję Ustawienia zaawansowane i wprowadź nazwę wykresu w polu Tytuł wykresu, na przykład "Operacje aplikacji internetowej".
Wybierz pozycję Zakończono edytowanie. Skoroszyt zawiera teraz graf kodowany kolorami przedstawiający typy operacji wysyłanych do aplikacji internetowej oraz liczbę każdego typu żądania.
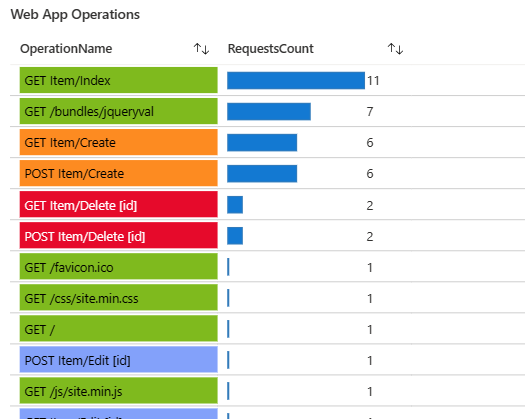
Teraz dodamy wizualizację liczby żądań dla usługi Cosmos DB.
Wybierz pozycję Edytuj obok właśnie dodanej kontrolki parametru, a następnie wybierz pozycję Dodaj i Dodaj metryki.
Wprowadź następujące ustawienia dla metryki:
- W polu Typ zasobu wybierz pozycję Konto usługi Azure Cosmos DB.
- W polu App Service wybierz parametr CosmosDB.
- W polu Zakres czasu wybierz parametr TimeRange.
- W polu Wizualizacja wybierz pozycję Siatka.
Wybierz pozycję Dodaj metryki i wprowadź następujące ustawienia:
W polu Przestrzeń nazw wybierz pozycję Metryki standardowe konta usługi Azure Cosmos DB.
W polu Metryki wybierz pozycję Łączna liczba żądań.
W polu Agregacja wybierz pozycję Liczba.
W polu Podział wybierz pozycję Brak.
Wybierz pozycję Zapisz.
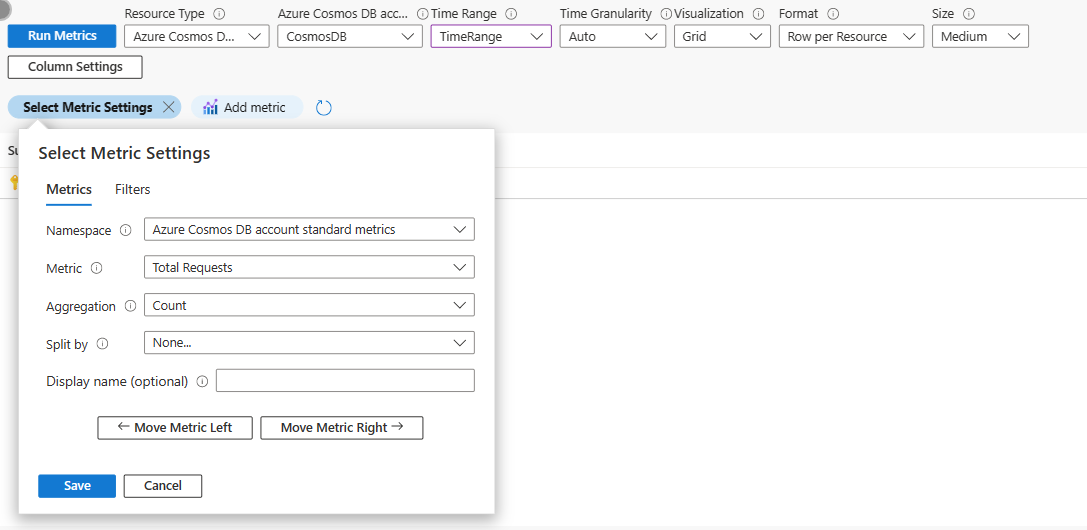
Dodaj kolejną metryki. Wybierz pozycję Dodaj i dodaj metryki, a następnie wprowadź następujące ustawienia:
W polu Przestrzeń nazw wybierz pozycję Metryki standardowe konta usługi Azure Cosmos DB.
W polu Metryki wybierz pozycję Łączna liczba żądań.
W polu Agregacja wybierz pozycję Liczba.
W polu Podziel według wybierz pozycję OperationType.
W polu Sortuj według wybierz pozycję Malejąco.
W polu Liczba podziałów wybierz pozycję 5.
W polu Nazwa wyświetlana wprowadź wartość "Operacje".
Wybierz pozycję Zapisz.
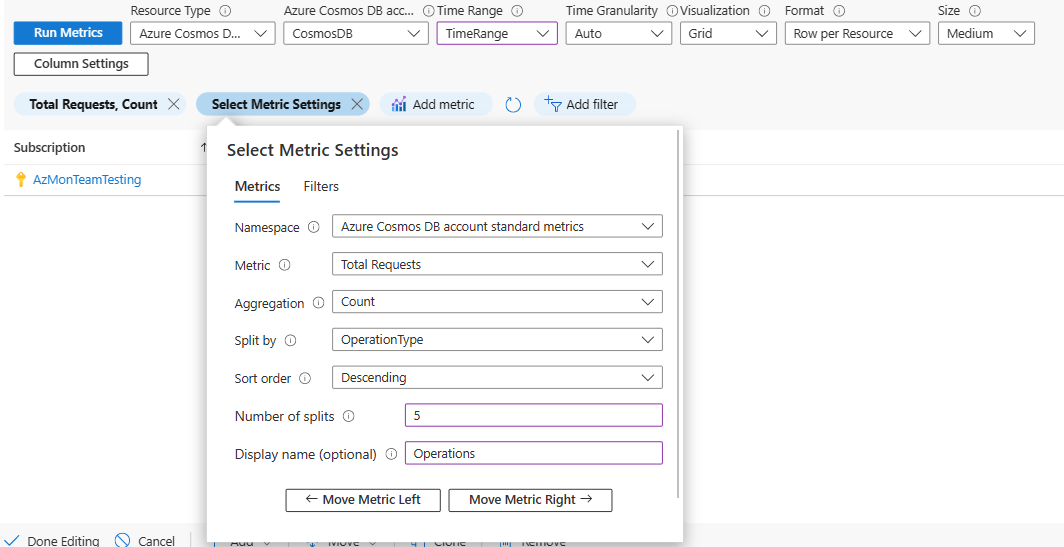
Użyjemy ustawień renderowania, aby ułatwić wizualne zrozumienie wykresu.
Wybierz pozycję Ustawienia kolumny, a następnie w sekcji Kolumny po lewej stronie wybierz pozycję microsoft.documentsdb/databaseaccounts-Requests-TotalRequests, a następnie wprowadź te ustawienia.
W polu Moduł renderowania kolumn wybierz pozycję Mapa cieplna.
W polu Paleta kolorów wybierz pozycję Niebieski.
Wybierz pozycję Formatowanie niestandardowe.
- W polu Jednostki wybierz pozycję Liczba.
- W polu Styl wybierz pozycję Dziesiętne.
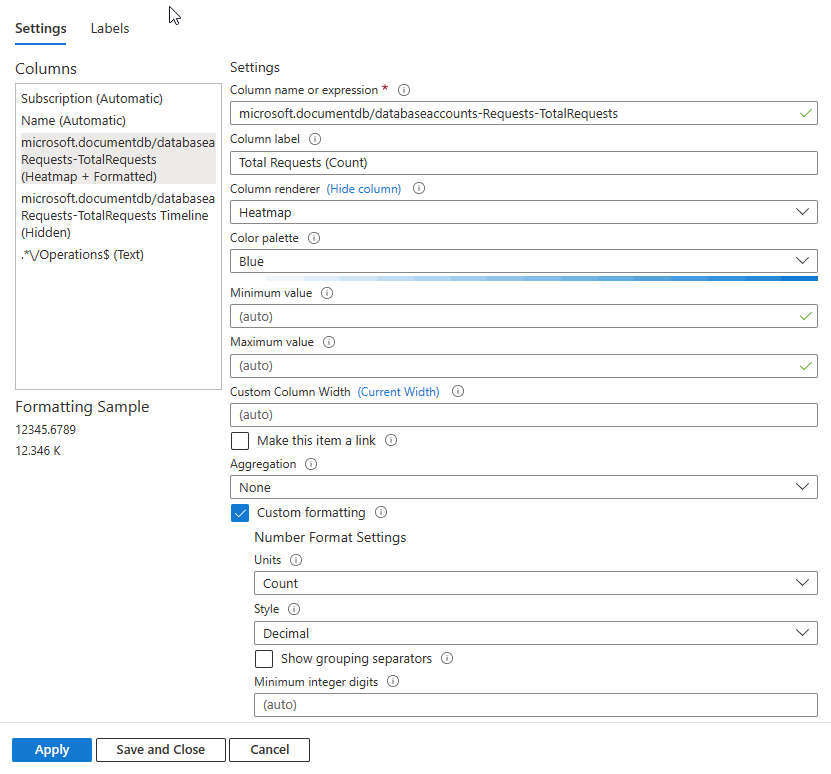
W sekcji Kolumny po lewej stronie wybierz pozycję microsoft.documentsdb/databaseaccounts-Requests-TotalRequests Oś czasu (ukryte), a następnie wprowadź następujące ustawienia:
- W polu Etykieta kolumny wprowadź (lub pozostaw domyślną nazwę) "Total Requests (Liczba)".
- W polu Moduł renderowania kolumn wybierz pozycję Mapa cieplna.
- W polu Paleta kolorów wybierz pozycję Niebieski.
W sekcji Kolumny po lewej stronie wybierz pozycję */Operations$ (tekst), a następnie wprowadź następujące ustawienia:
- W polu Etykieta kolumny wprowadź (lub pozostaw domyślną nazwę) "Total Requests (Liczba)".
- W polu Moduł renderowania kolumn wybierz pozycję Mapa cieplna.
- W polu Paleta kolorów wybierz pozycję Niebieski.
- Wybierz pozycję Formatowanie niestandardowe.
- W polu Jednostki wybierz pozycję Liczba.
- W polu Styl wybierz pozycję Dziesiętne.
- Wybierz pozycję Zapisz i zamknij.
Aby upewnić się, że wykresy są wyświetlane obok siebie, wybierz pozycję Styl w górnej części okna, a następnie zaznacz pole wyboru Ustaw ten element jako szerokość niestandardową. Upewnij się, że szerokość percenta jest ustawiona na 50%.
Wybierz pozycję Ustawienia zaawansowane i wprowadź nazwę wykresu w polu Tytuł wykresu, na przykład "Operacje usługi Cosmos DB".
Wybierz pozycję Zakończono edytowanie. Skoroszyt zawiera teraz dwa kolorowe grafy przedstawiające liczby i typy żądań wysyłanych do aplikacji internetowej i usługi Cosmos DB.