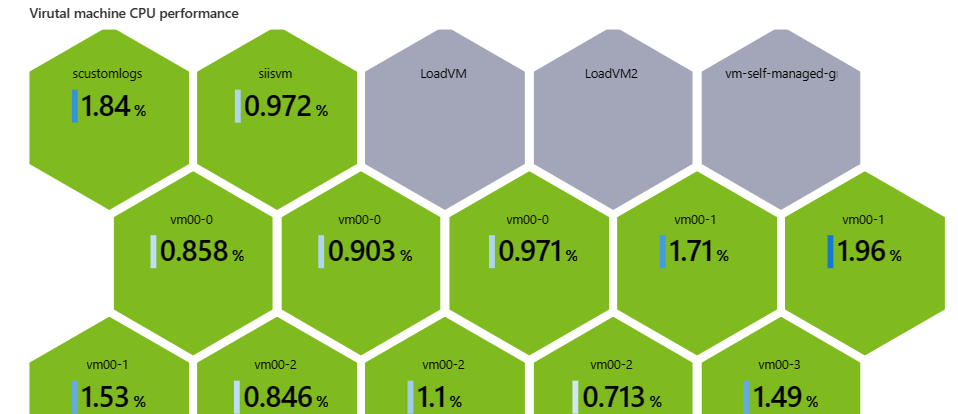Dodawanie wizualizacji w celu wyświetlenia danych
W tym ćwiczeniu wykonamy zapytanie dotyczące dwóch źródeł danych, a następnie użyjemy wizualizacji, aby umożliwić analizowanie wyników. Użyjemy również opcji renderowania wizualizacji, aby ułatwić ich czytelność i przyjazną dla użytkownika.
- Zbadamy usługę Azure Resource Health, aby łatwo zobaczyć problemy z usługą wpływające na Zasoby. Grupujemy zasoby, które występują problemy, oraz zasoby, które nie występują, aby można było łatwo zobaczyć, co wymaga interwencji.
- Użyjemy metryk usługi Azure Monitor, które używają danych liczbowych zebranych w regularnych odstępach czasu, aby zmierzyć konkretny aspekt systemu w określonym czasie. Utworzymy graf, który wyświetla ważne metryki, takie jak użycie procesora CPU, żądania niepowodzenia lub dostępna pamięć.
Wyniki zostaną wyświetlone przy użyciu następujących wizualizacji:
- wykres, który zawiera szybki przegląd kondycji infrastruktury, na którym działa nasza aplikacja
- wykres honeycomb kodowany kolorem, aby pokazać użycie procesora CPU maszyn wirtualnych
Pamiętaj, że źródła danych i wizualizacje w tym samouczku to tylko dwa przykłady, które można uwzględnić w skoroszytach.
Dodawanie wizualizacji w celu wyświetlenia dostępności zasobów
W skoroszycie wybierz pozycję Edytuj na górnym pasku narzędzi.
Wybierz pozycję Dodaj, a następnie pozycję Dodaj zapytanie.
W polu Źródło danych wybierz pozycję Azure Resource Health.
W polu Typ zasobu wybierz pozycję Subskrypcje.
W polu Subskrypcje wybierz parametr zasobu Subskrypcja. Zostanie wyświetlona lista wszystkich zasobów platformy Azure w subskrypcji.
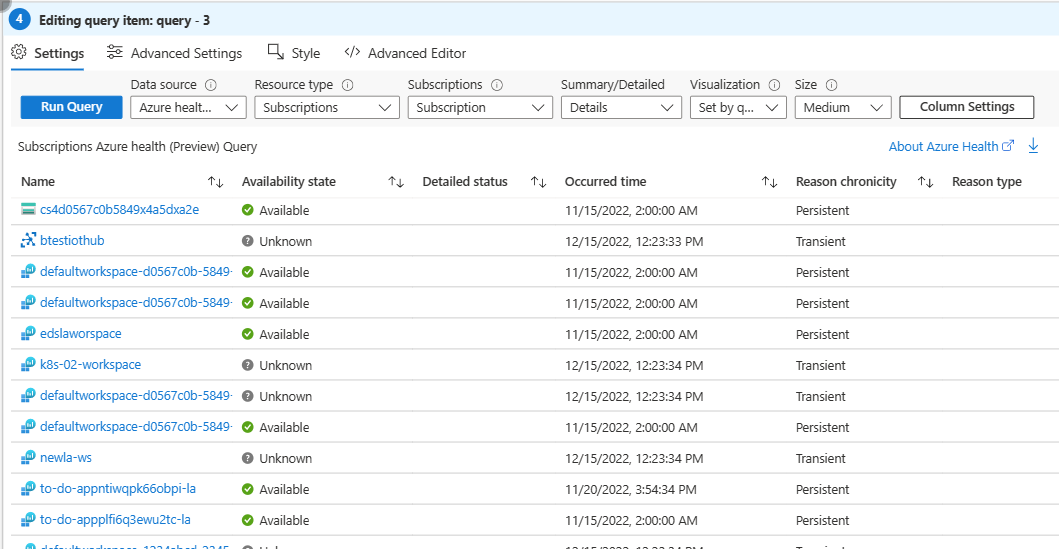
Aby zgrupować zasoby według stanu dostępności:
- Wybierz pozycję Ustawienia kolumny w górnej części kontrolki.
- W sekcji Drzewo/grupa według wybierz pozycję Grupuj według, a następnie wybierz pozycję Stan dostępności.
- Wybierz pozycję Zapisz i zamknij.
- W obszarze Zaawansowane Ustawienia wprowadź nazwę wykresu, na przykład "Resource Health" w tytule wykresu.
- Wybierz pozycję Zakończono edytowanie.
Skoroszyt zawiera teraz wykres zawierający listę wszystkich zasobów platformy Azure w subskrypcji pogrupowanych według dostępności.
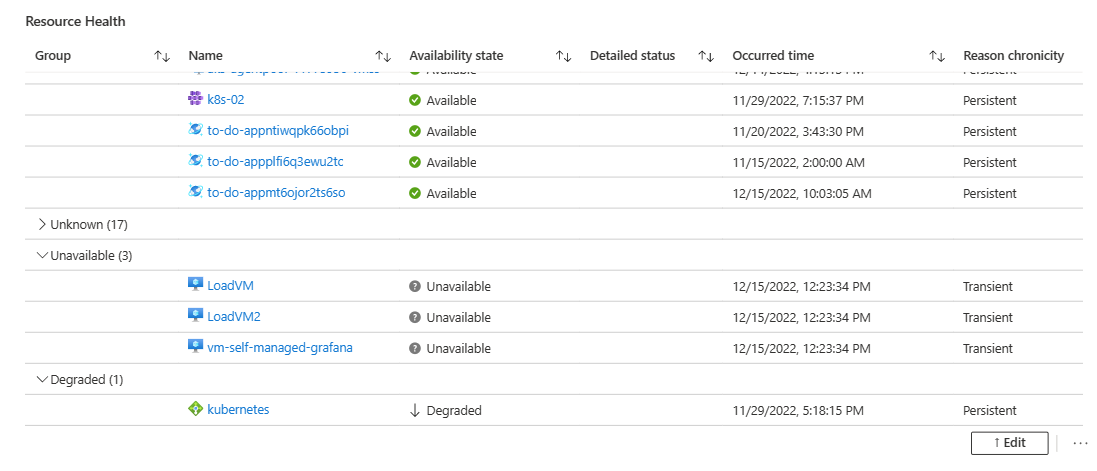
Dodawanie wizualizacji pokazującej użycie procesora CPU maszyn wirtualnych
W skoroszycie wybierz pozycję Edytuj na górnym pasku narzędzi.
Wybierz pozycję Dodaj, a następnie pozycję Dodaj parametry.
Wybierz pozycję Dodaj parametr , aby dodać nowy parametr.
W polu Nazwa parametru wprowadź wartość virtualMachines.
W polu Typ parametru wybierz pozycję Selektor zasobów.
Zaznacz pole wyboru Wymagane.
Zaznacz pole wyboru Zezwalaj na wiele zaznaczeń.
W sekcji Pobieranie danych z wybierz pozycję Zapytanie.
W sekcji Zapytanie dziennika subskrypcji:
W polu Źródło danych wybierz pozycję Wykres zasobów platformy Azure.
W polu Typ zasobu wybierz pozycję Subskrypcja.
W polu Subskrypcje wybierz parametr zasobu Subskrypcja.
Wprowadź następujące zapytanie, a następnie wybierz pozycję Uruchom zapytanie.
resources | where type == "microsoft.compute/virtualmachines" | project id
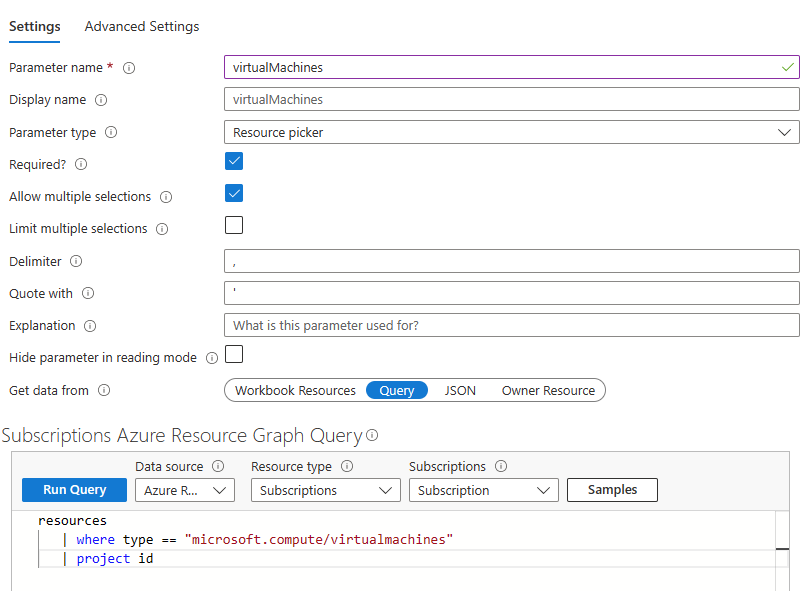
W sekcji Dołącz do listy rozwijanej wybierz pozycję Wszystkie, a następnie wybierz pozycję Zapisz.
Teraz dodamy metrykę reprezentującą procent użycia procesora CPU w zasobach. Wybierz pozycję Dodaj, a następnie pozycję Dodaj metryki.
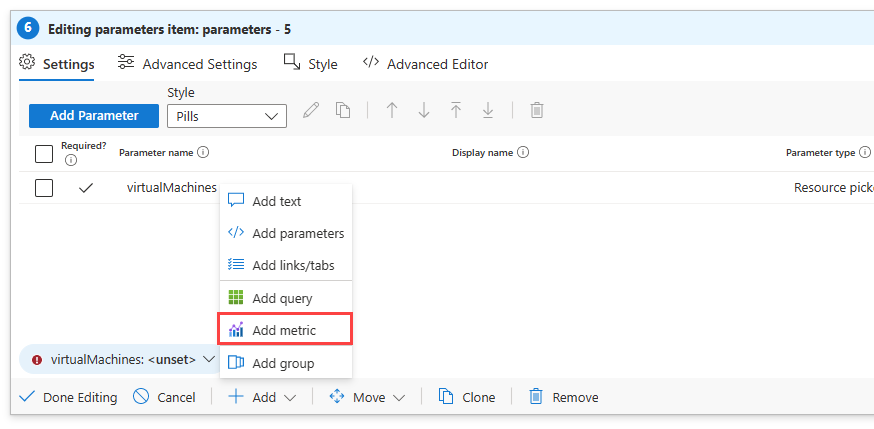
- W polu Typ zasobu wybierz pozycję Maszyna wirtualna.
- W polu Zakres metryki wybierz pozycję Zakres zasobów.
- W polu Maszyna wirtualna wybierz utworzony parametr virtualMachines.
- W polu Wizualizacja wybierz wykres.
- Wybierz pozycję Dodaj metrykę.
- W polu Metryka wybierz pozycję Procent użycia procesora CPU, a następnie pozycję Zapisz.
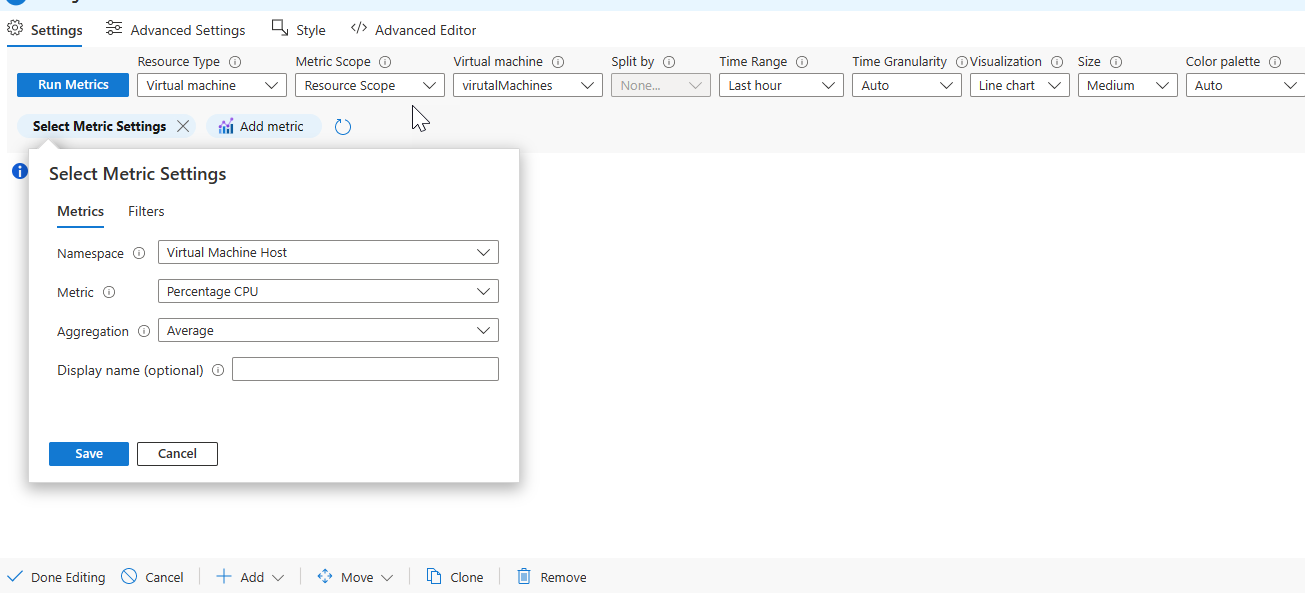
- Wybierz pozycję Uruchom metryki.
W oknie Ustawienia grafu wybierz pozycję Górna zawartość po lewej stronie.
- W polu Użyj kolumny wybierz pozycję Nazwa.
- W polu Moduł renderowania kolumn wybierz pozycję Zasób.
- Pozostaw pole Pokaż typ zasobu niezaznaczone.
- Wybierz pozycję Ustaw ten element jako link
- W polu Wartość linku pochodzi z pola wybierz pozycję Komórka.
- Wybierz pozycję Otwórz link w okienku kontekstowym.
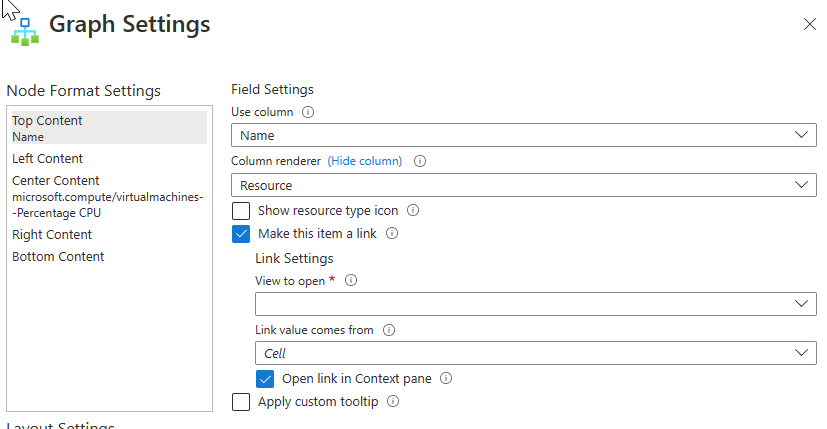
Wybierz pozycję Center content (Wyśrodkowanie zawartości ) w lewym górnym rogu okna.
- W polu Użyj kolumny wybierz pozycję microsoft.compute/virtualmachines--Percentage CPU.
- W polu Moduł renderowania kolumn wybierz pozycję Duża liczba.
- Wybierz pozycję Formatowanie niestandardowe.
- W polu Jednostki wybierz pozycję Procent.
- W polu Styl wybierz pozycję Dziesiętne.
- W polu Maksymalna cyfra ułamkowa wprowadź wartość "1".
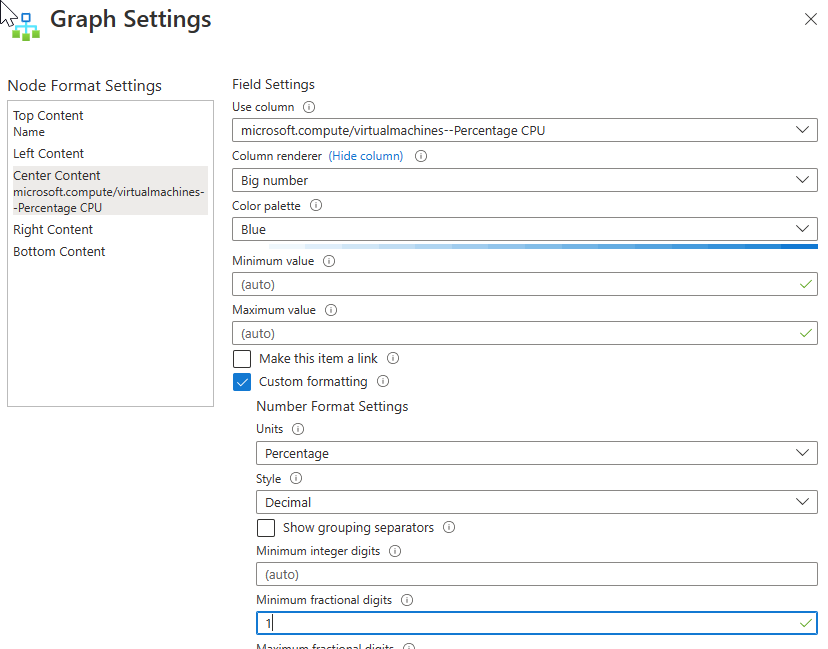
W sekcji Ustawienia układu wybierz pozycję Klastry Hive.
W polu Identyfikator węzła wybierz pozycję Nazwa.
W polu Grupuj według wybierz pozycję Subskrypcja.
W polu Typ kolorowania wybierz pozycję Mapa cieplna.
W polu Kolor węzła wybierz pozycję microsoft.compute/virtualmachines--Percentage CPU.
W polu Paleta kolorów wybierz pozycję Zielony na Czerwony.
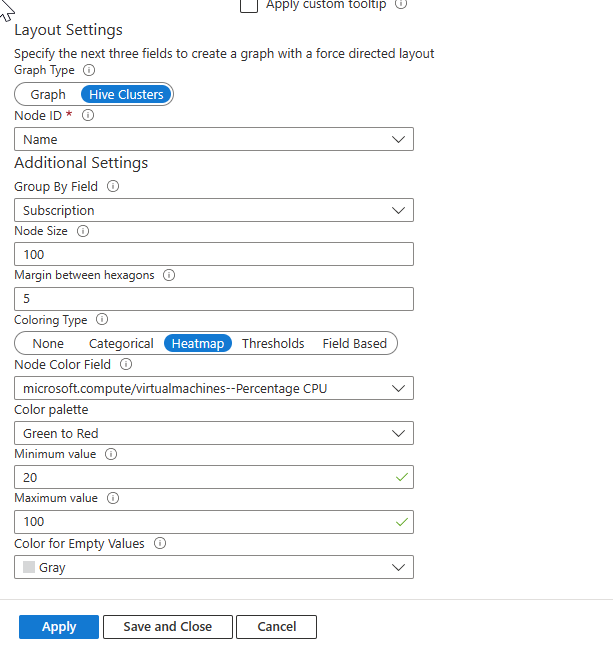
Wybierz pozycję Zapisz i zamknij.
Wybierz pozycję Ustawienia zaawansowane i wprowadź tytuł, taki jak "Wydajność procesora CPU maszyny wirtualnej** w tytule wykresu.
Wybierz pozycję Zakończono edytowanie.
Skoroszyt zawiera teraz wykres pokazujący wszystkie maszyny wirtualne w subskrypcji oraz procent użycia procesora CPU dla każdej maszyny wirtualnej.