Tworzenie skoroszytu, który wykonuje zapytania dotyczące zasobów
Skoroszyty udostępniają kanwę do tworzenia interaktywnych raportów wizualnych. W tym ćwiczeniu utworzysz nowy skoroszyt, dodasz opisowy tekst i parametr, aby wykonać zapytanie o wszystkie zasoby w wybranej subskrypcji. Po zakończeniu tej lekcji będziesz mieć raport przedstawiający dystrybucję zasobów na mapie.
Wdrażanie zasobów na potrzeby ćwiczenia przy użyciu interfejsu wiersza polecenia platformy Azure
Pierwszą czynnością, którą wykonamy, jest aktywowanie piaskownicy platformy Azure i wdrożenie szablonu usługi ARM zawierającego wszystkie zasoby platformy Azure potrzebne w tym ćwiczeniu.
Aktywowanie piaskownicy platformy Azure. Po aktywowaniu piaskownicy zostanie utworzona grupa zasobów o nazwie
learn-{guid}do użycia. Ta grupa zasobów będzie widoczna w witrynie Azure Portal lub za pomocą poleceń interfejsu wiersza polecenia, takich jakaz group list.W usłudze Azure Cloud Shell pobierz nazwę grupy zasobów wygenerowanej dla piaskownicy.
az group listDane wyjściowe zawierają wiersz o nazwie grupy zasobów. Nazwa zaczyna się od "learn-".
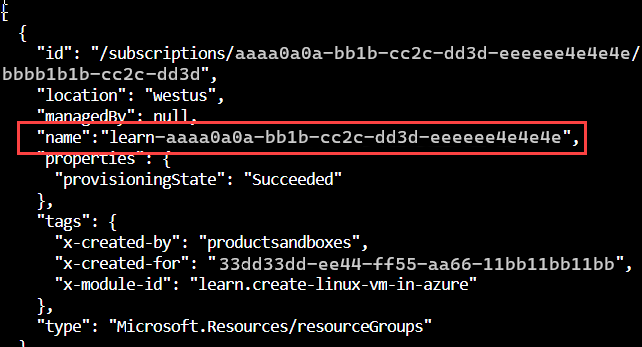
Skopiuj nazwę grupy zasobów, klikając prawym przyciskiem myszy nazwę i wybierając polecenie Kopiuj.
Wprowadź to polecenie, aby zdefiniować grupę zasobów. (Kliknij prawym przyciskiem myszy i wybierz polecenie Wklej, aby wkleić nazwę grupy zasobów. Może być konieczne usunięcie dodatkowych znaków wokół nazwy grupy zasobów).
resourceGroup="<your resource group name>"Uruchom następujące polecenia, aby wdrożyć grupę zasobów i zasoby platformy Azure:
git clone https://github.com/MicrosoftDocs/ms-learn-azure-monitor-workbooks.git cd ms-learn-azure-monitor-workbooks/Resources/ az deployment group create --resource-group $resourceGroup --template-file deploy-resources.bicepPo wyświetleniu monitu o hasło wprowadź hasło zgodne z wymaganiami dotyczącymi hasła. Na przykład wprowadź "Learn@123456". Hasło musi:
- Długość co najmniej 12 znaków
- Zawierają co najmniej 3 z następujących czterech cech:
- jedna mała litera
- jedna wielka litera
- jeden numer
- jeden znak specjalny, w tym \ lub -.
Zaczekaj na wdrożenie zasobów potrzebnych dla modułu. Operacja potrwa kilka minut.
Możesz zalogować się do witryny Azure Portal , aby wyświetlić zasoby wdrożone w piaskownicy na potrzeby tego modułu learn.
Na stronie głównej wybierz pozycję Grupy zasobów lub wyszukaj ciąg "Grupy zasobów" na pasku wyszukiwania w górnej części strony.
Wybierz grupę zasobów "learn" utworzoną po aktywowaniu piaskownicy.
Przejrzyj listę zasobów i zobacz zasoby utworzone na potrzeby tego ćwiczenia.
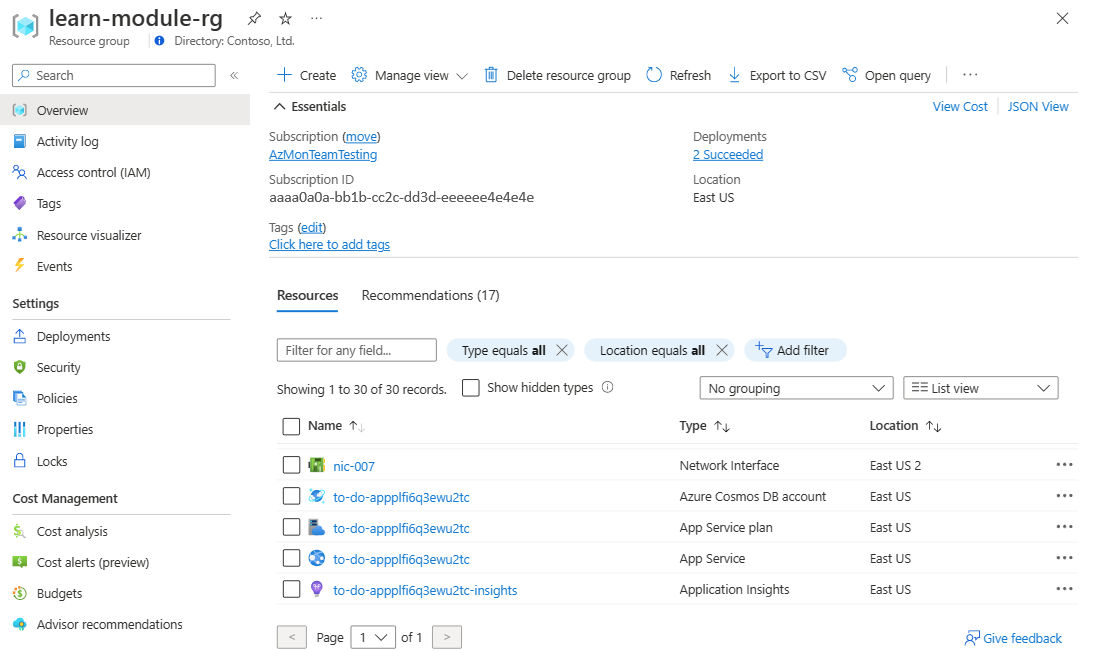
Tworzenie nowego skoroszytu
Na stronie głównej witryny Azure Portal wyszukaj i wybierz pozycję Monitoruj.
Wybierz pozycję Skoroszyty w okienku po lewej stronie.
Wybierz pozycję + Nowy na górnym pasku narzędzi.
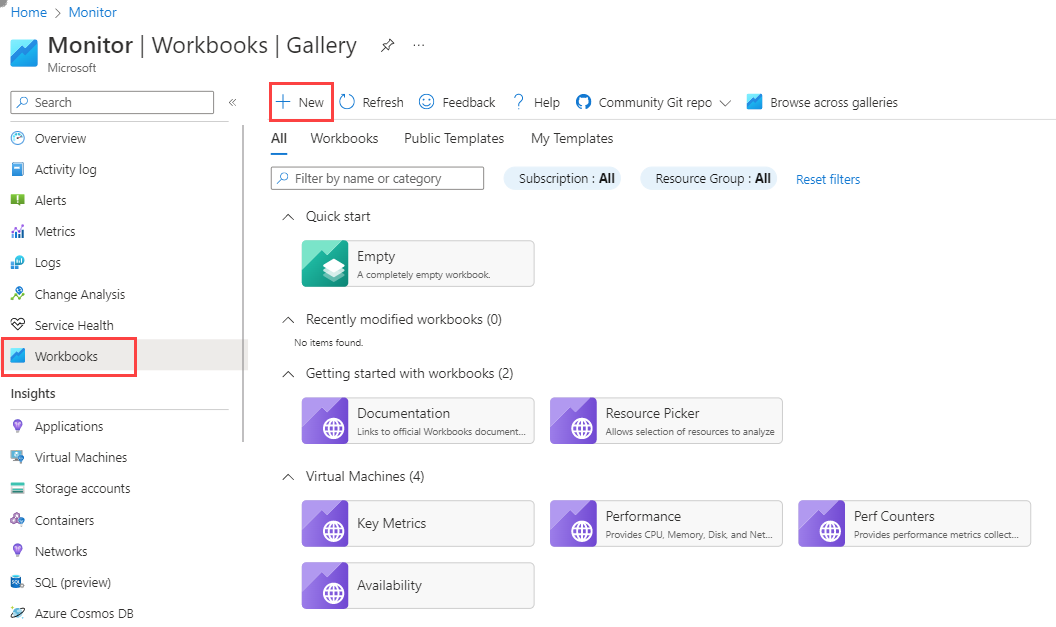
Dodaj tekst opisowy w górnej części skoroszytu:
Wybierz pozycję Dodaj , a następnie pozycję Dodaj tekst.
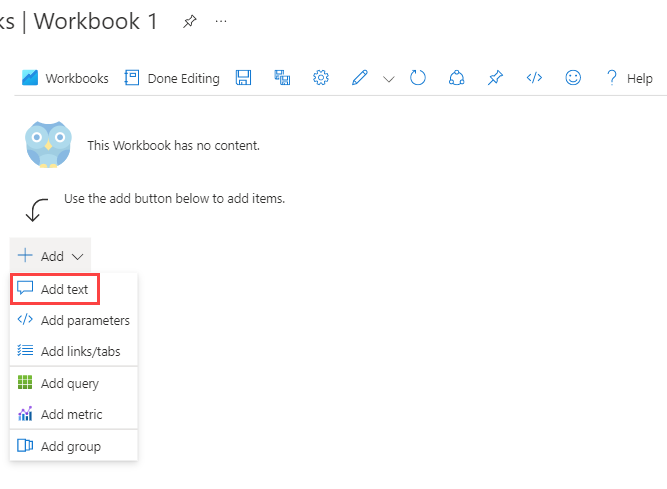
Edytor tekstu skoroszytu platformy Azure używa formatu markdown. Wprowadź tekst w edytorze. Jeśli chcesz, możesz skopiować ten tekst.
# Learn module exercise workbook **Select a subscription from the drop-down below.**Wybierz pozycję Zakończono edytowanie. Masz teraz prosty skoroszyt z tekstem.
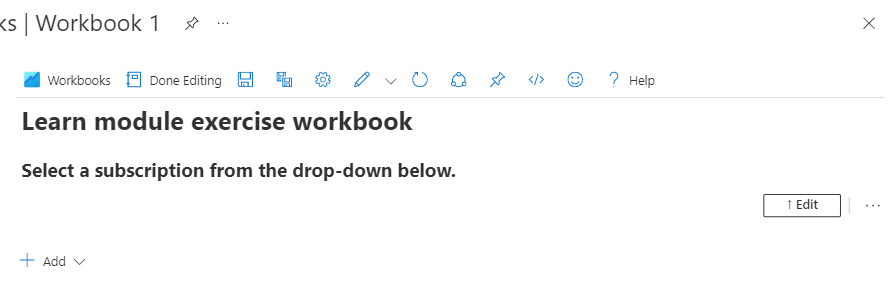
Dodawanie selektora subskrypcji do skoroszytu
Wybierz pozycję Edytuj po prawej stronie utworzonej sekcji.
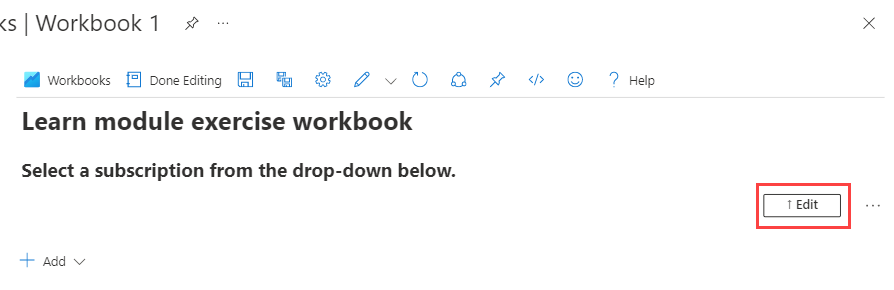
Wybierz pozycję Dodaj, a następnie pozycję Dodaj parametry.
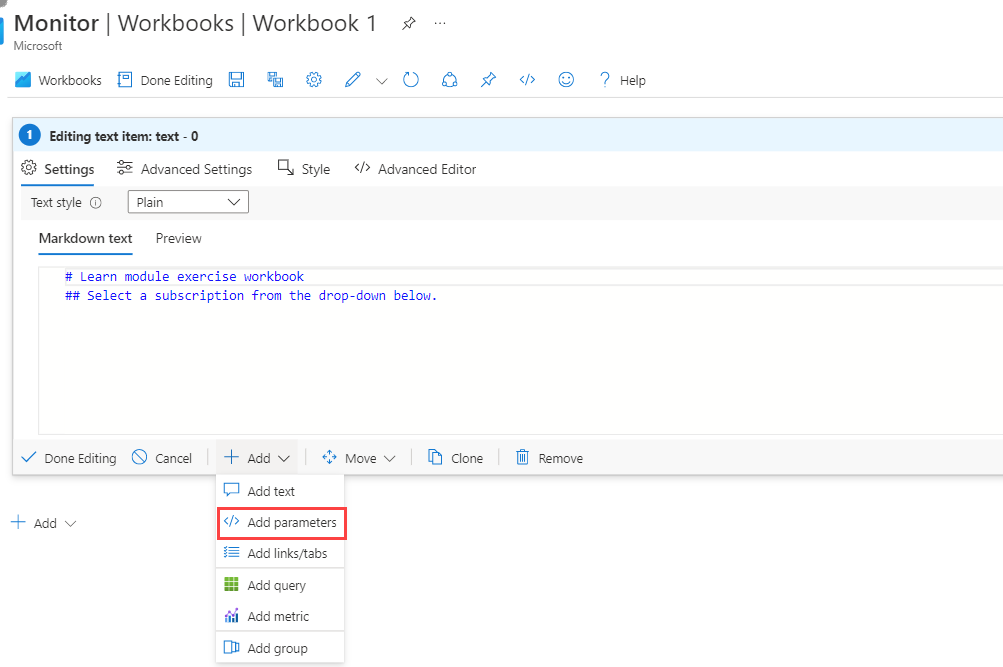
Wybierz pozycję Dodaj parametr.
W oknie Nowy parametr:
- W polach Nazwa parametru i Nazwa wyświetlana wprowadź wartość "Subskrypcja".
- W polu Typ parametru wybierz pozycję Selektor subskrypcji.
- Zaznacz pole wyboru Wymagane.
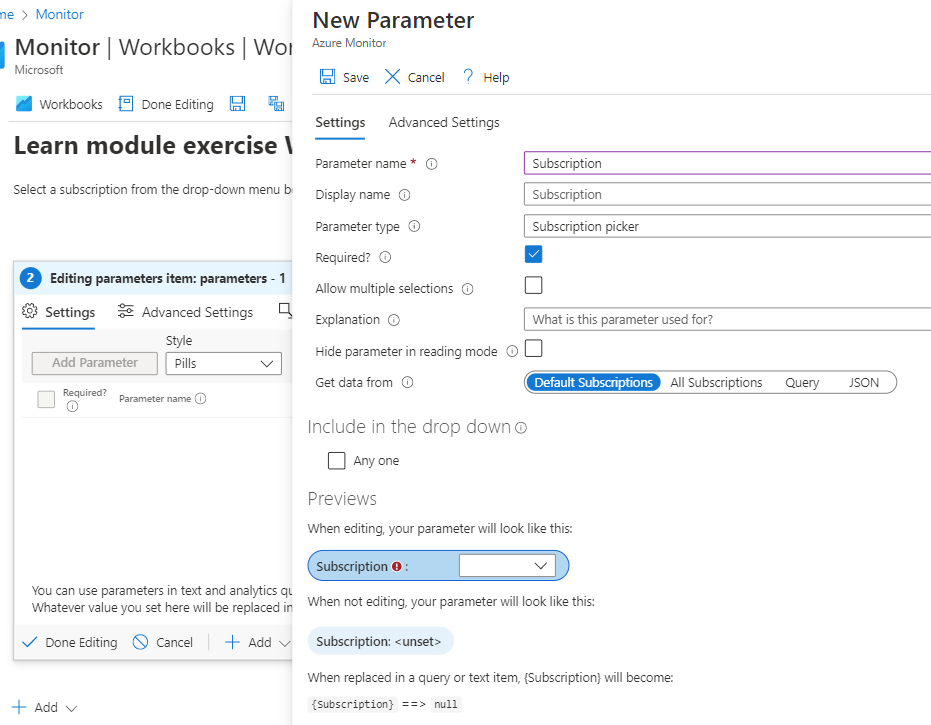
- Wybierz pozycję Zapisz, a następnie pozycję Zakończono edycję.
Ponownie wybierz pozycję Zakończono edytowanie . Masz teraz skoroszyt z selektorem listy rozwijanej Subskrypcja .
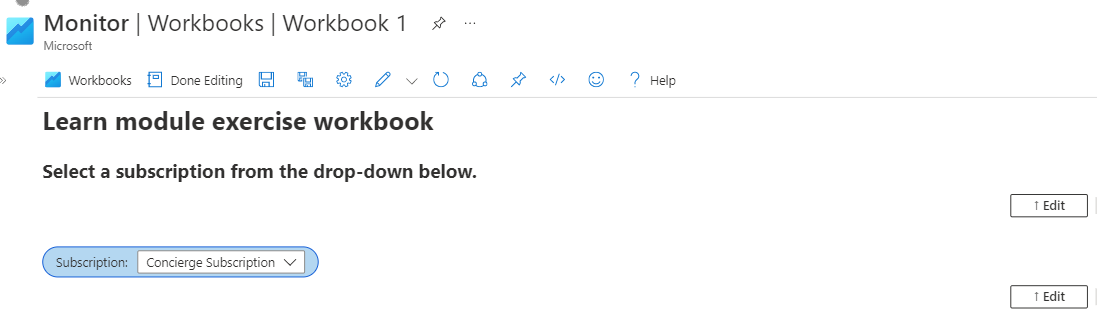
Dodawanie mapy w celu pokazania dystrybucji zasobów subskrypcji
Wybierz pozycję Edytuj na górnym pasku narzędzi.
Wybierz subskrypcję z listy rozwijanej Subskrypcja .
Wybierz pozycję Dodaj zapytanie.
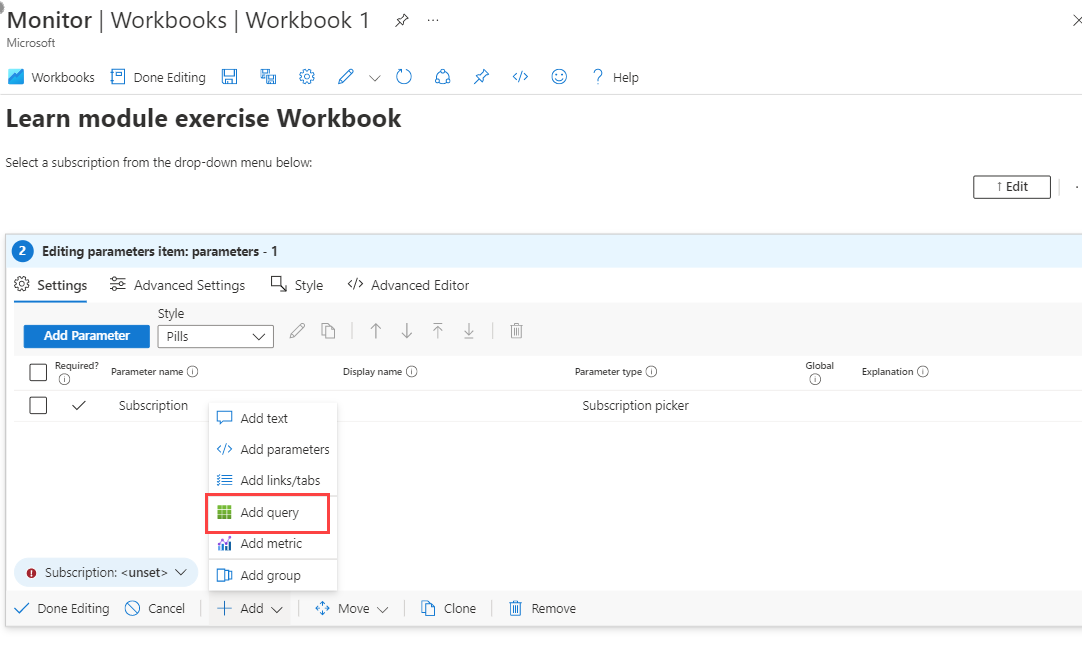
W polu Źródło danych wybierz pozycję Azure Resource Graph.
W polu Subskrypcja w obszarze Parametry zasobu zaznacz pole wyboru Subskrypcja.
Dodaj to zapytanie do sekcji Zapytania usługi Azure Resource Graph subskrypcji:
resources | summarize count() by location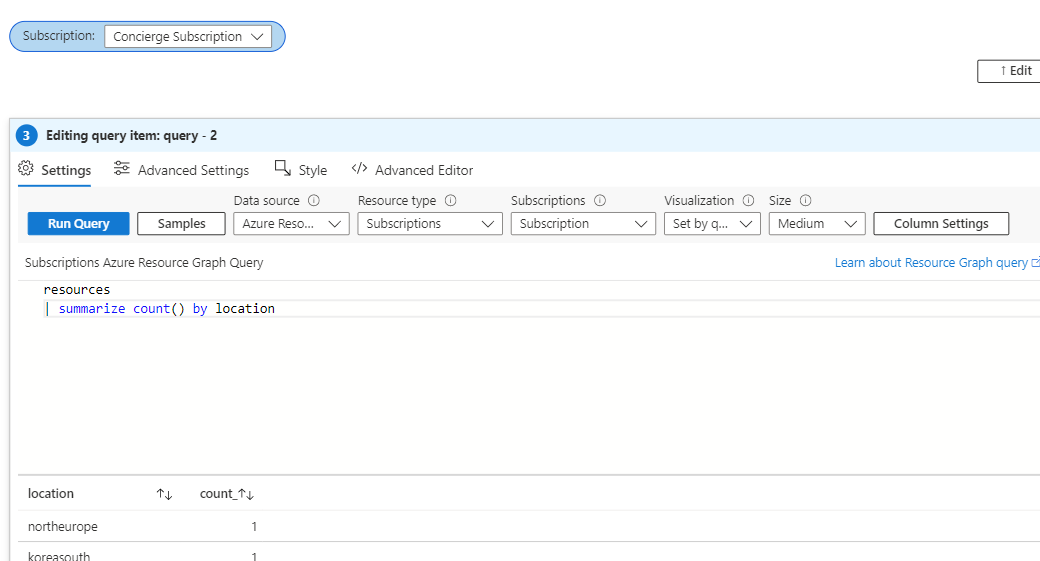
Wybierz pozycję Uruchom zapytanie.
Wyniki zapytania zostaną wyświetlone w tabeli poniżej zapytania.
Aby wyświetlić zasoby na mapie, w polu Wizualizacja w górnej części zapytania wybierz pozycję Mapa.
W oknie Ustawienia mapy zachowaj domyślne ustawienia mapy, a następnie wybierz pozycję Zapisz i zamknij.
Wybierz pozycję Ustawienia zaawansowane w górnej części zapytania, a następnie wprowadź ciąg "Dystrybucja zasobów na region" w tytule wykresu.
Wybierz pozycję Zakończono edytowanie. Masz teraz skoroszyt, który umożliwia użytkownikowi wybranie subskrypcji i wyświetlenie wszystkich zasobów w tej subskrypcji na mapie.
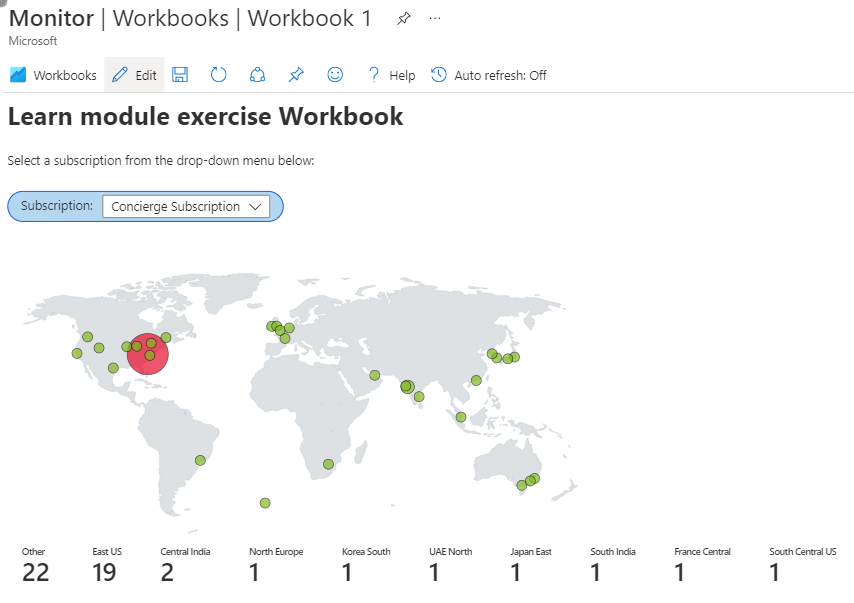
Wybierz pozycję Zapisz jako.
Wprowadź nazwę skoroszytu, wybierz pozycję Subskrypcja i grupa zasobów, a następnie wybierz pozycję Zastosuj.