Ćwiczenie — Korzystanie z witryny Azure Portal
Przyjrzyjmy się niektórym z najczęściej używanych obszarów w witrynie Azure Portal.
Wszystkie usługi
W lewym górnym rogu witryny Azure Portal wybierz ikonę menu Pokaż portal.

Wybranie tej ikony powoduje rozwinięcie menu portalu.
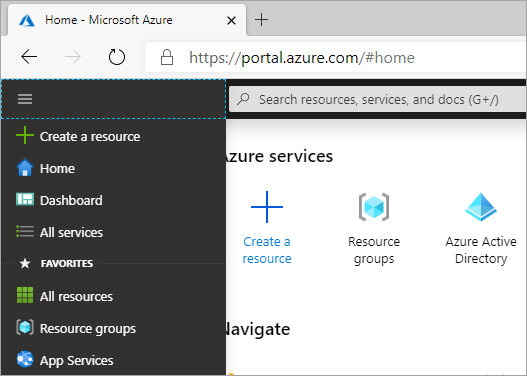
Wybierz pozycję Wszystkie usługi. Pośmiń chwilę, aby przejrzeć listę, aby dowiedzieć się, ile usług oferuje platforma Azure. Usługi, które są wyświetlane, można filtrować przy użyciu pola wyszukiwania w górnej części okienka.
Wybierz pozycję Maszyny wirtualne. Jeśli jej nie widzisz, użyj pola wyszukiwania.
Zostanie wyświetlone okienko Maszyny wirtualne. Nie utworzono jeszcze żadnych maszyn wirtualnych, więc nie ma żadnych wyników.
Wybierz pozycję + Utwórz>maszynę wirtualną platformy Azure. Zostanie wyświetlone okienko Tworzenie maszyny wirtualnej.
Aby utworzyć maszynę wirtualną, możesz wprowadzić tutaj informacje. Na razie wybierz ikonę X w prawym górnym rogu, aby zamknąć okienko Tworzenie maszyny wirtualnej.
Kliknij przycisk X w prawym górnym rogu, aby zamknąć okienko Maszyny wirtualne.
Wybierz pozycję Microsoft Azure w lewej górnej części strony, aby powrócić do strony głównej.
Kontrolki globalne
Znajdź globalne menu sterowania w górnej części ekranu.
![]()
Te opcje są zawsze dostępne w portalu, niezależnie od używanej usługi.
Zatrzymaj wskaźnik myszy na każdej ikonie, aż pojawi się wyskakujące okienko etykietki narzędzia. Te etykietki narzędzi pokazują nazwę każdego elementu menu.
Następnie przyjrzymy się każdemu z tych elementów.
Azure Cloud Shell
![]()
Usługa Azure Cloud Shell jest dostępna w środowisku piaskownicy, którego używamy w tym ćwiczeniu, ale wersja piaskownicy powłoki ma ograniczoną funkcjonalność. Aby zapoznać się ze wszystkimi funkcjami usługi Azure Cloud Shell, użyj własnej subskrypcji platformy Azure.
Wybierz ikonę usługi Cloud Shell (>_) na pasku narzędzi. Usługa Azure Cloud Shell jest uruchamiana w dolnej części ekranu.
Przeczytaj wyświetlone menu powitalne, a następnie wybierz pozycję Bash lub PowerShell.
Ponieważ nie będziemy używać powłoki dalej w tym ćwiczeniu, wybierz pozycję Zamknij.
Notifications
![]()
Na pasku menu paska ikon wybierz ikonę Powiadomienia (dzwonek). W tym oknie są wyświetlane wszelkie powiadomienia związane z Twoim kontem, takie jak potwierdzenie, czy zasoby zostały wdrożone poprawnie.
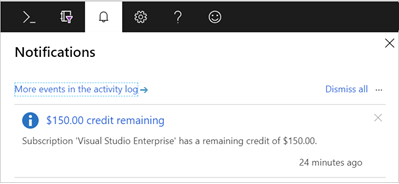
Jeśli zostaną wyświetlone jakiekolwiek powiadomienia, umieść kursor myszy na jednym z nich. Kliknij przycisk X w powiadomieniu, aby zamknąć to powiadomienie.
Kliknij ikonę X w prawym górnym rogu, aby zamknąć okienko Powiadomienia.
Ustawienia
![]()
Wybierz ikonę Ustawienia (koło zębate), aby otworzyć okienko Ustawienia portalu. Sekcja Katalogi i subskrypcje jest domyślnie wyświetlana. W tym miejscu można zastosować filtry subskrypcji lub zmienić katalogi. W tym ćwiczeniu nie będziemy używać tej sekcji.
Wybierz kartę Wylogowywanie i powiadomienia po lewej stronie. W menu rozwijanym Wyloguj mnie, gdy nieaktywne wybierz pozycję Po godzinie.
Wybierz pozycję Pokaż wyskakujące powiadomienia. Gdy ta opcja jest zaznaczona, powiadomienia będą wyświetlane w postaci powiadomień wyskakujących. Będą one nadal wyświetlane w okienku Powiadomienia.
Wybierz pozycję Zastosuj , aby zapisać wybrane opcje wylogowywanie i powiadomienia.
Wybierz kartę Wygląd i widoki uruchamiania po lewej stronie. W obszarze Motyw wybierz jeden z różnych motywów kolorowych i wybierz pozycję Zastosuj. Obserwuj zmiany w portalu i pozostaw ją ustawioną na wybraną dla ciebie najlepszą.
Wybierz kartę Język i region po lewej stronie. W polu listy rozwijanej Język wybierz pozycję Español. Wybierz przycisk Zastosuj, a następnie wybierz przycisk OK, aby potwierdzić zmiany. Jeśli zostanie wyświetlone okno dialogowe Przetłumacz tę stronę, zamknij je. Cała witryna Azure Portal jest teraz wyświetlana w języku hiszpańskim. Możesz wybrać platformę Microsoft Azure, aby wyświetlić stronę główną w języku hiszpańskim lub przejść do innych stron.
Aby powrócić do języka angielskiego, wybierz ikonę Ustawienia (koło zębate) na górnym pasku menu, a następnie wybierz kartę Idioma y región po lewej stronie. W polu listy rozwijanej Idioma wybierz pozycję Angielski. Wybierz przycisk Aplicar, a następnie wybierz pozycję Aceptar, aby potwierdzić. Portal będzie teraz ponownie wyświetlany w języku angielskim.
Okienko pomocy technicznej i rozwiązywania problemów
![]()
Wybierz ikonę Pomoc techniczna i rozwiązywanie problemów (
?), aby wyświetlić okienko Pomoc techniczna i rozwiązywanie problemów.W oknie dialogowym wprowadź kilka słów, aby opisać potencjalny problem. Możesz na przykład wpisać "Pytanie dotyczące rozliczeń" lub "Nie można utworzyć konta magazynu". Wybierz pozycję Idź.
Po wyświetleniu monitu wprowadź dodatkowe opcje, a następnie przejrzyj podane informacje. Te informacje mogą często pomóc w rozwiązywaniu typowych problemów lub pytań.
W górnej części okienka wybierz pozycję Utwórz wniosek o pomoc techniczną. Żądania pomocy technicznej można tworzyć tylko przy użyciu aktywnej subskrypcji. Tworzenie żądań pomocy technicznej z bezpłatnej piaskownicy usługi Microsoft Learn nie jest obsługiwane, ale możesz kliknąć niektóre kroki na ekranie Nowe żądanie pomocy technicznej, takie jak Opis problemu i Zalecane rozwiązanie.
Ponieważ nie przesyłasz rzeczywistego wniosku o pomoc techniczną, wybierz pozycję Strona główna w lewym górnym rogu. Jeśli zostanie wyświetlony monit o niezapisane zmiany, wybierz przycisk OK.
Wybierz ikonę Pomoc techniczna i rozwiązywanie problemów (
?), aby ponownie otworzyć okienko, a następnie wybierz pozycję Uruchom ponownie , aby wyczyścić poprzedni wpis.W obszarze Zdarzenia kondycji wybierz pozycję Wyświetl kondycję usługi.
Przejrzyj informacje na ekranie dotyczące bieżących problemów z usługą lub planowanej konserwacji.
W okienku Pomoc techniczna i rozwiązywanie problemów zapoznaj się z opcjami w sekcji Zasoby pomocy technicznej, takie jak Zapytaj społeczność platformy Azure, Zapoznaj się z dokumentacją platformy Azure lub Odwiedź Centrum Szybki start.
Po zakończeniu wybierz ikonę X w prawym górnym rogu, aby zamknąć okienko Pomoc .
Okienko opinii
![]()
Wybierz ikonę Opinia (osoba z okno dialogowe), aby otworzyć okienko Wyślij opinię do firmy Microsoft .
Wybierz jedną z ikon, aby wskazać, czy twoje środowisko jest zadowalające.
Wpisz swoje wrażenia dotyczące platformy Azure w polu Powiedz nam o swoim doświadczeniu.
Opcjonalnie zaznacz pole z informacją , że możesz skontaktować się ze mną o mojej opinii. Następnie wybierz pozycję Prześlij opinię.
Zostanie wyświetlone powiadomienie o przesłaniu opinii. To powiadomienie można wyświetlić ponownie, wybierając ikonę Powiadomienia (dzwonek), zgodnie z wcześniejszym opisem.
Ustawienia profilu
Wybierz swoją nazwę w prawym górnym rogu portalu.
Wybierz pozycję Więcej opcji (...), a następnie wybierz pozycję Moje uprawnienia.
Przejrzyj informacje, które są wyświetlane, aby zobaczyć przypisaną rolę w subskrypcji Concierge.
Wybierz ikonę X w prawym górnym rogu, aby zamknąć stronę Moje uprawnienia .
Teraz, gdy zapoznaliśmy się z niektórymi kluczowymi obszarami witryny Azure Portal, poznajmy jedną z najbardziej przydatnych funkcji: Pulpity nawigacyjne.