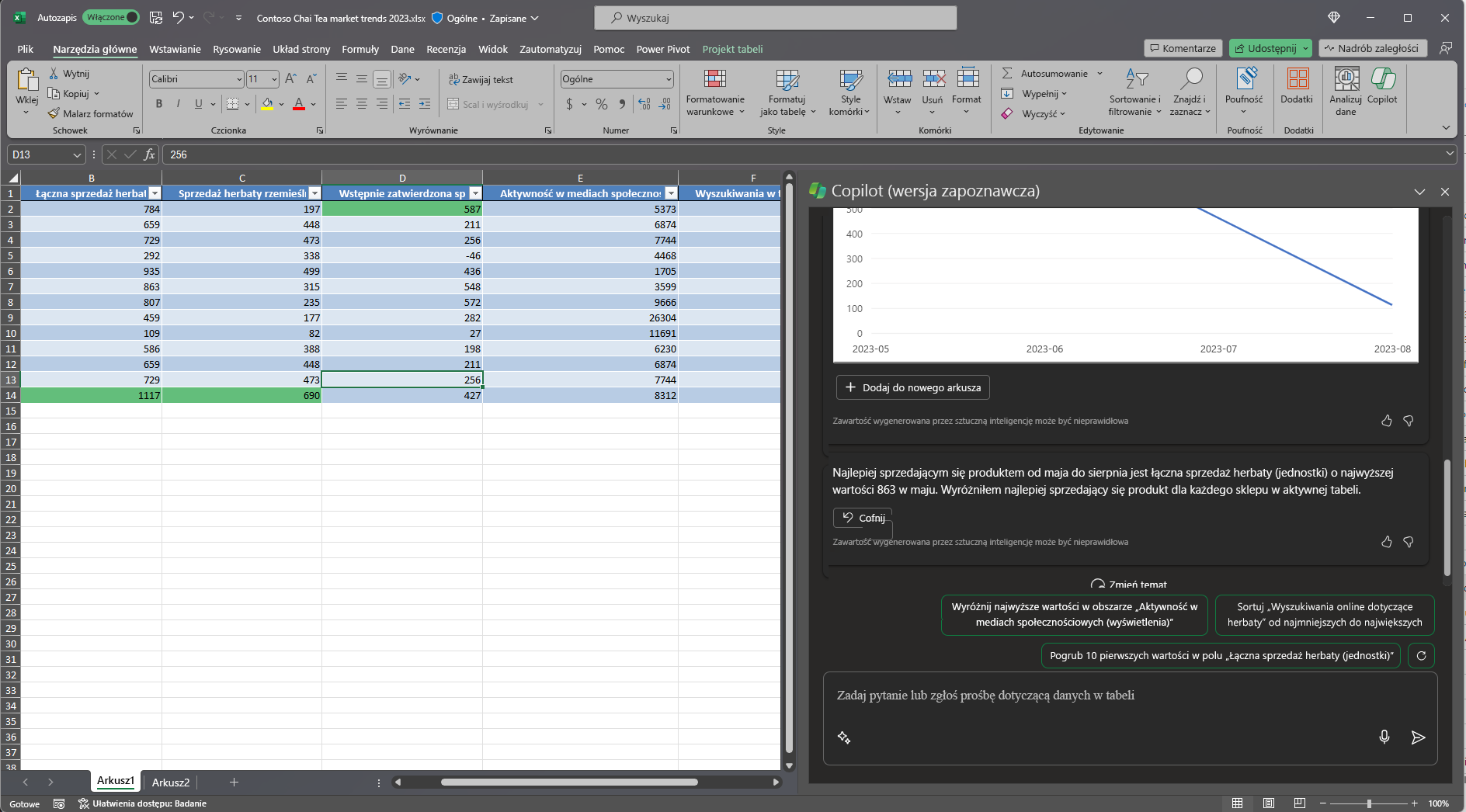Wykrywaj trendy i wizualizuj dane za pomocą funkcji Copilot w programie Excel
Funkcja Microsoft 365 Copilot w programie Excel pomaga lepiej wykorzystywać dane w tabelach programu Excel, generując sugestie dotyczące kolumn formuł, wyświetlając szczegółowe informacje na wykresach i w tabelach przestawnych oraz wyróżniając interesujące fragmenty danych.
W programie Excel wybierz pozycję Copilot na wstążce, aby otworzyć okienko czatu.
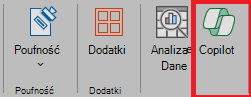
Aby korzystać z funkcji Copilot w programie Excel, dane muszą być sformatowane na jeden z następujących sposobów:
- Jako tabela programu Excel
- Jako zakres pomocniczy
Możesz utworzyć tabelę lub przekonwertować zakres komórek na tabelę, jeśli masz zakres danych, wykonując następujące kroki:
Wybierz komórkę lub zakres w danych.
Wybierz pozycję Strona główna > Formatuj jako tabelę.
W oknie dialogowym Formatuj jako tabelę zaznacz pole wyboru obok pozycji Moja tabela ma nagłówki, jeśli pierwszy wiersz zakresu ma być wierszem nagłówka.
Wybierz przycisk OK.
Jeśli wolisz przechowywać dane w zakresie, a nie konwertować je na tabelę, konieczne będzie spełnienie wszystkich następujących wymagań:
- Tylko jeden wiersz nagłówka
- Nagłówki znajdują się tylko w kolumnach, a nie w wierszach
- Nagłówki są unikatowe; brak zduplikowanych nagłówków
- Brak pustych nagłówków
- Dane są sformatowane w spójny sposób
- Brak sum częściowych
- Brak pustych wierszy ani kolumn
- Brak scalonych komórek
W następującym przykładzie zaczynamy od podstawowego zapytania o analizę tabeli i stopniowo dodajemy elementy, aby polecenie było bardziej rozbudowane.
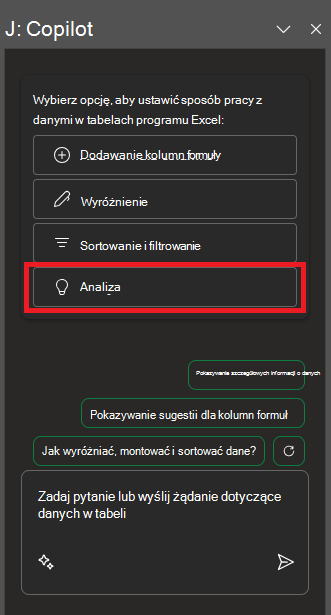
Przyjrzyjmy się tworzeniu
Najpierw pobierz plik Contoso Chai Tea — Trendy rynkowe 2023.xlsx i zapisz go w folderze w usłudze OneDrive, jeśli jeszcze tego nie zrobiono.
Otwórz arkusz kalkulacyjny w programie Excel, a następnie otwórz okienko funkcji Copilot wybierając ikonę funkcji Copilot na karcie Narzędzia główne wstążki. Wprowadź poniższe polecenia i postępuj zgodnie z nimi.
Uwaga
Polecenie początkowe:
Przeanalizuj tę tabelę w programie Excel.
W tym prostym poleceniu zaczynasz od podstawowego Celu: przeanalizowania tabeli programu Excel. Nie ma jednak informacji o tym, dlaczego tabela musi zostać podsumowana ani do czego potrzebne jest podsumowanie.
| Element | Przykład |
|---|---|
| Podstawowe polecenie: Rozpocznij od Celu |
Przeanalizuj tę tabelę w programie Excel. |
| Dobre polecenie: Dodaj Kontekst |
Dodanie Kontekstu może ułatwić funkcji Copilot zrozumienie celu analizy i odpowiednie dostosowanie odpowiedzi. „Szukamy najlepiej sprzedających się produktów od maja do sierpnia dla sprzedaży rzemieślniczej herbaty Chai lub sprzedaży gotowej herbaty Chai.” |
| Lepsze polecenie: Określ Źródło (źródła) |
Dodanie Źródeł może ułatwić funkcji Copilot zawężenie zakresu poprzez nakazanie jej korzystania z określonych informacji lub zakresów. „...od maja do sierpnia dla sprzedaży rzemieślniczej herbaty Chai lub sprzedaży gotowej herbaty Chai.” |
| Najlepsze polecenie: Ustaw jasne Oczekiwania |
Ponadto dodanie Oczekiwań może pomóc funkcji Copilot zrozumieć, jak sformatować podsumowanie i jaki poziom szczegółowości jest wymagany. „Podsumuj najlepiej sprzedający się produkt dla każdego miesiąca.” |
Uwaga
Spreparowane polecenie:
Przeanalizuj tę tabelę w programie Excel. Szukamy najlepiej sprzedających się produktów od maja do sierpnia dla sprzedaży rzemieślniczej herbaty Chai lub sprzedaży gotowej herbaty Chai. Podsumuj najlepiej sprzedający się produkt dla każdego miesiąca.
Ten monit daje usłudze Copilot wszystko, czego potrzebuje, aby uzyskać dobrą odpowiedź, a w tym cel, kontekst, źródło i oczekiwania.
Odkrywaj nowe możliwości
Wypróbuj ostatecznie utworzone polecenie i inne z własną tabelą programu Excel. Poniżej przedstawiono kilka sugestii dotyczących poleceń, które warto wypróbować. Skopiuj je i dodaj Kontekst, Źródłai Oczekiwania.
Wykres sprzedaży według kategorii w czasie.
Pokaż łączną sprzedaż dla każdego produktu.
Pokaż łączną sprzedaż reklam dla każdego regionu w ubiegłym roku.
Ważna
Ta funkcja jest dostępna dla klientów z licencją Copilot dla Microsoft 365 lub Copilot Pro. Aby dowiedzieć się więcej o tabelach programu Excel i sposobie ich tworzenia, zobacz artykuł Tworzenie tabeli w programie Excel.