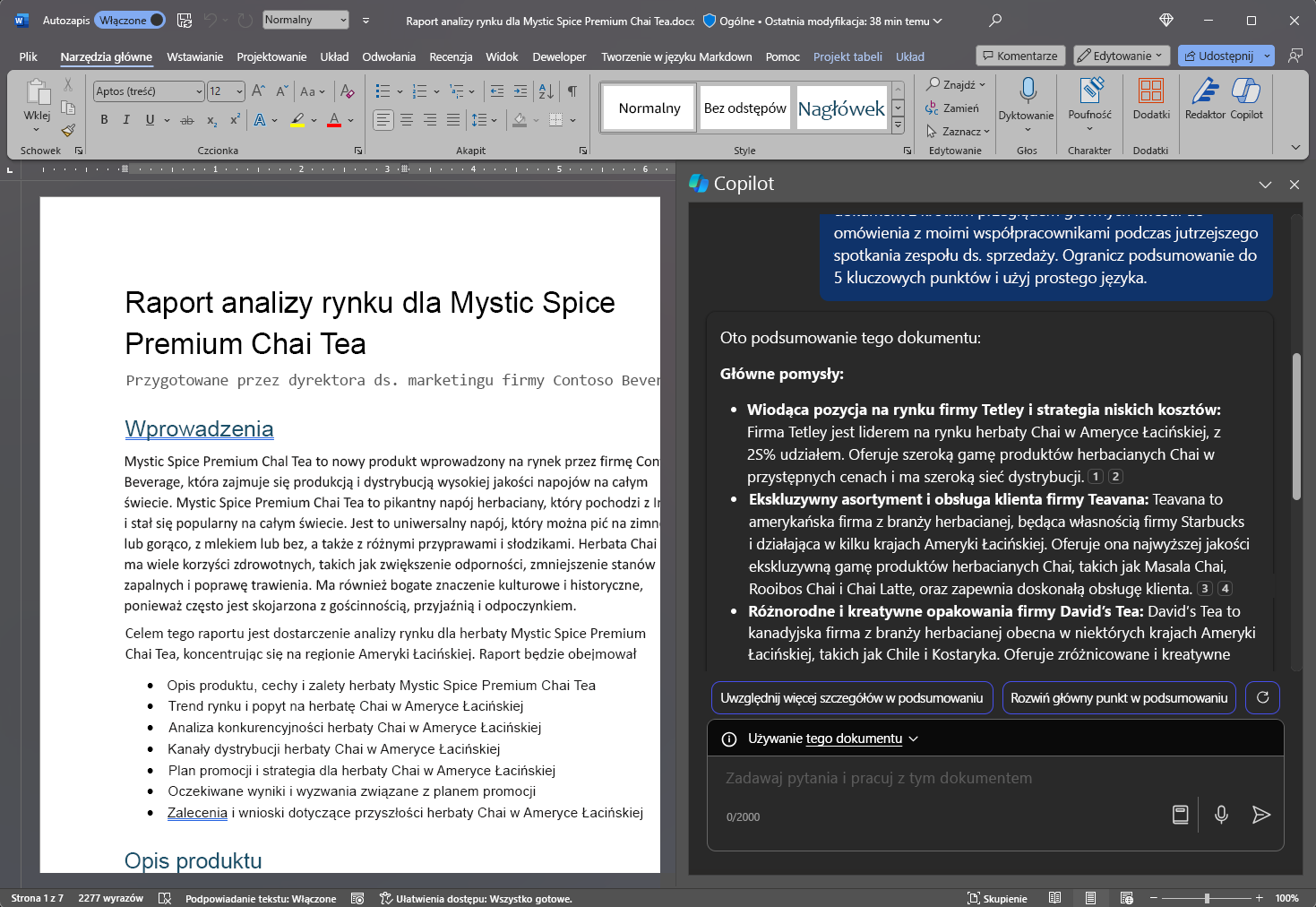Upraszczanie i wyodrębnianie kluczowych informacji za pomocą funkcji Copilot w programie Word
Aby rozpocząć korzystanie z funkcji Microsoft 365 Copilot w programie Word, możesz otworzyć okienko Copilot, wybierając ikonę funkcji Copilot na karcie Narzędzia główne wstążki.
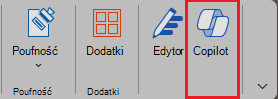
Ta przydatna funkcja udostępnia odpowiedzi na pytania — ogólne lub konkretne — dotyczące dokumentu. Przeprowadź konwersację, aby iterować i uściślać wyniki, uzyskaj podsumowanie lub konkretne informacje dotyczące zawartości dokumentu bądź poproś o wygenerowanie pomysłów, tabel lub list, które można skopiować i wstawić do dokumentu.
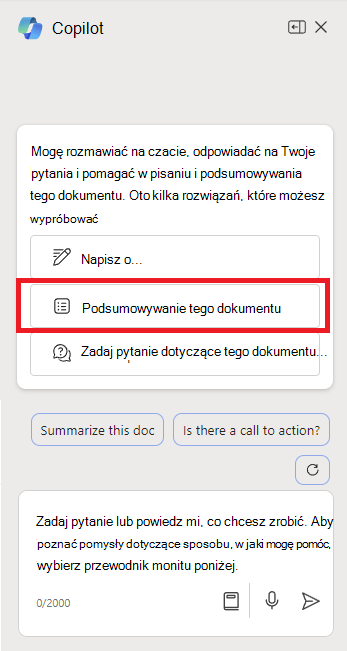
W poniższym przykładzie zmienimy podstawowe polecenie dla funkcji Copilot w programie Word w dobrze skonstruowane, kontekstowe polecenie, które zwróci Ci nie tylko dokładnie takie dane, jakie potrzebujesz, ale jeszcze w wybrany przez Ciebie sposób.
Zajmijmy się tworzeniem
Najpierw pobierz plik Market Analysis Report for Mystic Spice Premium Chai Tea.docx i zapisz go w swoim folderze usługi OneDrive, jeśli jeszcze tego nie zrobiono.
Otwórz ten dokument w programie Word, a następnie otwórz okienko funkcji Copilot, wybierając ikonę Copilot na karcie Narzędzia główne na wstążce. Wprowadź poniższe polecenia i postępuj zgodnie z instrukcjami.
Uwaga
Polecenie początkowe:
Podsumuj ten dokument programu Word.
W tym prostym poleceniu zaczynasz od podstawowego Celu: podsumowania dokumentu programu Word. Nie ma jednak informacji o tym, dlaczego dokument powinien zostać podsumowany ani do czego to podsumowanie będzie potrzebne.
| Element | Przykład |
|---|---|
| Podstawowe polecenie: Rozpocznij od Celu |
Podsumuj ten dokument programu Word. |
| Dobre polecenie: Dodaj Kontekst |
Dodanie Kontekstu może pomóc funkcji Copilot zrozumieć cel podsumowania i odpowiednio dostosować odpowiedź. „z krótkim przeglądem głównych kwestii do omówienia z moimi współpracownikami podczas jutrzejszego spotkania zespołu ds. sprzedaży”. |
| Lepsze polecenie: Określ Źródła |
Dodanie Źródeł może pomóc funkcji Copilot zrozumieć, który dokument lub jego część powinna zostać podsumowana, i zapewnić dokładniejsze odpowiedzi. „...w sekcji dotyczącej analizy konkurencyjności...” |
| Najlepsze polecenie: Ustaw jasne Oczekiwania |
Ponadto dodanie Oczekiwań może pomóc funkcji Copilot zrozumieć, jak sformatować podsumowanie i jaki poziom szczegółowości jest wymagany. „Ogranicz podsumowanie do 5 kluczowych punktów i użyj prostego języka”. |
Uwaga
Spreparowane polecenie:
Podsumuj sekcję dotyczącą analizy konkurencyjności w tym dokumencie programu Word z krótkim przeglądem głównych kwestii do omówienia z moimi współpracownikami podczas jutrzejszego spotkania zespołu ds. sprzedaży. Ogranicz podsumowanie do 5 kluczowych punktów i użyj prostego języka.
W tym poleceniu podano wszystkie potrzebne elementy: Cel, Kontekst, Źródło i Oczekiwania, dzięki czemu funkcja Copilot może wygenerować odpowiedź, która spełni Twoje oczekiwania.
Odkrywaj nowe możliwości
Wypróbuj ostatnie utworzone polecenie, ale z użyciem własnego dokumentu programu Word. Dostosuj Kontekst, Źródła i Oczekiwania, aby uzyskać z dokumentu potrzebne informacje, bez żadnych dodatkowych elementów, których nie potrzebujesz.
Jakie są inne sposoby dodawania kontekstu, źródeł lub oczekiwań do polecenia? Czy możesz wskazać inne strategie wydawania poleceń, których można użyć do wygenerowania żądanej odpowiedzi?
Ważna
Ta funkcja jest dostępna dla klientów z licencją Copilot dla Microsoft 365 lub Copilot Pro. Aby uzyskać więcej informacji, zobacz Copilot w programie Word — Zapraszamy.
W następnej lekcji zobaczymy, jak utworzyć podobne polecenia dla funkcji Copilot w programie PowerPoint.