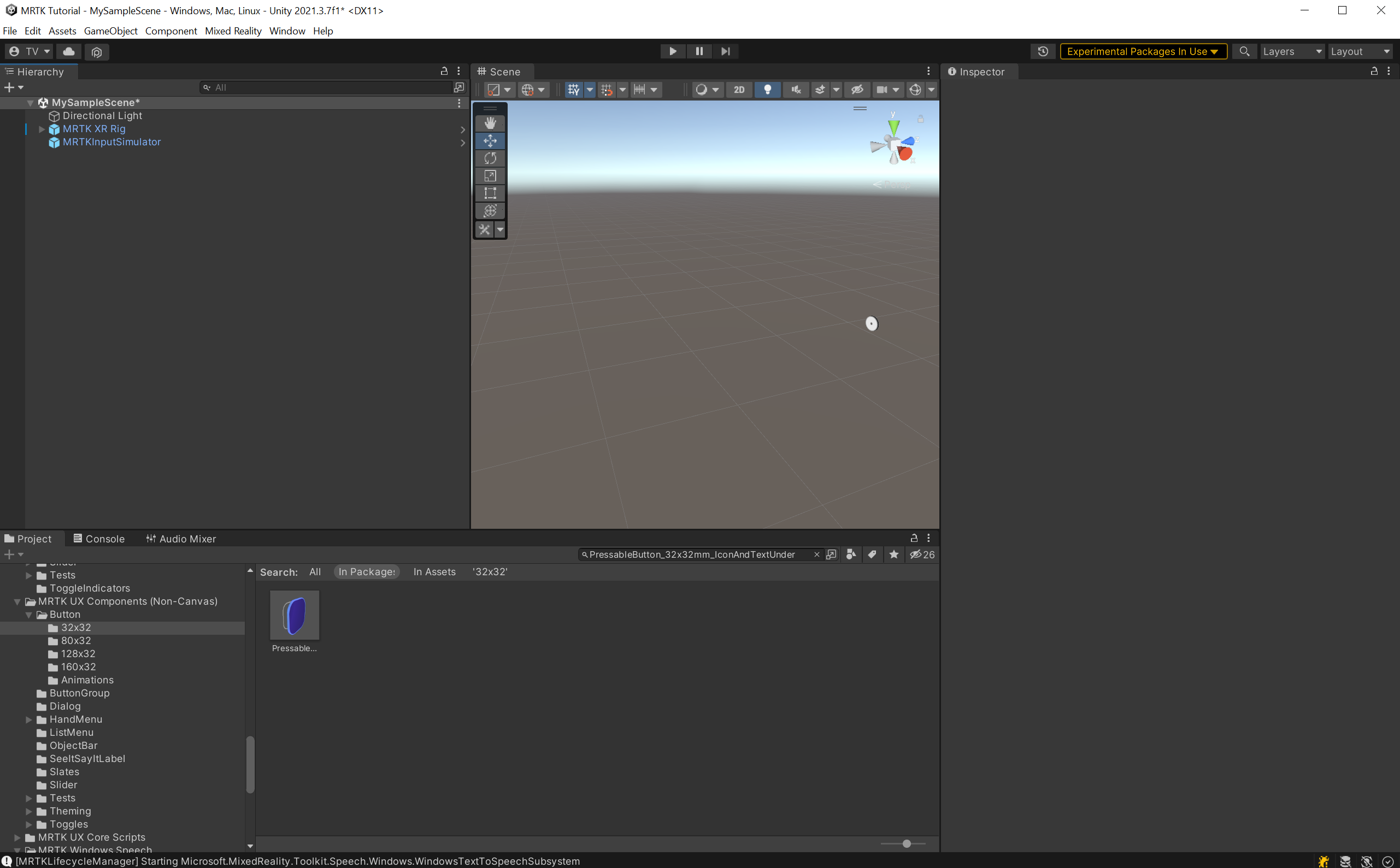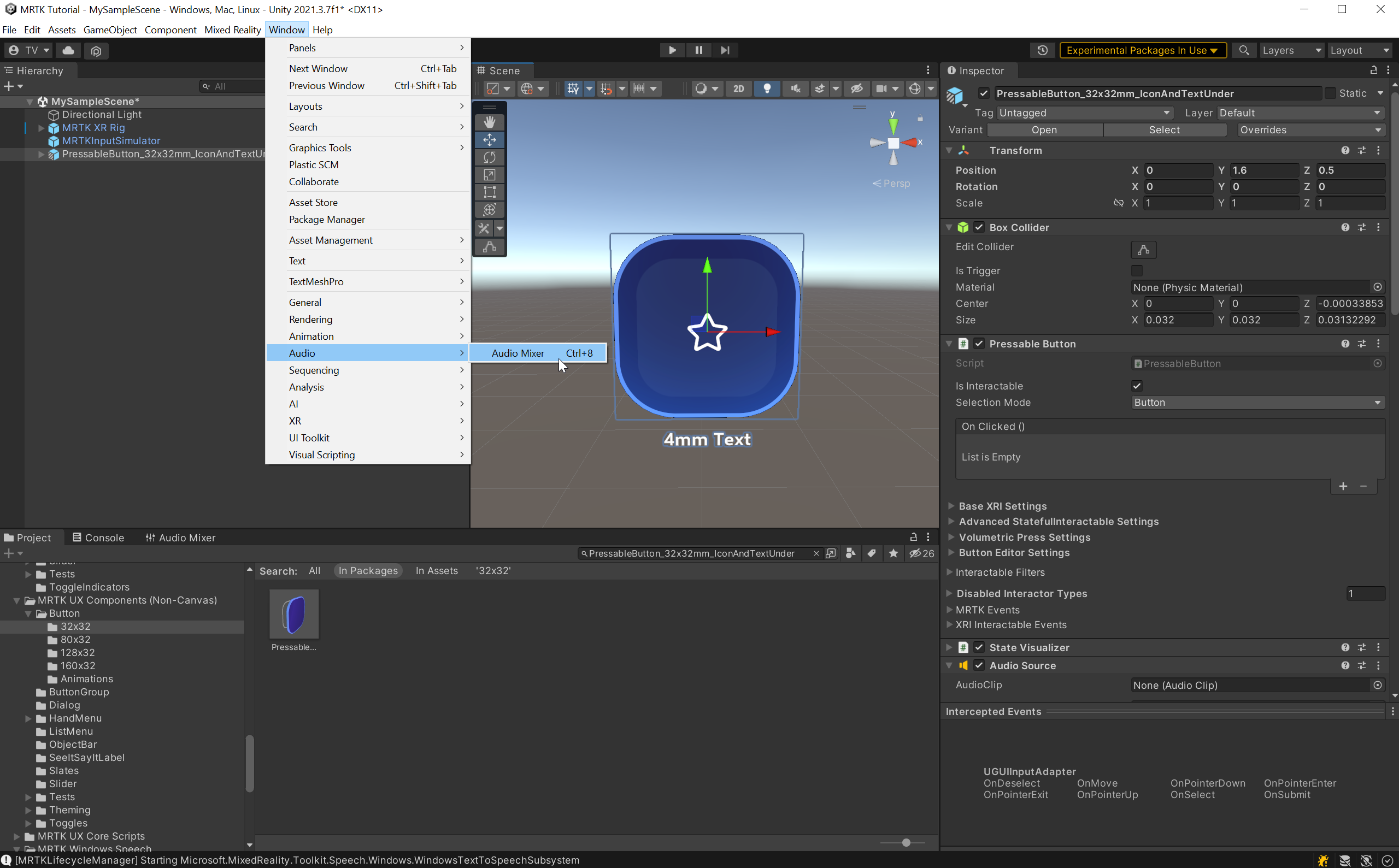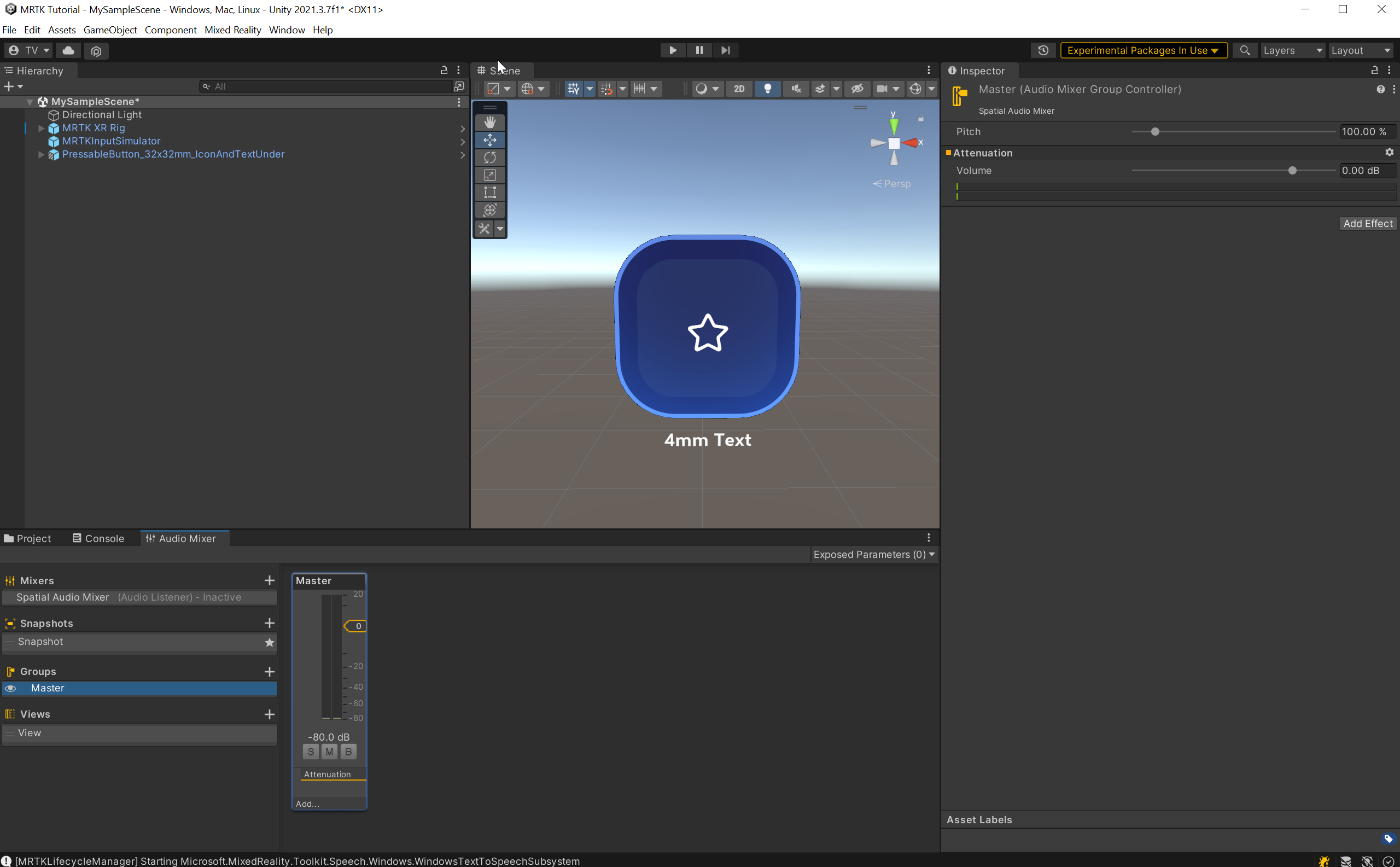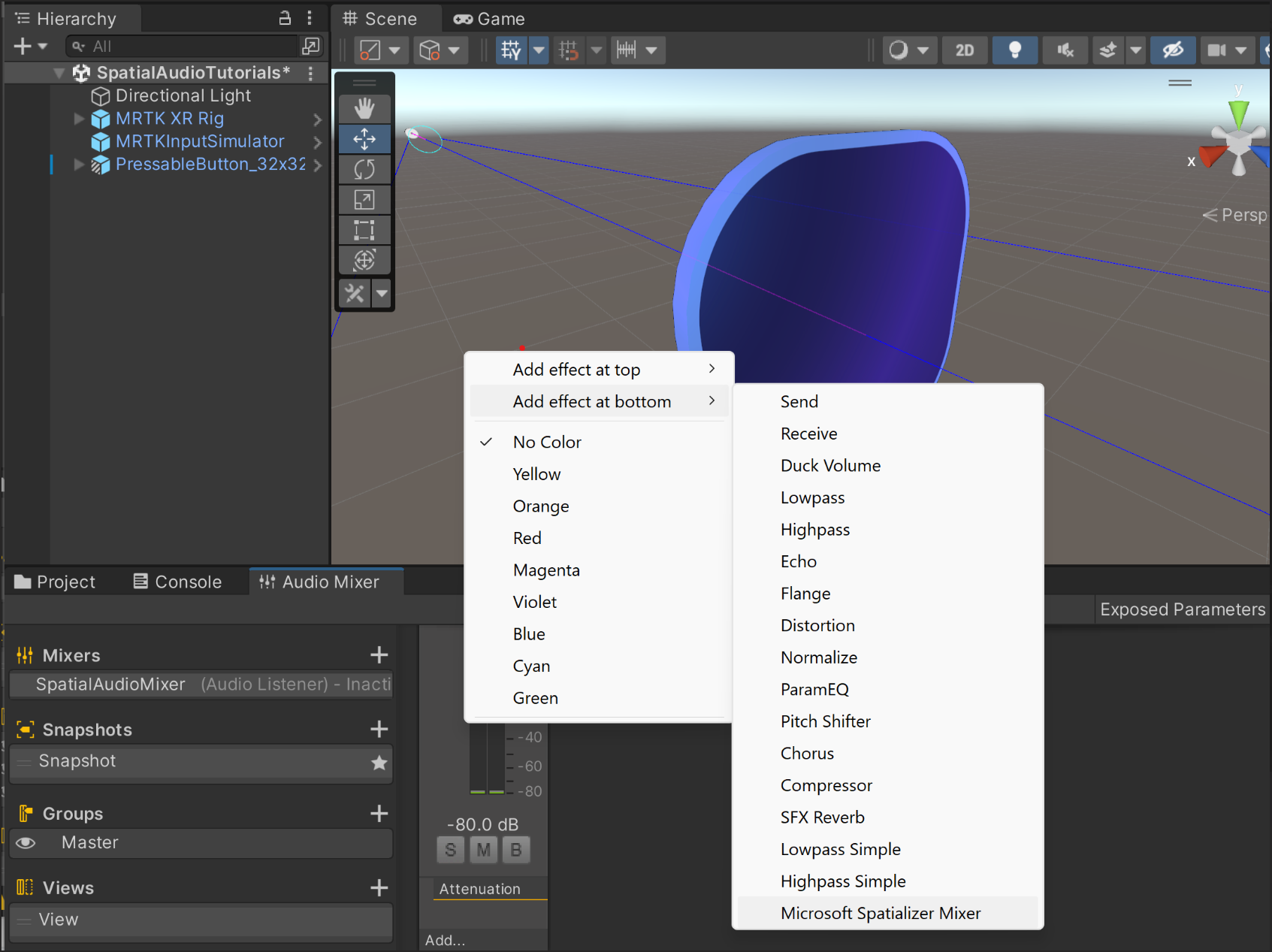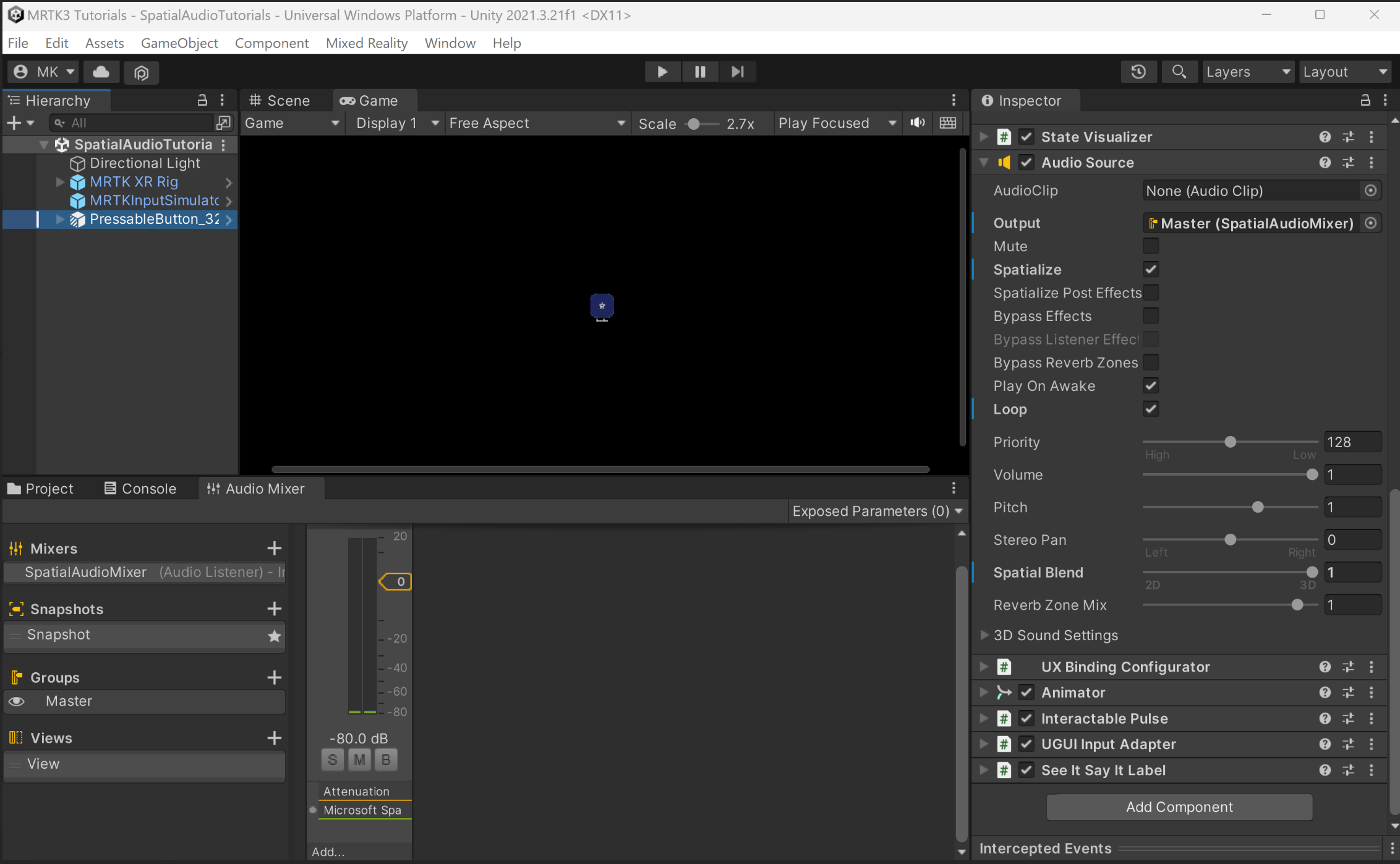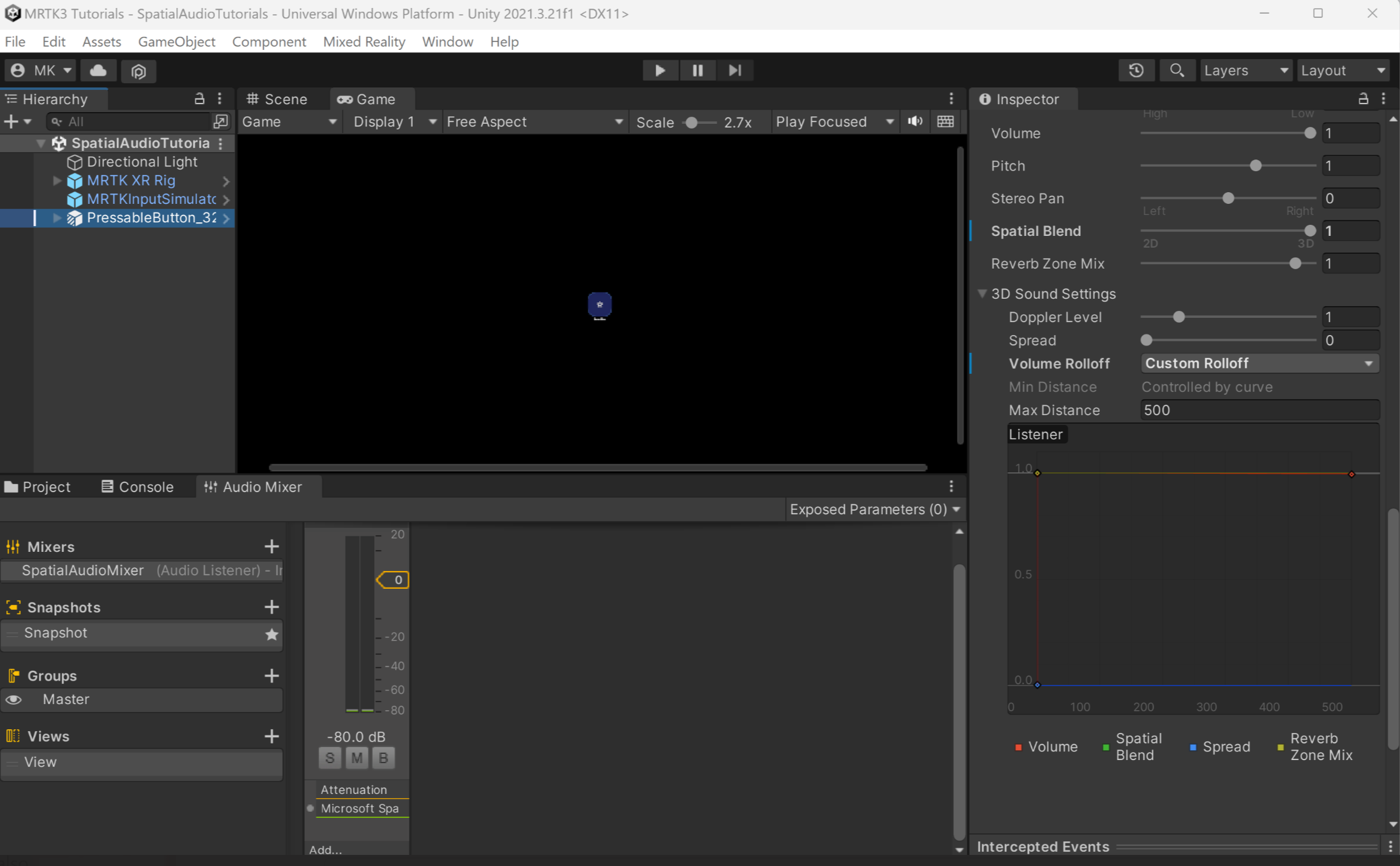Ćwiczenie — przekształć dźwięki interakcji przycisku na przestrzenne
W tej lekcji dowiesz się, jak przestrzennie zastosować dźwięki interakcji z przyciskiem i nauczysz się, jak używać klipu audio do testowania przestrzennej interakcji z przyciskiem.
Dodawanie przycisku
Aby dodać prefab przycisk, w oknie Project wybierz pozycję Packages i wpisz "PressableButton_32x32mm_IconAndTextUnder" na pasku wyszukiwania.
Prefab przycisku to element reprezentowany przez niebieską ikonę. Kliknij i przeciągnij prefab PressableButton_32x32mm_IconAndTextUnder do hierarchii. Po wybraniu obiektu PressableButton_32x32mm_IconAndTextUnder w oknie Inspector (Inspektor) skonfiguruj składnik Transform w następujący sposób:
- położenie: X = 0, Y = 1,6, Z = 0,5
- Rotacja: X = 0, Y = 0, Z = 0
- Skala : X = 1, Y = 1, Z = 1
 Aby skupić się na obiektach w scenie, możesz dwukrotnie kliknąć obiekt PressableButton_32x32mm_IconAndTextUnder, a następnie powiększyć nieco ponownie.
Aby skupić się na obiektach w scenie, możesz dwukrotnie kliknąć obiekt PressableButton_32x32mm_IconAndTextUnder, a następnie powiększyć nieco ponownie.
Informacje zwrotne dotyczące przestrzennego efektu przycisków
W tym kroku spersonalizujesz dźwiękowe sprzężenie zwrotne dla przycisku. Aby uzyskać powiązane sugestie dotyczące projektowania, zobacz projektowania dźwięku przestrzennego.
W oknie Audio Mixer zdefiniujesz cele o nazwie Grupy miksera na potrzeby odtwarzania audio ze składników Audio Source.
Aby otworzyć okno miksera audio, wybierz Okno>Audio>Mikser Audio w menu Unity:
Utwórz mikser , klikając + obok Mikserów i wprowadź odpowiednią nazwę dla miksera, takiej jak Spatial Audio Mixer. Nowy mikser zawiera domyślną grupę o nazwie Master.
Otwórz i kliknij prawym przyciskiem myszy mikser, a następnie wybierz Dodaj efekt u dołu>Microsoft Spatializer Mixer.
W oknie Hierarchia wybierz PressableButton_32x32mm_IconAndTextUnder, a następnie znajdź składnik źródła audio w oknie Inspektor i skonfiguruj składnik źródła audio w następujący sposób:
- Dla właściwości Output wybierz ten utworzony Mixer.
- Zaznacz pole wyboru Spatialize.
- Przesuń suwak Spatial Blend, aby 3D (1).
Notatka
Jeśli przeniesiesz Spatial Blend do 1 (3D) bez zaznaczenia pola wyboru Spatialize, Unity użyje swojego przestrzennego przetwarzania dźwięku zamiast Microsoft Spatializer wykorzystującego HRTFs.
Dostosowywanie krzywej głośności
Domyślnie aparat Unity tłumi dźwięki przestrzenne, gdy są one dalej od odbiornika. Gdy to tłumienie jest stosowane do dźwięków sprzężenia zwrotnego interakcji, interfejs może stać się trudniejszy do użycia.
Aby wyłączyć tę tłumienie, należy dostosować krzywą woluminu w składniku źródła audio.
W oknie Hierarchia wybierz PressableButton_32x32mm_IconAndTextUnder, a następnie przejdź do pozycji Źródło audio>Ustawienia dźwięku 3D w oknie Inspektor i skonfiguruj ustawienia w następujący sposób:
- Ustaw właściwość tłumienia głośności na liniowe tłumienie.
- Przeciągnij punkt końcowy na krzywej woluminu (czerwona krzywa) z 0 na osi y do 1.
- Aby dostosować kształt krzywej Volume, aby był płaski, przeciągnij kontrolkę kształtu białej krzywej, aby była równoległa do osi X.
Testowanie przestrzennego dźwięku
Aby przetestować przestrzenny dźwięk w edytorze Unity, należy dodać klip dźwiękowy w składniku źródła audio, z zaznaczoną opcją Loop, w obiekcie PressableButton_32x32mm_IconAndTextUnder.
W trybie odtwarzania przenieś obiekt PressableButton_32x32mm_IconAndTextUnder od lewej do prawej i porównaj go z włączonym dźwiękiem przestrzennym na stacji roboczej i bez tego. Możesz również zmienić ustawienia źródła audio na potrzeby testowania, wykonując następujące czynności:
- Przeniesienie właściwości Spatial Blend między 0 a 1 (dźwięk 2D bez efektu przestrzennego i dźwięk 3D z efektem przestrzennym).
- Sprawdzanie i usuwanie zaznaczenia właściwości Spatialize.
Wypróbuj aplikację na urządzeniu HoloLens 2. W aplikacji możesz wybrać przycisk i usłyszeć przestrzenne dźwięki interakcji z przyciskiem.
Notatka
Kompilowanie i testowanie na urządzeniu HoloLens 2 nie jest obowiązkowe. Ewentualnie możesz przetestować na Emulatorze HoloLens 2, jeśli nie masz urządzenia. Urządzenia można kupić na HoloLens.com.