Ćwiczenie — tworzenie rejestru
Uwaga
Po pierwszym aktywowaniu piaskownicy i zaakceptowaniu warunków twoje konto Microsoft jest skojarzone z nowym katalogiem platformy Azure o nazwie Microsoft Learn Sandbox. Dodano cię również do specjalnej subskrypcji o nazwie Subskrypcja Concierge.
Przed opublikowaniem modułów Bicep dla sieci CDN i witryny internetowej należy utworzyć rejestr dla swojej organizacji. Następnie opublikuj udostępnione moduły w rejestrze. Inne zespoły mogą następnie tworzyć wdrożenia, które obejmują moduły udostępnione.
W tym ćwiczeniu wykonasz następujące czynności:
- Wdróż nowy rejestr prywatny dla swojej firmy, która ma być używana.
- Połącz się z rejestrem, aby sprawdzić, czy został utworzony pomyślnie.
Aby wdrożyć zasoby na platformie Azure, musisz zalogować się do konta platformy Azure z poziomu terminalu programu Visual Studio Code. Upewnij się, że zainstalowano interfejs wiersza polecenia platformy Azure i zaloguj się przy użyciu tego samego konta, które zostało użyte do aktywowania piaskownicy.
W menu Terminal wybierz polecenie New Terminal (Nowy terminal). Okno terminalu zwykle otwiera się w dolnej połowie ekranu.
Jeśli w oknie terminalu jest wyświetlana powłoka bash po prawej stronie, oznacza to, że prawidłowa powłoka jest już otwarta. Alternatywnie, jeśli po prawej stronie zostanie wyświetlona ikona powłoki bash, możesz ją wybrać, aby uruchomić powłokę.

Jeśli zostanie wyświetlona powłoka inna niż powłoka bash , wybierz strzałkę listy rozwijanej powłoki, a następnie wybierz pozycję Git Bash.
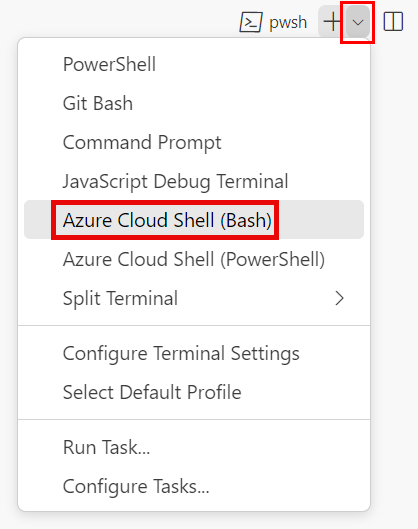
W terminalu przejdź do katalogu, w którym zapisano szablon. Jeśli na przykład szablon został zapisany w folderze templates , możesz użyć następującego polecenia:
cd templates
Instalowanie aplikacji Bicep
Uruchom następujące polecenie, aby upewnić się, że masz najnowszą wersję aplikacji Bicep:
az bicep install && az bicep upgrade
Logowanie się do platformy Azure
W terminalu programu Visual Studio Code zaloguj się do platformy Azure, uruchamiając następujące polecenie:
az loginW przeglądarce, która zostanie otwarta, zaloguj się do konta platformy Azure. W terminalu programu Visual Studio Code zostanie wyświetlona lista subskrypcji skojarzonych z tym kontem. Wybierz subskrypcję o nazwie Subskrypcja Concierge.
Jeśli ostatnio użyto więcej niż jednej piaskownicy, terminal może wyświetlić więcej niż jedno wystąpienie subskrypcji Concierge. W tym przypadku użyj dwóch następnych kroków, aby ustawić jedną jako domyślną subskrypcję.
Pobierz identyfikatory subskrypcji Concierge.
az account list \ --refresh \ --query "[?contains(name, 'Concierge Subscription')].id" \ --output tableUstaw domyślną subskrypcję przy użyciu identyfikatora subskrypcji. Zastąp ciąg {your subscription ID} najnowszym identyfikatorem subskrypcji Concierge.
az account set --subscription {your subscription ID}
Ustawianie domyślnej grupy zasobów
W przypadku korzystania z interfejsu wiersza polecenia platformy Azure możesz ustawić domyślną grupę zasobów i pominąć parametr z pozostałych poleceń interfejsu wiersza polecenia platformy Azure w tym ćwiczeniu. Ustaw wartość domyślną na grupę zasobów utworzoną dla Ciebie w środowisku piaskownicy.
az configure --defaults group="<rgn>[sandbox resource group name]</rgn>"
Aby wdrożyć zasoby na platformie Azure, musisz zalogować się do konta platformy Azure z poziomu terminalu programu Visual Studio Code. Upewnij się, że zainstalowano program Azure PowerShell i zaloguj się do tego samego konta, na którym aktywowano piaskownicę.
W menu Terminal wybierz polecenie New Terminal (Nowy terminal). Okno terminalu zwykle otwiera się w dolnej połowie ekranu.
Jeśli w oknie terminalu jest wyświetlany program pwsh lub powershell po prawej stronie, oznacza to, że prawidłowa powłoka jest już otwarta. Alternatywnie, jeśli po prawej stronie zostanie wyświetlona ikona powłoki programu PowerShell, możesz ją wybrać, aby uruchomić powłokę.
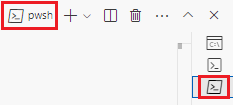
Jeśli zostanie wyświetlona powłoka inna niż pwsh lub powershell , wybierz strzałkę listy rozwijanej powłoki, a następnie wybierz pozycję PowerShell.
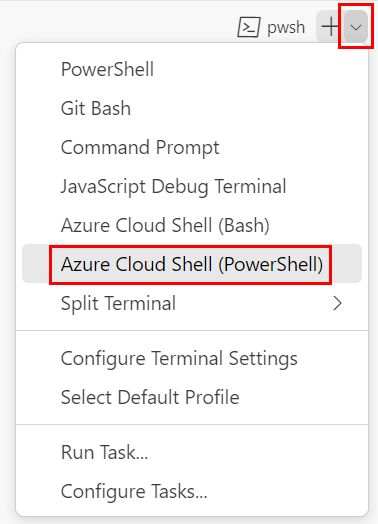
W terminalu przejdź do katalogu, w którym zapisano szablon. Jeśli na przykład szablon został zapisany w folderze templates , możesz użyć tego polecenia:
Set-Location -Path templates
Instalowanie interfejsu wiersza polecenia Bicep
Aby użyć aplikacji Bicep z poziomu programu Azure PowerShell, zainstaluj interfejs wiersza polecenia Bicep.
Logowanie się na platformie Azure przy użyciu programu Azure PowerShell
W terminalu programu Visual Studio Code uruchom następujące polecenie:
Connect-AzAccountZostanie otwarta przeglądarka umożliwiająca zalogowanie się do konta platformy Azure. Przeglądarka może zostać otwarta w tle.
Po zalogowaniu się na platformie Azure w terminalu zostanie wyświetlona lista subskrypcji skojarzonych z tym kontem. Jeśli aktywowano piaskownicę, zostanie wyświetlona subskrypcja o nazwie Subskrypcja Concierge. Wybierz go w pozostałej części ćwiczenia.
Jeśli ostatnio użyto więcej niż jednej piaskownicy, terminal może wyświetlić więcej niż jedno wystąpienie subskrypcji Concierge. W tym przypadku użyj dwóch następnych kroków, aby ustawić jedną jako domyślną subskrypcję.
Uzyskaj identyfikator subskrypcji. Uruchomienie następującego polecenia zawiera listę subskrypcji i ich identyfikatorów.
Concierge SubscriptionWyszukaj ciąg , a następnie skopiuj identyfikator z drugiej kolumny. Wygląda to mniej więcej tak:aaaa0a0a-bb1b-cc2c-dd3d-eeeeee4e4e4e.Get-AzSubscriptionZmień aktywną subskrypcję na Subskrypcja Concierge. Pamiętaj, aby zastąpić ciąg {Identyfikator subskrypcji} skopiowaną wartością.
$context = Get-AzSubscription -SubscriptionId {Your subscription ID} Set-AzContext $context
Ustawianie domyślnej grupy zasobów
Możesz ustawić domyślną grupę zasobów i pominąć parametr z pozostałych poleceń programu Azure PowerShell w tym ćwiczeniu. Ustaw tę wartość domyślną na grupę zasobów utworzoną dla Ciebie w środowisku piaskownicy.
Set-AzDefault -ResourceGroupName <rgn>[sandbox resource group name]</rgn>
Tworzenie rejestru kontenerów
W tym miejscu utworzysz nowy rejestr do przechowywania i udostępniania modułów Bicep. W tym przykładzie użyto usługi Azure Container Registry.
Wybierz unikatową nazwę rejestru kontenerów. Nazwa musi być globalnie unikatowa na platformie Azure. Wybierz jeden, który ma długość od 5 do 50 znaków i zawiera litery i cyfry. Nazwa jest używana w kolejnych krokach.
Utwórz rejestr kontenerów, uruchamiając to polecenie w terminalu programu Visual Studio Code.
YOUR_CONTAINER_REGISTRY_NAMEZastąp symbol zastępczy nazwą wybraną w poprzednim kroku.az acr create \ --name YOUR_CONTAINER_REGISTRY_NAME \ --sku Basic \ --location westus
Napiwek
Rejestr kontenerów można również utworzyć przy użyciu Bicep. W tym przykładzie używamy interfejsu wiersza polecenia platformy Azure dla uproszczenia.
Wybierz unikatową nazwę rejestru kontenerów. Nazwa musi być globalnie unikatowa na platformie Azure. Wybierz jeden, który ma długość od 5 do 50 znaków i zawiera litery i cyfry. Nazwa jest używana w kolejnych krokach.
Utwórz rejestr kontenerów, uruchamiając to polecenie w terminalu programu Visual Studio Code.
YOUR_CONTAINER_REGISTRY_NAMEZastąp symbol zastępczy nazwą wybraną w poprzednim kroku.New-AzContainerRegistry ` -Name YOUR_CONTAINER_REGISTRY_NAME ` -Sku Basic ` -Location westus
Napiwek
Rejestr kontenerów można również utworzyć przy użyciu Bicep. W tym przykładzie używamy polecenia cmdlet programu Azure PowerShell dla uproszczenia.
Wyświetlanie listy modułów w rejestrze
Po utworzeniu rejestru możesz nawiązać z nim połączenie, aby sprawdzić, czy działa.
Wyświetl listę modułów w rejestrze, uruchamiając to polecenie. Zastąp
YOUR_CONTAINER_REGISTRY_NAMEsymbol zastępczy wybraną wcześniej nazwą.az acr repository list \ --name YOUR_CONTAINER_REGISTRY_NAMEZwróć uwagę, że nie określono żadnych poświadczeń do nawiązania połączenia z rejestrem kontenerów. Interfejs wiersza polecenia platformy Azure używa tych samych poświadczeń, które były używane do logowania się do interfejsu wiersza polecenia platformy Azure. Masz dostęp do rejestru kontenerów, ponieważ został utworzony.
Polecenie interfejsu wiersza polecenia platformy Azure zwraca listę, która nie zawiera żadnych wyników:
[]Nie widzisz żadnych wyników, ponieważ nie opublikowano jeszcze żadnych modułów. Więcej informacji na temat publikowania modułów znajdziesz w następnej lekcji.
Wyświetl listę modułów w rejestrze, uruchamiając to polecenie. Zastąp
YOUR_CONTAINER_REGISTRY_NAMEsymbol zastępczy wybraną wcześniej nazwą.Get-AzContainerRegistryRepository ` -RegistryName YOUR_CONTAINER_REGISTRY_NAMEZwróć uwagę, że nie określono żadnych poświadczeń do nawiązania połączenia z rejestrem kontenerów. Program Azure PowerShell używa tych samych poświadczeń, które były używane do logowania się do poleceń cmdlet programu Azure PowerShell. Masz dostęp do rejestru kontenerów, ponieważ został utworzony.
Polecenie cmdlet programu Azure PowerShell nie wyświetla żadnych danych wyjściowych.
Brak wyników, ponieważ nie opublikowano jeszcze żadnych modułów. Więcej informacji na temat publikowania modułów znajduje się w następnej lekcji.