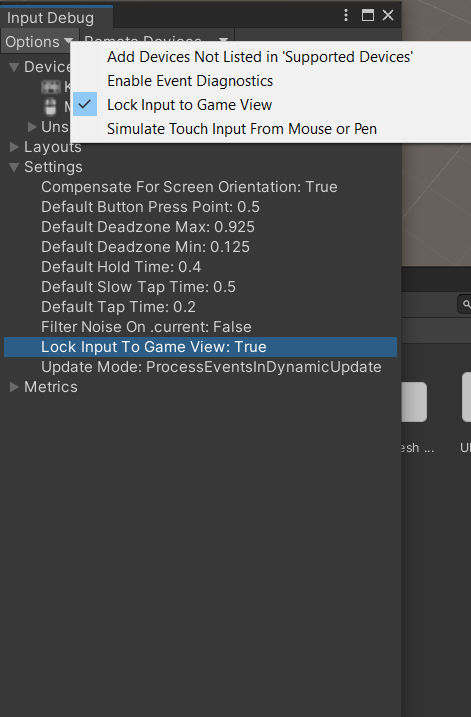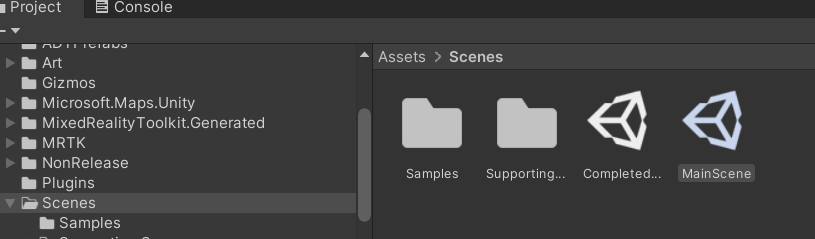Rozpocznij pracę w Unity
Przygotowaliśmy kompletny projekt Unity, aby pomóc w tej ścieżce edukacyjnej. Pobierz kod z repozytorium GitHub i wyodrębnij plik Zip do wybranej docelowej ścieżki projektu Unity.
Aby tworzyć rozwiązania rzeczywistości mieszanej w środowisku Unity, potrzebujesz wielu różnych narzędzi programistycznych. Możesz mieć wiele wersji Unity na swoim komputerze, zarządzanych za pomocą Unity Hub.
Pobierz i rozpakuj skompresowany folder z usługi GitHub i zanotuj lokalizację folderu, do której wyodrębniono projekt.
W Unity Hub wybierz Instalacje z panelu po lewej stronie.
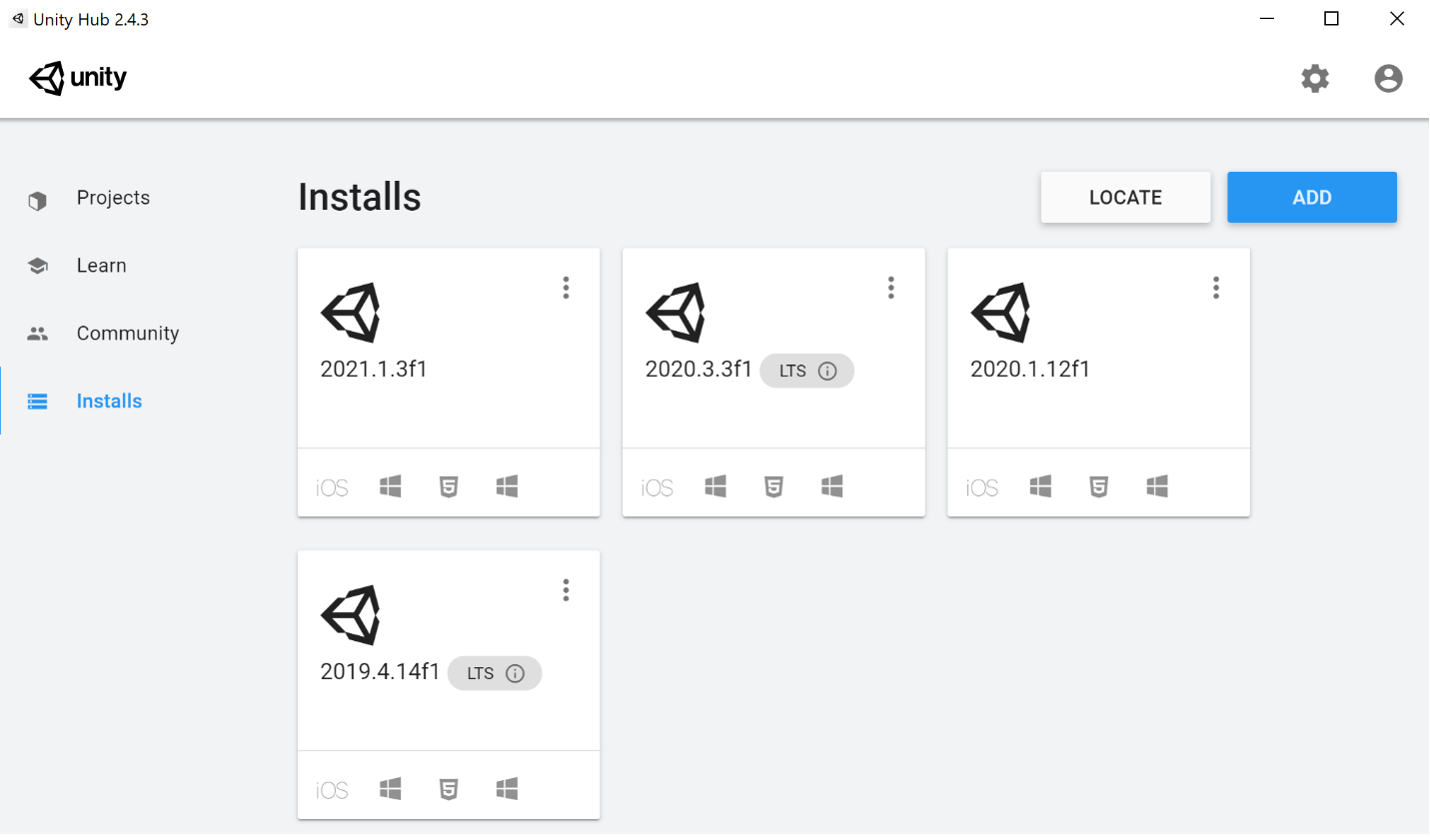
Ważny
unity 2020.3.0f1 LTS jest używana na potrzeby tej ścieżki szkoleniowej. Jeśli nie jest on już zainstalowany, musisz pobrać plik z Unity Download Archive, bezpośrednio pobrać plik instalacyjny .exelub zainstalować go z Unity Hub. LTS oznacza Długoterminowe Wsparcie. W zależności od komputera i połączenia internetowego może to potrwać od 10 do 15 minut.
Instalowanie składników zestawu narzędzi MRTK
Uruchom narzędzie funkcji rzeczywistości mieszanej (MixedRealityFeatureTool.exe) i wybierz pozycję Rozpocznij, aby rozpocząć instalowanie składników zestawu narzędzi MRTK w projekcie aparatu Unity.
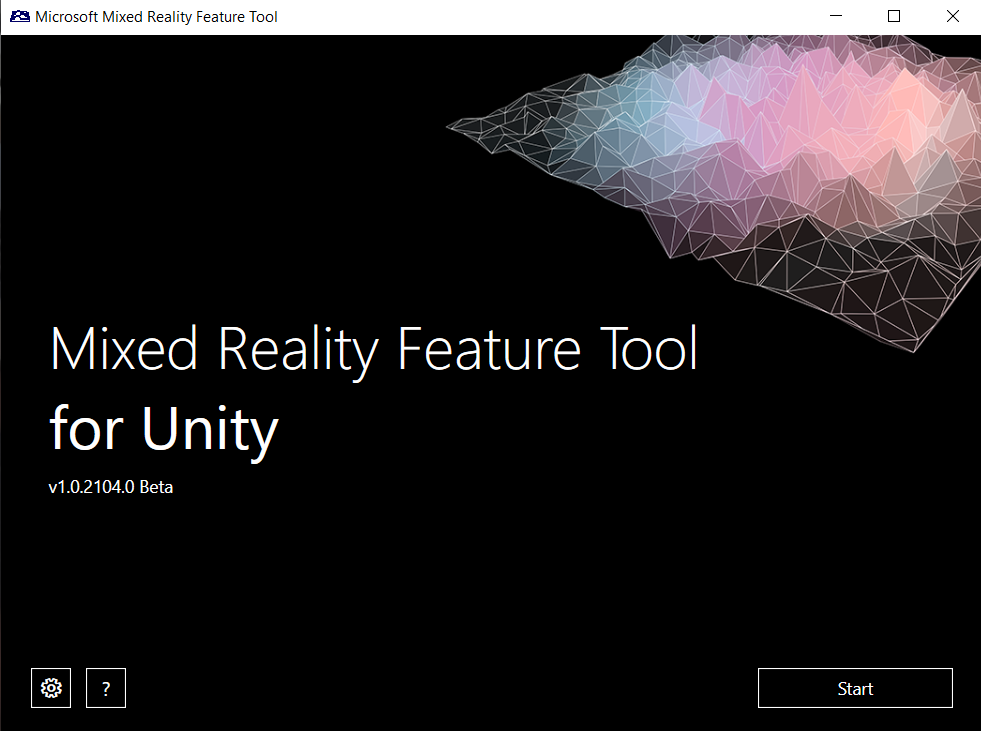
Wybierz przycisk z trzema kropkami ..., aby wyszukać folder, w którym został pobrany i wyodrębniony projekt Unity. Wybrany folder musi znajdować się bezpośrednio powyżej folderu Asset zawierającego cały projekt Unity.
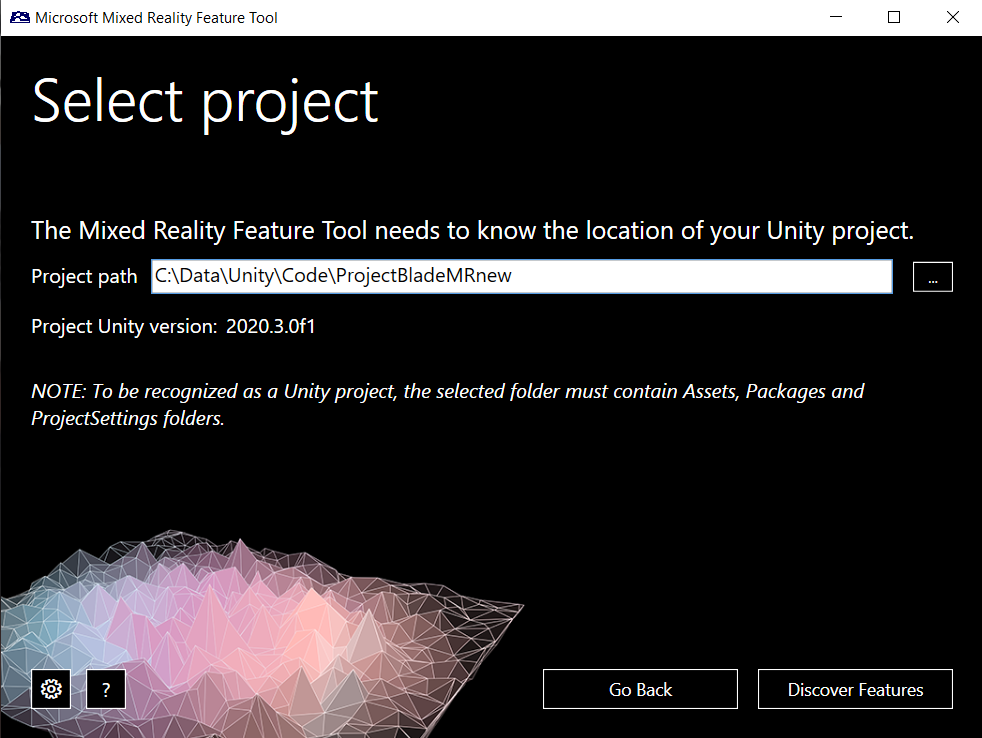
Wybierz Odkryj funkcje.
Upewnij się, że wybierasz następujące wersje, aby zapewnić zgodność z dostarczonym projektem Unity.
- Rozszerzenia zestawu narzędzi Mixed Reality Toolkit 2.5.4
- Mixed Reality Toolkit Foundation 2.5.4
- Zestaw narzędzi Mixed Reality Toolkit GPU Stats 1.0.3
- Mixed Reality Toolkit Plane Finding 1.0.0
- Zestaw narzędzi "Mixed Reality Toolkit" Standard Assets 2.5.4
- Mixed Reality Open XR Plugin 0.1.3
- Microsoft Spatializer 1.0176
- Dane wejściowe rzeczywistości mieszanej 0.9.2006
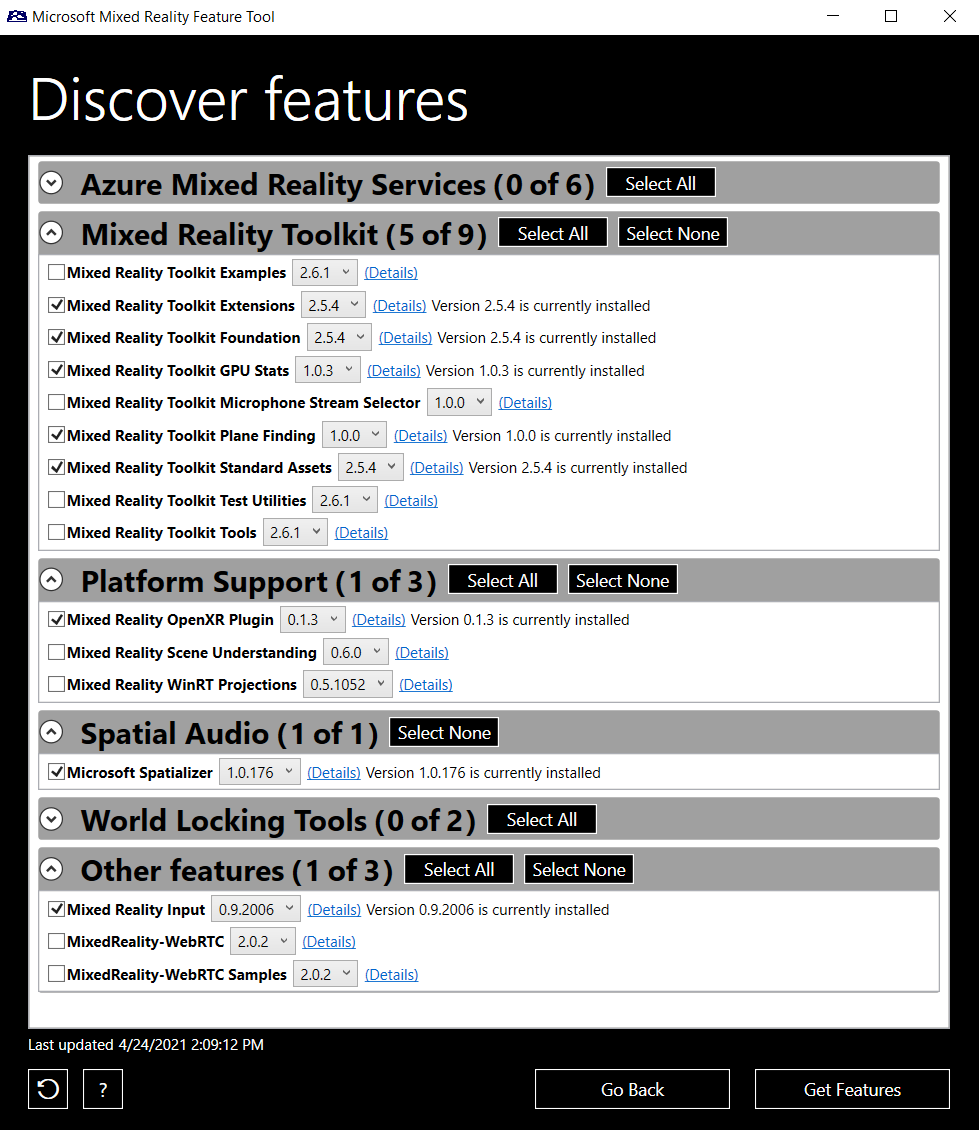
Wybierz pozycję Uzyskaj funkcje. Spowoduje to pobranie odpowiednich pakietów i przechowywanie ich w lokalizacji tymczasowej (tj. pamięci podręcznej pakietów).
Zweryfikuj wybór pakietu i wybierz opcję Importuj. Pakiety zostaną skopiowane do projektu Unity i wprowadzone zostaną niezbędne modyfikacje w manifeście pakietu projektu.
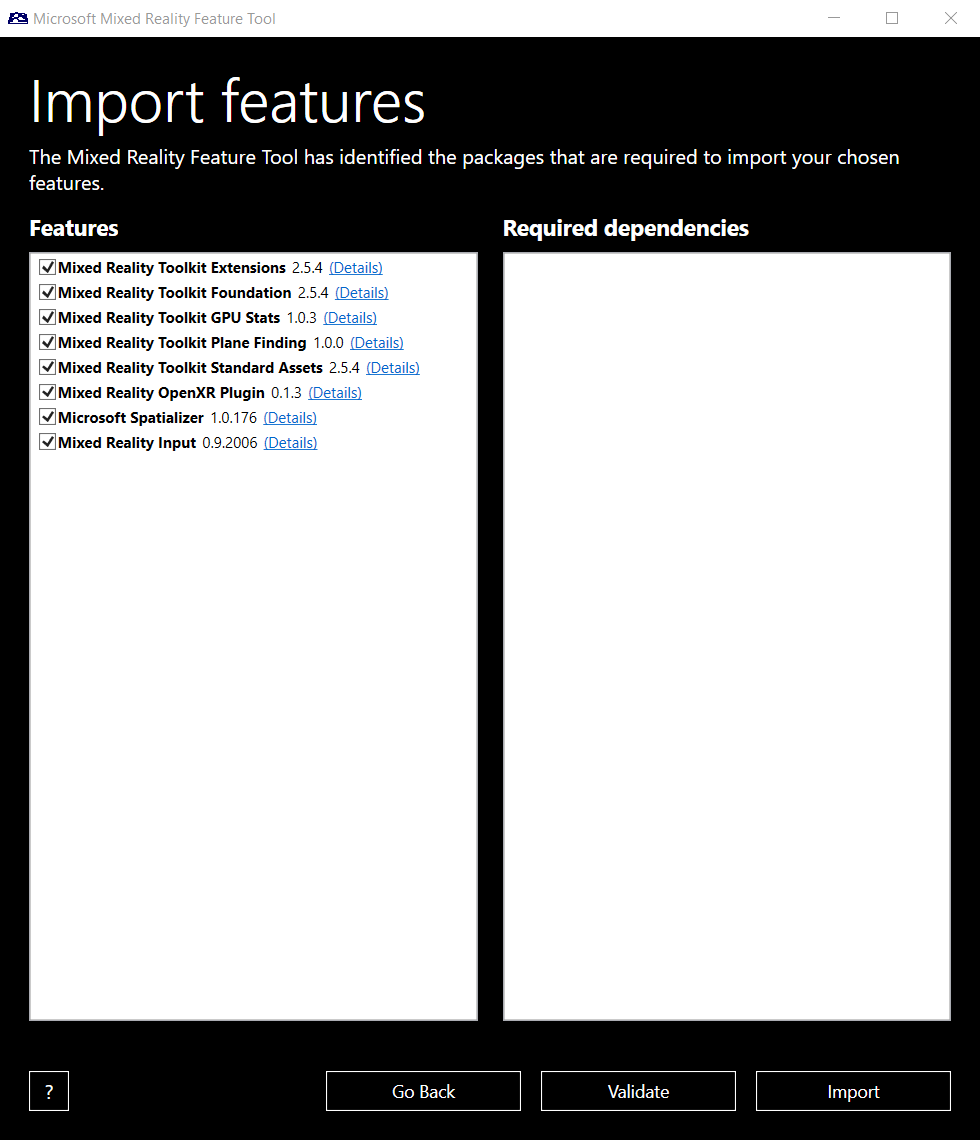
Jeśli ten sam składnik zestawu narzędzi MRTK został wcześniej zaimportowany, może zostać wyświetlony następujący ekran. Można bezpiecznie wybrać pozycję Zatwierdź.
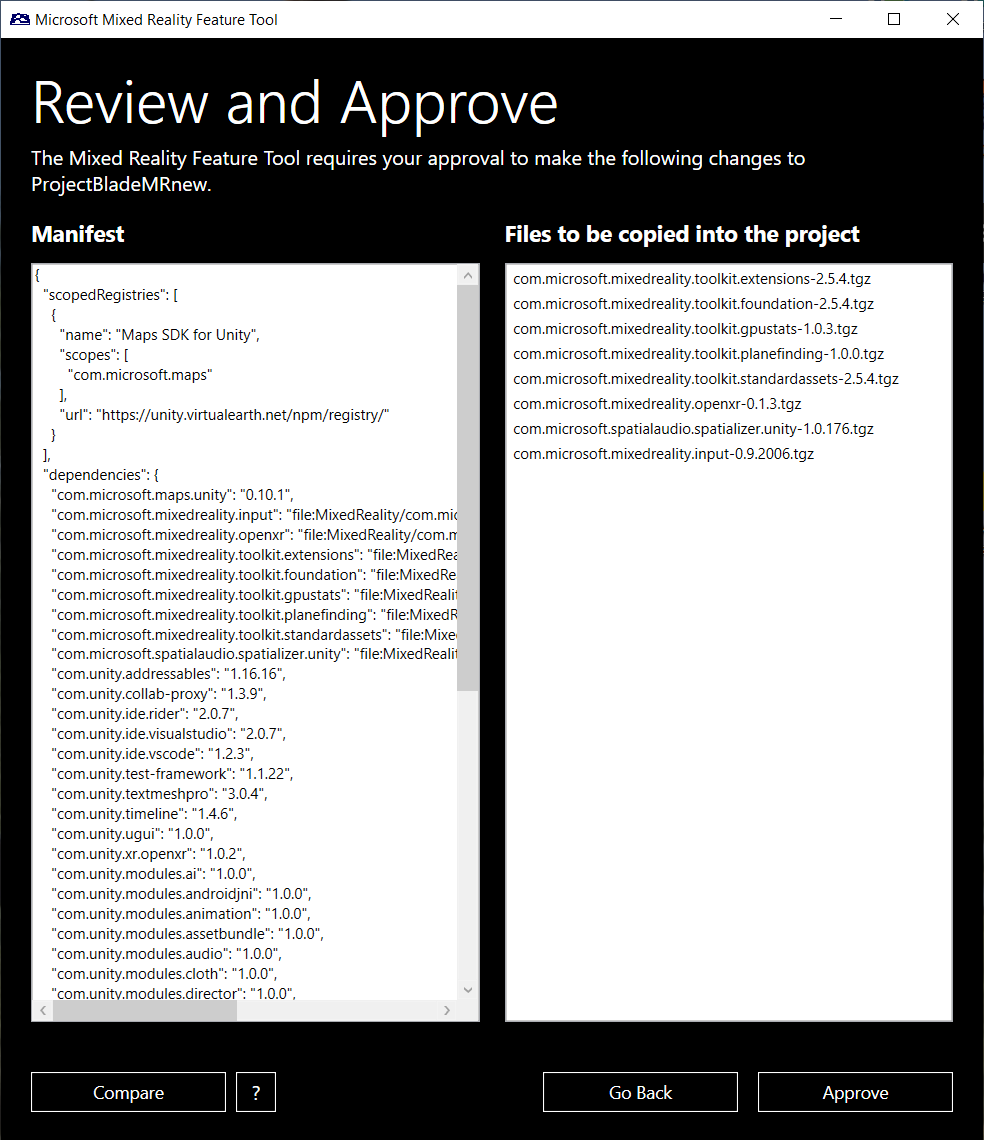
Po zakończeniu działania narzędzia wybierz pozycję Zakończ, aby opuścić narzędzie funkcji rzeczywistości mieszanej.
Zweryfikuj zależności projektu Unity
Otwórz i sprawdź, czy projekt Unity ma wymagane zależności i ustawienia.
Otwórz Unity Hub i wybierz Projects w lewym górnym rogu okna. Dodaj projekt do listy przy użyciu przycisku Dodaj.
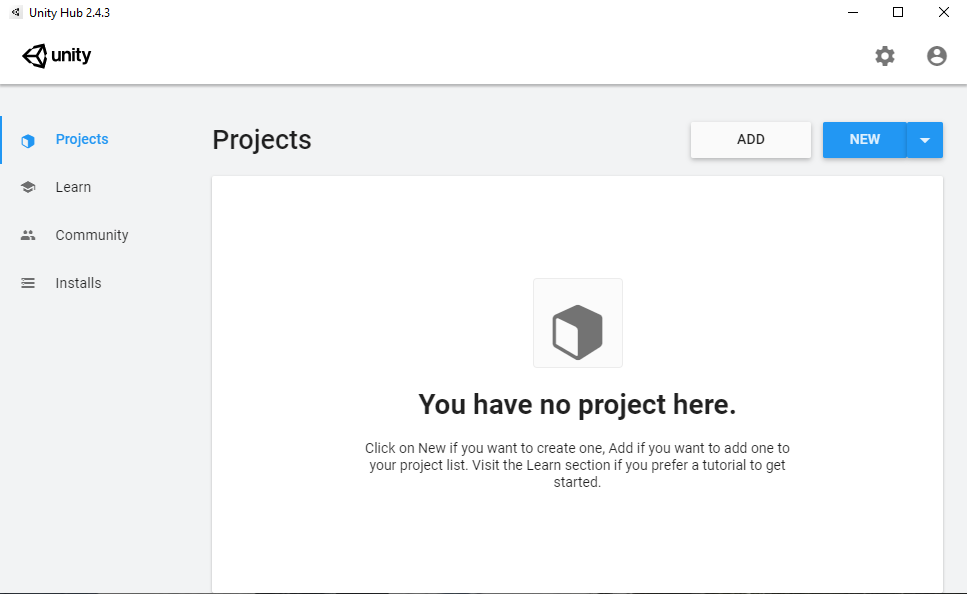
Przejdź do folderu, w którym wyodrębniono zawartość projektu z pliku Zip uzyskanego z usługi GitHub i Select Folder.
Notatka
Jeśli pod nazwą projektu wyświetla się pomarańczowy wykrzyknik, najedź na niego kursorem, aby zobaczyć bardziej szczegółowy opis komunikatu, w tym sugerowane działania (np. nieprawidłowa wersja Unity, instalacja).
Otwórz projekt, wybierając nazwę projektu. Może to potrwać kilka minut, gdy Unity importuje i kompiluje powiązane pakiety.
Znajdź scenę główną w panelu Projektu w zasobach > scenach > MainScene i kliknij ją dwukrotnie.
Jeśli nie pojawią się żadne komunikaty o błędach, projekt jest gotowy do skonfigurowania i opracowania. Możesz zauważyć komunikaty ostrzegawcze, które są akceptowalne i nie zakłócają funkcjonalności projektu.
Finalizowanie ustawień projektu
W tym projekcie jest używana wtyczka OpenXR. OpenXR to otwarty, beztantiemowy standard opracowany przez Khronos, który ma na celu uproszczenie programowania AR/VR, pozwalając deweloperom bezproblemowo obsługiwać szeroką gamę urządzeń AR/VR. Ta nowa wtyczka wymaga drobnej zmiany konfiguracji w celu obsługi wejścia, które współdziała z OpenXR w edytorze Unity.
Przed uruchomieniem projektu w środowisku Unity za pomocą przycisku 'Odtwórz' włącz opcję Zablokuj wejście do widoku gry. Można to znaleźć w menu rozwijanym opcje okna> Analysis > Input Debugger >. To ustawienie jest utrwalane w edytorze, więc wystarczy to zrobić tylko raz.