Ćwiczenie — włączanie uwierzytelniania wieloskładnikowego firmy Microsoft
Podstawowe kroki niezbędne do skonfigurowania i włączenia uwierzytelniania wieloskładnikowego firmy Microsoft można wykonać przy użyciu zasad warunkowych. Pamiętaj, że prawdziwe wdrożenie wymaga głębokiego przemyślenia i planowania. Przed włączeniem uwierzytelniania wieloskładnikowego dla środowisk zapoznaj się z linkami do dokumentacji na końcu tego modułu.
Ważne
W tym ćwiczeniu potrzebujesz identyfikatora Microsoft Entra ID P1 lub P2. Możesz użyć 30-dniowej bezpłatnej wersji próbnej , aby wypróbować tę funkcję, lub po prostu przeczytać poniższe instrukcje, aby zrozumieć przepływ.
Konfigurowanie opcji uwierzytelniania wieloskładnikowego
Zaloguj się w witrynie Azure Portal przy użyciu konta administratora globalnego.
Wyszukaj ciąg Microsoft Entra ID i przejdź do pulpitu nawigacyjnego Identyfikator entra firmy Microsoft.
Wybierz pozycję Zabezpieczenia w menu po lewej stronie.
W menu Zarządzanie wybierz pozycję Uwierzytelnianie wieloskładnikowe. W tym miejscu znajdziesz opcje uwierzytelniania wieloskładnikowego.
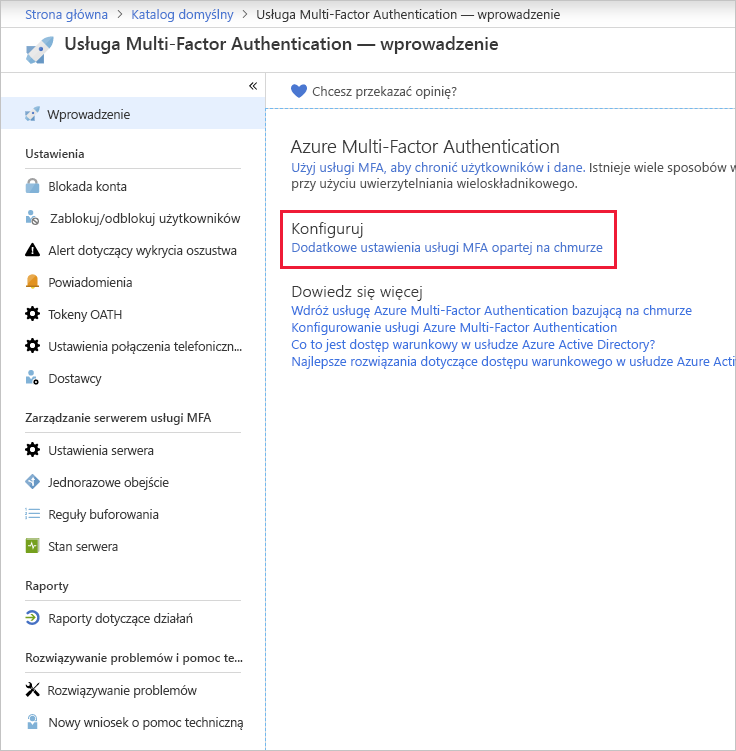
W obszarze Konfiguruj wybierz pozycję Dodatkowe ustawienia uwierzytelniania wieloskładnikowego opartego na chmurze. Na wyświetlonej stronie zobaczysz wszystkie opcje uwierzytelniania wieloskładnikowego dla platformy Azure w obszarze Ustawienia usługi.
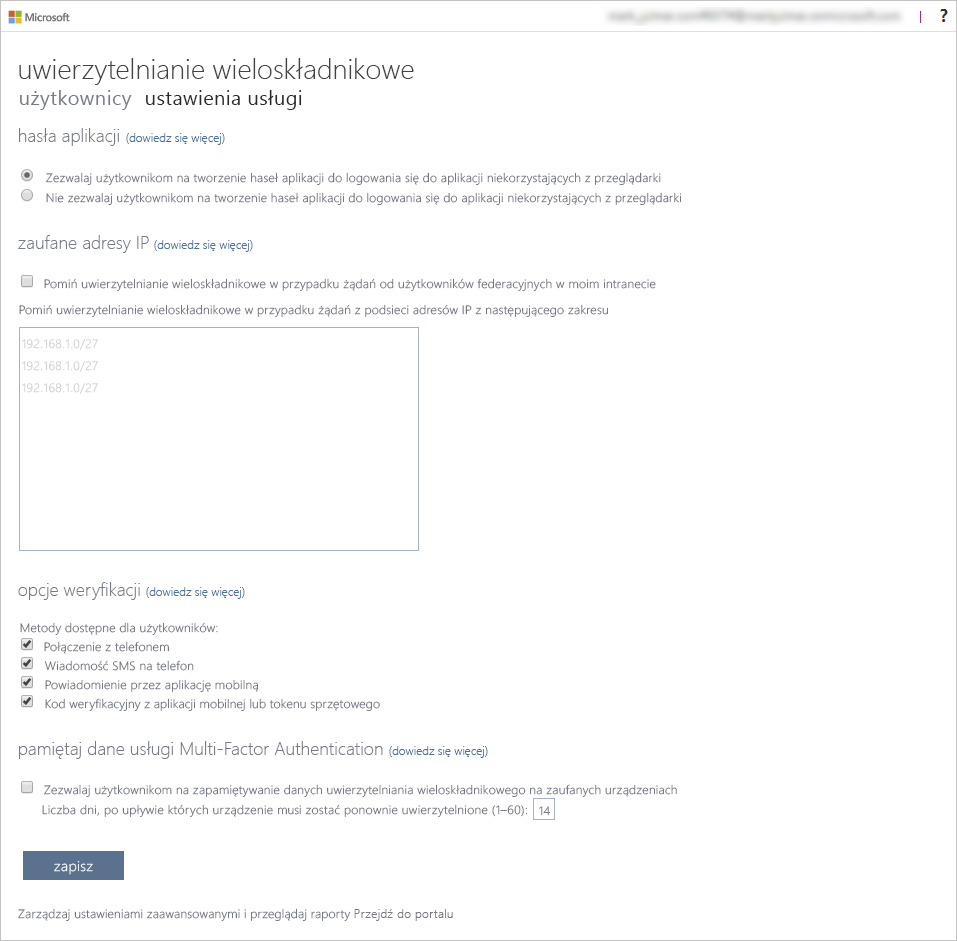
W tym miejscu możesz włączyć lub wyłączyć hasła aplikacji, które umożliwiają użytkownikom tworzenie unikatowych haseł kont dla aplikacji, które nie obsługują uwierzytelniania wieloskładnikowego. Ta funkcja umożliwia użytkownikowi uwierzytelnianie za pomocą tożsamości firmy Microsoft Entra przy użyciu innego hasła specyficznego dla tej aplikacji.
Konfigurowanie reguł dostępu warunkowego dla uwierzytelniania wieloskładnikowego
Następnie sprawdź, jak skonfigurować reguły zasad dostępu warunkowego, które wymuszają uwierzytelnianie wieloskładnikowe dla użytkowników-gości, którzy uzyskują dostęp do określonych aplikacji w sieci.
Wróć do witryny Azure Portal i wybierz pozycję Microsoft Entra ID Security Conditional Access (Dostęp warunkowy zabezpieczeń> usługi Microsoft Entra ID).>
Wybierz pozycję Utwórz nowe zasady z górnego menu.
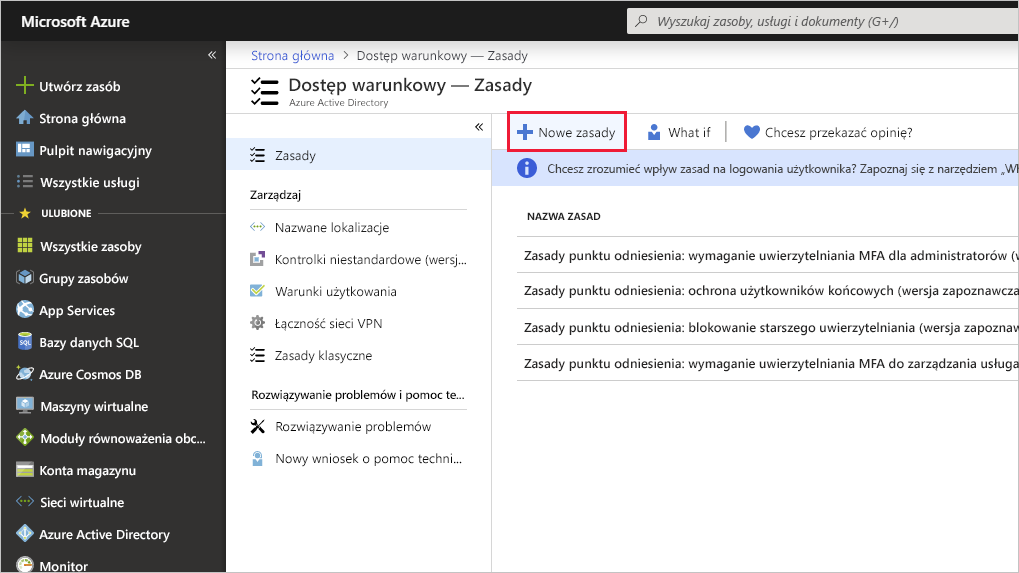
Nazwij zasady, na przykład Wszyscy goście.
W obszarze Użytkownicy wybierz 0 wybranych użytkowników i grup.
- W obszarze Uwzględnij wybierz pozycję Wybierz użytkowników i grupy.
- Wybierz użytkowników i grupy, a następnie wybierz pozycję Wybierz.
W obszarze Zasoby docelowe wybierz pozycję Nie wybrano zasobów docelowych.
- Wybierz pozycję Aplikacje w chmurze.
- W obszarze Dołącz wybierz pozycję Wybierz aplikacje.
- W obszarze Wybierz wybierz pozycję Brak. Wybierz aplikacje z opcji po prawej stronie, a następnie wybierz pozycję Wybierz.
W obszarze Warunki wybierz 0 wybranych warunków.
- W obszarze Lokalizacje wybierz pozycję Nieskonfigurowane.
- W obszarze Konfiguruj wybierz pozycję Tak, a następnie wybierz pozycję Dowolna lokalizacja.
W obszarze Udziel wybierz wybrane kontrolki 0.
- Upewnij się, że wybrano opcję Udziel dostępu .
- Wybierz pozycję Wymagaj uwierzytelniania wieloskładnikowego i wybierz pozycję Wybierz. Ta opcja wymusza uwierzytelnianie wieloskładnikowe.
Ustaw pozycję Włącz zasady na Wł., a następnie pozycję Utwórz.
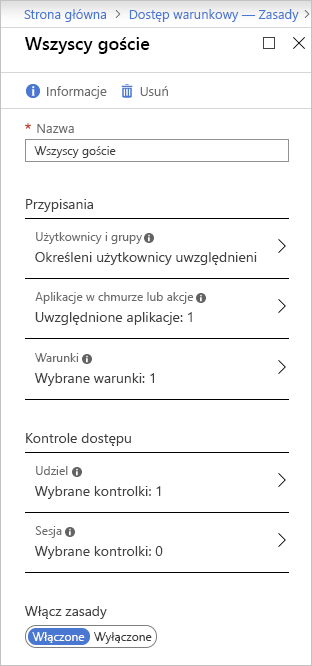
Uwierzytelnianie wieloskładnikowe jest teraz włączone dla wybranych aplikacji. Następnym razem, gdy użytkownik lub gość spróbuje zalogować się do tej aplikacji, zostanie wyświetlony monit o zarejestrowanie się w usłudze MFA.