Ćwiczenie — czyszczenie środowiska usługi Azure DevOps
Wykonano zadania dla tego modułu. W tym miejscu wyczyścisz zasoby platformy Azure, przeniesiesz element roboczy do stanu Gotowe w usłudze Azure Boards i wyczyścisz środowisko usługi Azure DevOps.
Ważne
Ta strona zawiera istotne kroki czyszczenia. Czyszczenie pomaga oszczędzać bezpłatne minuty przeznaczone na kompilację. Pomaga to również zagwarantować, że po ukończeniu tego modułu nie są naliczane opłaty za zasoby platformy Azure.
Czyszczenie zasobów platformy Azure
W tym miejscu usuniesz wystąpienia usługi aplikacja systemu Azure Service. Najprostszym sposobem usunięcia wystąpień jest usunięcie nadrzędnej grupy zasobów. Usunięcie grupy zasobów powoduje usunięcie wszystkich zasobów w tej grupie.
Aby wyczyścić grupę zasobów:
Przejdź do witryny Azure Portal i zaloguj się.
Z menu wybierz pozycję Cloud Shell. Po wyświetleniu monitu wybierz środowisko powłoki Bash .

Uruchom następujące
az group deletepolecenie. Polecenie usuwa grupę zasobów używaną w tym module tailspin-space-game-rg.az group delete --name tailspin-space-game-rgPo wyświetleniu monitu wprowadź y , aby potwierdzić operację.
Jako opcjonalny krok uruchom następujące
az group listpolecenie po zakończeniu poprzedniego polecenia.az group list --output tableOkaże się, że grupa zasobów tailspin-space-game-rg już nie istnieje.
Przenoszenie elementu roboczego do stanu Gotowe
W tym miejscu zakończysz element roboczy przypisany do siebie wcześniej w tym module. Przeniesiesz automatyzację testów jakości do kolumny Gotowe .
W praktyce często oznacza umieszczenie działającego oprogramowania w ręce użytkowników. W celach szkoleniowych oznaczysz tę pracę jako ukończoną, ponieważ skonfigurujesz działające testy interfejsu użytkownika w potoku.
Na końcu każdego przebiegu lub iteracji pracy twój zespół może chcieć zorganizować spotkanie retrospektywne. Na spotkaniu udostępnisz ukończoną pracę, co poszło dobrze w przebiegu i co można poprawić.
Aby ukończyć element roboczy:
W usłudze Azure DevOps przejdź do pozycji Boards, a następnie wybierz pozycję Boards z menu.
Przenieś element roboczy Automate quality tests (Automatyzowanie testów jakości) z kolumny Doing (Wykonywanie) do kolumny Done (Gotowe).
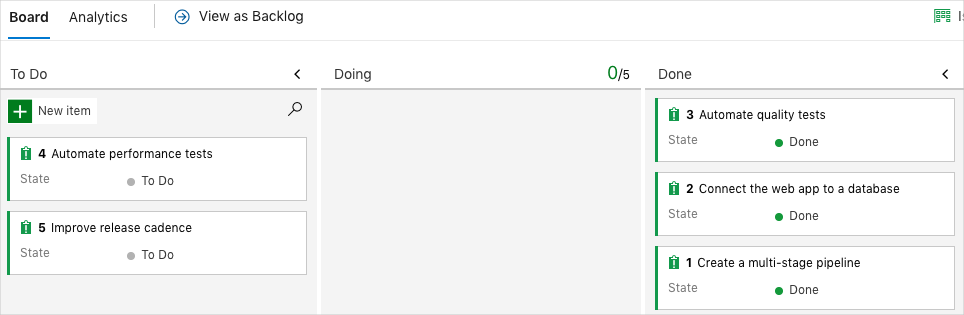
Wyłączanie potoku lub usuwanie projektu
Każdy moduł w tej ścieżce szkoleniowej zawiera szablon. Szablon można uruchomić, aby utworzyć czyste środowisko na czas trwania modułu.
Uruchomienie wielu szablonów powoduje utworzenie wielu projektów usługi Azure Pipelines, z których każdy będzie wskazywał na to samo repozytorium GitHub. Ta konfiguracja może wyzwalać wiele potoków do uruchamiania za każdym razem, gdy wypchniesz zmianę do repozytorium GitHub. Te przebiegi mogą korzystać z bezpłatnych minut kompilacji na naszych hostowanych agentach, dlatego ważne jest, aby wyłączyć lub usunąć potok przed przejściem do następnego modułu.
Wybierz jedną z następujących opcji.
Opcja 1. Wyłączanie potoku
Ta opcja wyłącza potok, aby nie przetwarzał dalszych żądań kompilacji. Jeśli chcesz, możesz później ponownie włączyć potok kompilacji. Wybierz tę opcję, jeśli chcesz zachować swój projekt usługi DevOps i potok kompilacji do późniejszego użycia.
Aby wyłączyć potok:
W usłudze Azure Pipelines przejdź do potoku.
Z menu rozwijanego wybierz pozycję Ustawienia:

W obszarze Przetwarzanie nowych żądań uruchamiania wybierz pozycję Wyłączone, a następnie wybierz pozycję Zapisz.
Potok nie będzie już przetwarzać żądań kompilacji.
Opcja 2. Usuwanie projektu usługi Azure DevOps
Ta opcja powoduje usunięcie projektu usługi Azure DevOps, w tym zawartości usługi Azure Boards i potoku kompilacji. W przyszłych modułach można uruchomić inny szablon, który wyświetla nowy projekt w stanie, w którym ten szablon odchodzi. Wybierz tę opcję, jeśli nie potrzebujesz projektu usługi DevOps do późniejszego użycia.
Aby usunąć projekt:
W usłudze Azure DevOps przejdź do projektu. Wcześniej zalecamy, aby nazwać ten projekt Space Game - web - testy funkcjonalne.
Wybierz pozycję Project settings (Ustawienia projektu) w dolnym rogu.
W dolnej części obszaru Szczegóły projektu wybierz pozycję Usuń.

W wyświetlonym oknie wprowadź nazwę projektu, a następnie ponownie wybierz pozycję Usuń .
Spowoduje to usunięcie projektu.