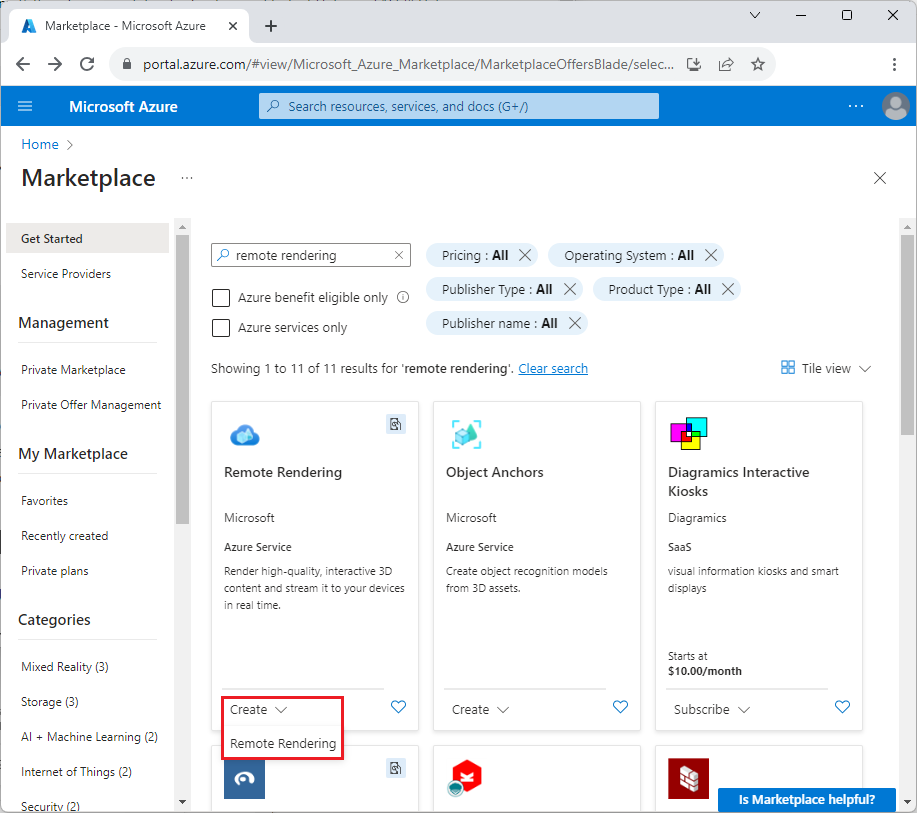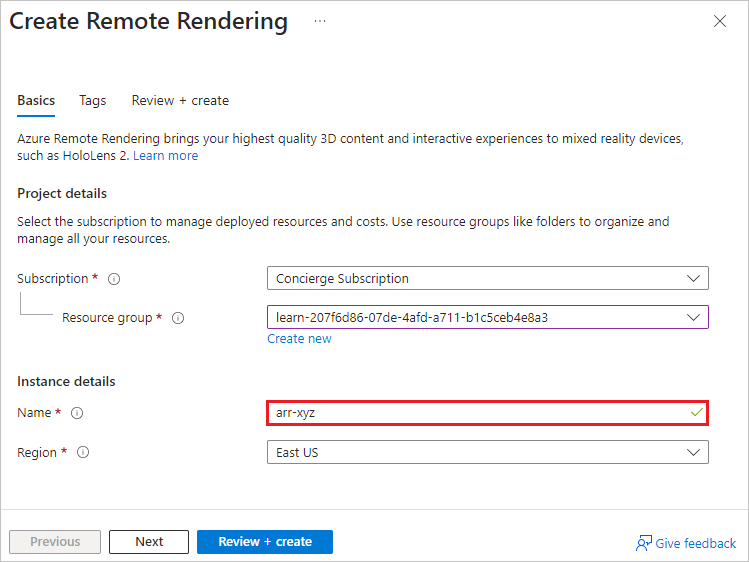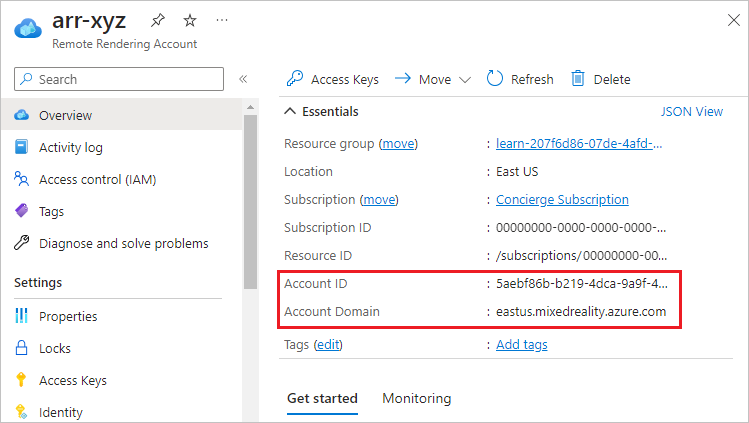Ćwiczenie — tworzenie konta usługi Azure Remote Rendering
Do uzyskiwania dostępu do usługi Remote Rendering potrzebujesz konta usługi Azure Remote Rendering. W tym ćwiczeniu utworzysz konto usługi Remote Rendering za pomocą witryny Azure Portal. Skopiuj identyfikator konta, domenę konta i podstawowy klucz dostępu do użycia w następnej lekcji, aby zdalnie renderować model.
Tworzenie konta usługi Remote Rendering
Po aktywowaniu piaskownicy otwórz witrynę Azure Portal i wybierz pozycję Utwórz zasób.
Na stronie Tworzenie zasobu wprowadź zdalne renderowanie w polu Wyszukaj.
Na stronie Marketplace w dolnej części kafelka Remote Rendering wybierz pozycję Utwórz>zdalne renderowanie.
Na stronie Tworzenie zdalnego renderowania pozostaw pole Subskrypcja wypełnione nazwą subskrypcji piaskownicy. Rozwiń strzałkę obok pozycji Grupa zasobów, a następnie wybierz wstępnie wypełniona grupę zasobów piaskownicy, po której następuje identyfikator GUID.
W polu Nazwa wprowadź globalnie unikatową nazwę z prawidłowymi znakami a-z, 0-9 i -. Pozostaw wartość Region wstępnie wypełniona.
Wybierz pozycję Przejrzyj i utwórz w dolnej części strony, a następnie wybierz pozycję Utwórz.
Utworzenie konta usługi Remote Rendering trwa kilka sekund. Po zakończeniu wdrażania zostanie wyświetlone powiadomienie.
Wyświetlanie kluczy subskrypcji i punktu końcowego
Po wyświetleniu powiadomienia o zakończeniu wdrażania wybierz pozycję Przejdź do zasobu.
Na stronie Przegląd zdalnego renderowania jest wyświetlana domena konta i identyfikator konta. Skopiuj te wartości do użycia w dalszej części tego modułu.
W obszarze nawigacji po lewej stronie wybierz pozycję Klucze dostępu w obszarze Ustawienia.
Na stronie Klucze dostępu skopiuj wartość Klucz podstawowy, aby użyć jej w dalszej części modułu.