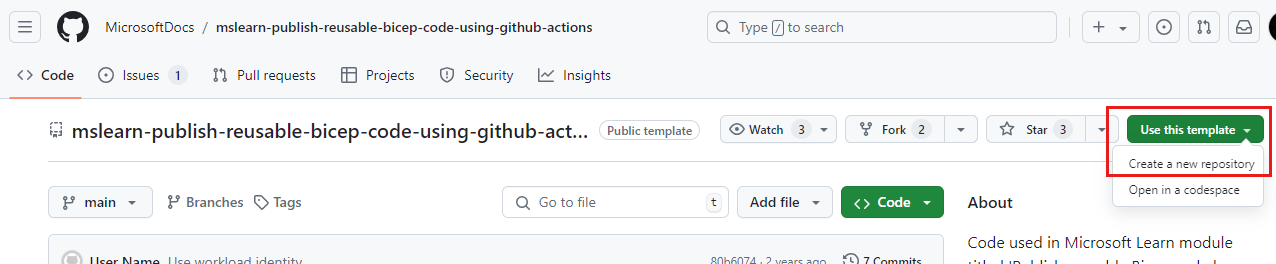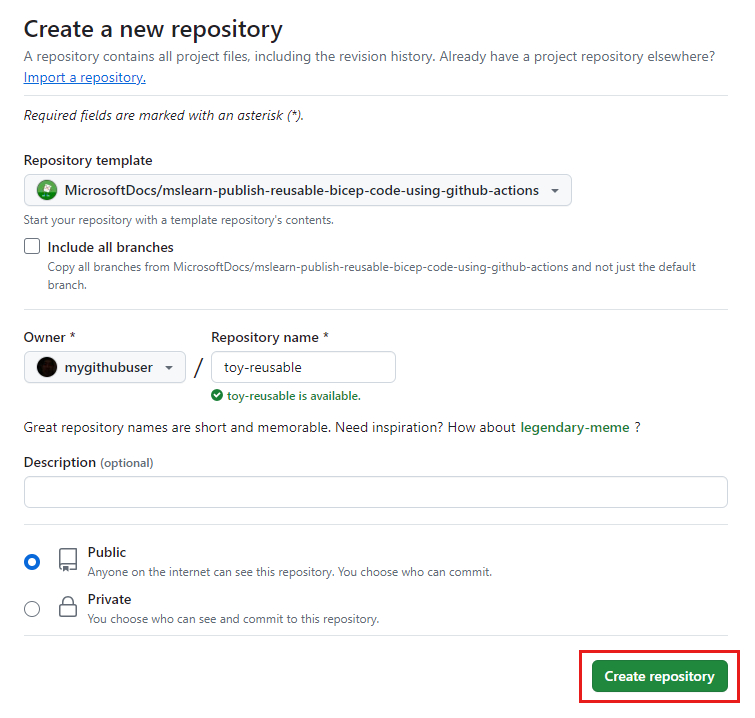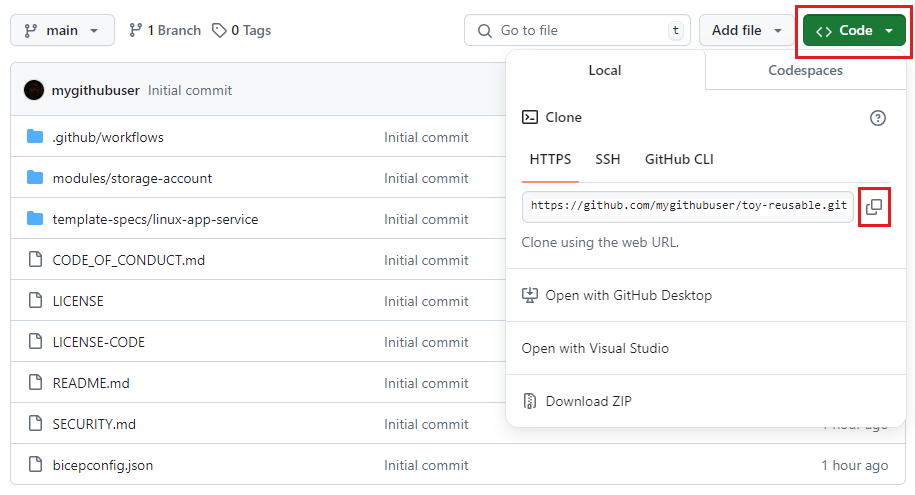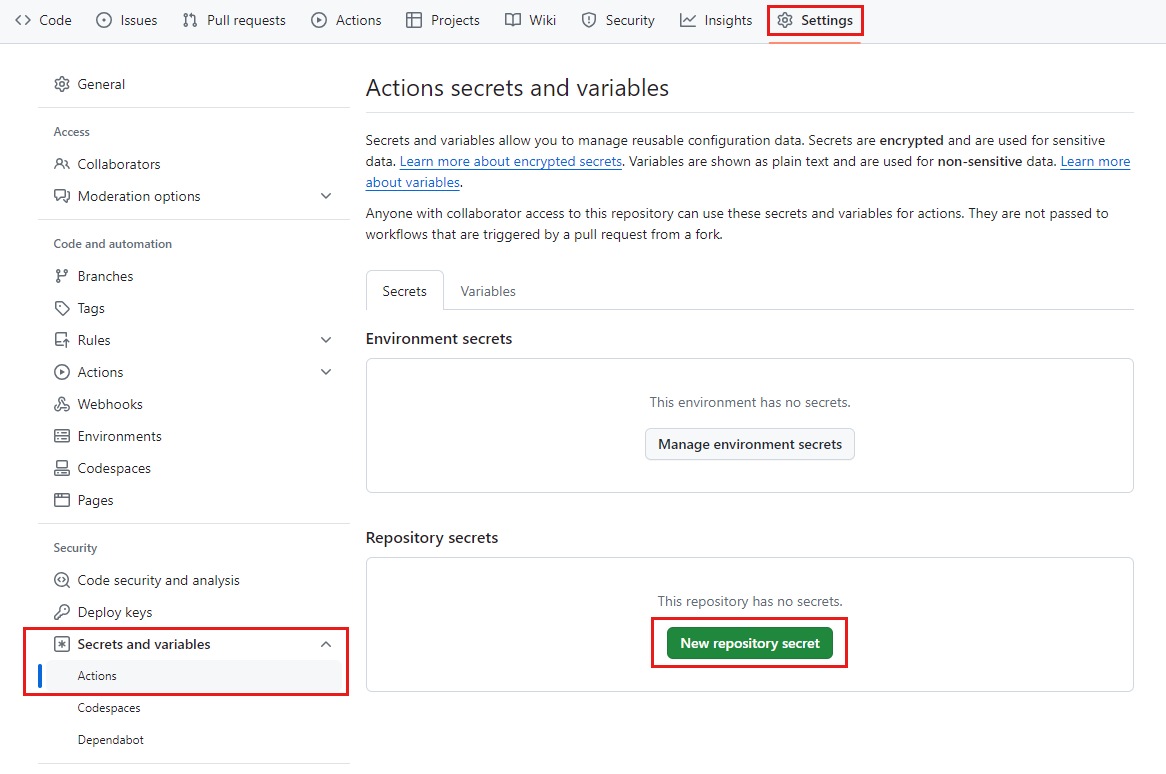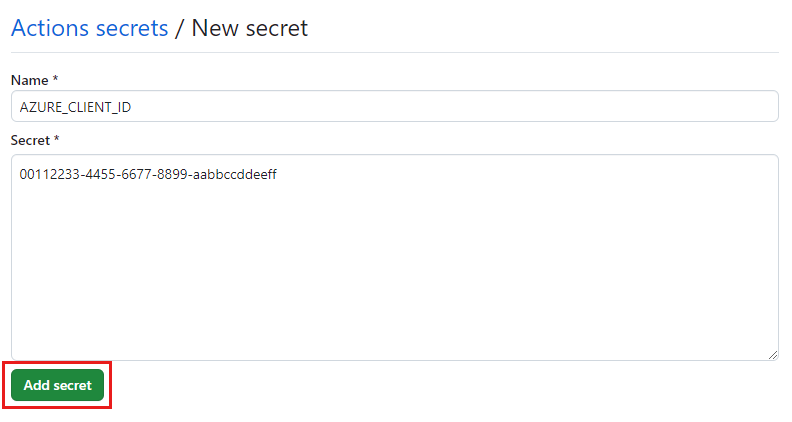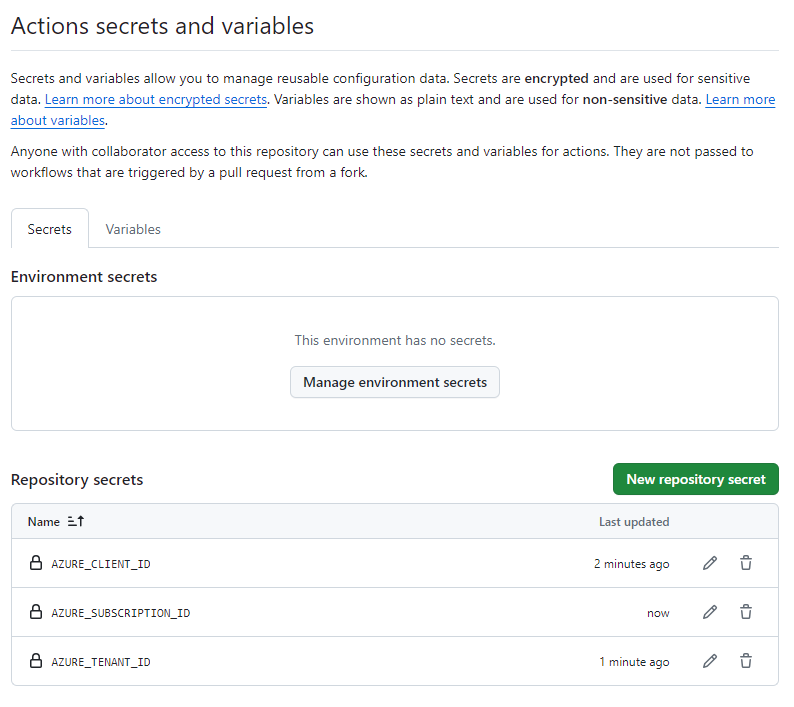Ćwiczenie — konfigurowanie środowiska
Ważne
Do wykonania tego ćwiczenia potrzebna jest własna subskrypcja platformy Azure. Ponadto mogą zostać naliczone opłaty. Jeśli nie masz jeszcze subskrypcji platformy Azure, przed rozpoczęciem utwórz bezpłatne konto.
Przed rozpoczęciem publikowania kodu Bicep wielokrotnego użytku w firmie należy skonfigurować środowisko. W tej sekcji upewnij się, że środowiska platformy Azure i usługi GitHub zostały skonfigurowane w celu ukończenia pozostałej części tego modułu.
Aby osiągnąć te cele, wykonasz następujące czynności:
- Skonfiguruj repozytorium GitHub dla tego modułu.
- Sklonuj repozytorium na komputer.
- Utwórz grupę zasobów na platformie Azure.
- Utwórz wpis tajny w usłudze GitHub.
Pobieranie repozytorium GitHub
W tym miejscu utworzysz nowe repozytorium GitHub na podstawie repozytorium szablonu. Repozytorium szablonów zawiera pliki potrzebne do rozpoczęcia pracy z tym modułem.
Moduły w tej ścieżce szkoleniowej są częścią postępu. Do celów szkoleniowych każdy moduł ma skojarzone repozytorium szablonów usługi GitHub.
Napiwek
Nawet jeśli poprzedni moduł został ukończony w ścieżce szkoleniowej, postępuj zgodnie z tymi instrukcjami, aby utworzyć nowe repozytorium i upewnić się, że nadasz mu nową nazwę.
Rozpoczynanie od repozytorium szablonów
Uruchom szablon, który konfiguruje repozytorium GitHub.
W witrynie usługi GitHub wykonaj następujące kroki, aby utworzyć repozytorium na podstawie szablonu:
Zaloguj się do usługi GitHub.
Wybierz pozycję Użyj tego szablonu>Utwórz nowe repozytorium.
W polu Właściciel wybierz konto usługi GitHub.
Wprowadź nazwę repozytorium dla nowego projektu, na przykład toy-reusable.
Wybierz opcję Publiczna.
Podczas tworzenia własnych repozytoriów warto utworzyć je jako prywatne. W tym module użyjesz funkcji usługi GitHub, które działają tylko w połączeniu z repozytoriami publicznymi i kontami GitHub Enterprise.
Kliknij przycisk Create repository (Utwórz repozytorium).
Ważne
Ostatnie ćwiczenie w tym module zawiera ważne kroki oczyszczania. Pamiętaj, aby wykonać kroki oczyszczania, nawet jeśli nie ukończysz tego modułu.
Klonowanie repozytorium
Teraz, gdy masz kopię repozytorium szablonów na własnym koncie, sklonujesz to repozytorium lokalnie, aby rozpocząć pracę w nim.
Wybierz pozycję Kod, a następnie wybierz ikonę Kopiuj adres URL do schowka .
Otwórz Visual Studio Code.
Otwórz okno terminalu programu Visual Studio Code, wybierając pozycję Terminal>Nowy terminal. Okno jest zwykle otwierane w dolnej części ekranu.
W terminalu przejdź do katalogu, w którym chcesz sklonować repozytorium GitHub na komputerze lokalnym. Aby na przykład sklonować repozytorium w folderze repozytoriów , uruchom następujące polecenie:
cd repositoriesWpisz
git clonei wklej skopiowany wcześniej adres URL, który wygląda następująco:git clone https://github.com/mygithubuser/toy-reusable.gitOtwórz ponownie program Visual Studio Code w folderze repozytorium, uruchamiając następujące polecenie w terminalu programu Visual Studio Code:
code --reuse-window toy-reusable
Logowanie się do platformy Azure
Aby pracować z grupami zasobów na platformie Azure, zaloguj się do konta platformy Azure z poziomu terminalu programu Visual Studio Code. Upewnij się, że zainstalowano narzędzia interfejsu wiersza polecenia platformy Azure i rozszerzenie konta platformy Azure dla programu Visual Studio Code.
W menu Terminal wybierz pozycję Nowy terminal. Okno terminalu zwykle otwiera się w dolnej połowie ekranu.
Domyślna powłoka to zazwyczaj pwsh, jak pokazano po prawej stronie okna terminalu.
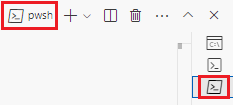
Wybierz listę rozwijaną Uruchom profil, a następnie wybierz pozycję Azure Cloud Shell (Bash).
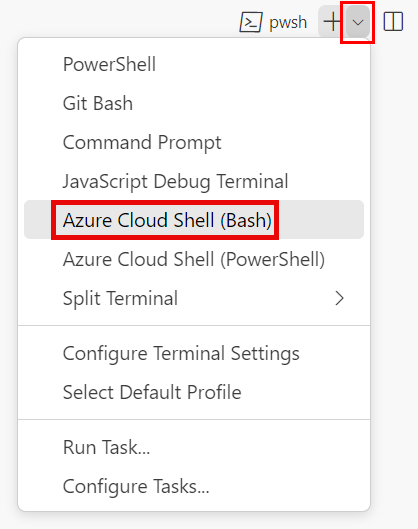
Zostanie otwarta nowa powłoka.
Logowanie się do platformy Azure przy użyciu interfejsu wiersza polecenia platformy Azure
W terminalu programu Visual Studio Code uruchom następujące polecenie, aby zalogować się na platformie Azure:
az loginW przeglądarce, która zostanie otwarta, zaloguj się do konta platformy Azure.
Aby pracować z grupami zasobów na platformie Azure, zaloguj się do konta platformy Azure z poziomu terminalu programu Visual Studio Code. Upewnij się, że zainstalowano program Azure PowerShell i rozszerzenie konta platformy Azure dla programu Visual Studio Code.
W menu Terminal wybierz pozycję Nowy terminal. Okno terminalu zwykle otwiera się w dolnej połowie ekranu.
Domyślna powłoka to zazwyczaj pwsh, jak pokazano po prawej stronie okna terminalu.
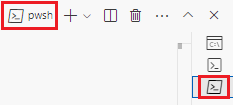
Wybierz listę rozwijaną Uruchom profil, a następnie wybierz pozycję Azure Cloud Shell (PowerShell).
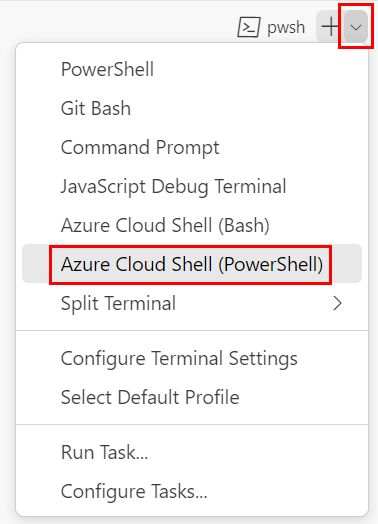
Zostanie otwarta nowa powłoka.
Logowanie się na platformie Azure przy użyciu programu Azure PowerShell
W terminalu programu Visual Studio Code uruchom następujące polecenie, aby zalogować się na platformie Azure:
Connect-AzAccount -UseDeviceAuthenticationPostępuj zgodnie z instrukcjami, aby zalogować się do konta platformy Azure.
Tworzenie tożsamości obciążenia
Następnie utwórz tożsamość obciążenia w identyfikatorze Entra firmy Microsoft dla przepływu pracy wdrażania.
Aby utworzyć tożsamości obciążeń, polecenia interfejsu wiersza polecenia platformy Azure służą jq do analizowania danych z danych wyjściowych JSON. Jeśli nie jq zainstalowano programu , możesz użyć powłoki Bash w usłudze Azure Cloud Shell , aby utworzyć tożsamość obciążenia, grupę zasobów i przypisanie roli oraz przygotować wpisy tajne usługi GitHub.
Uruchom następujący kod, aby zdefiniować zmienne dla nazwy użytkownika usługi GitHub i nazwy repozytorium. Upewnij się, że zastąp
mygithubuserciąg nazwą użytkownika usługi GitHub zanotowaną wcześniej w tym ćwiczeniu. Upewnij się również, że określono poprawną nazwę repozytorium GitHub.githubOrganizationName='mygithubuser' githubRepositoryName='toy-reusable'Utwórz tożsamość obciążenia dla przepływu pracy wdrożeń.
applicationRegistrationDetails=$(az ad app create --display-name 'toy-reusable') applicationRegistrationObjectId=$(echo $applicationRegistrationDetails | jq -r '.id') applicationRegistrationAppId=$(echo $applicationRegistrationDetails | jq -r '.appId') az ad app federated-credential create \ --id $applicationRegistrationObjectId \ --parameters "{\"name\":\"toy-reusable-branch\",\"issuer\":\"https://token.actions.githubusercontent.com\",\"subject\":\"repo:${githubOrganizationName}/${githubRepositoryName}:ref:refs/heads/main\",\"audiences\":[\"api://AzureADTokenExchange\"]}"
Uruchom następujący kod, aby zdefiniować zmienne dla nazwy użytkownika usługi GitHub i nazwy repozytorium. Upewnij się, że zastąp
mygithubuserciąg nazwą użytkownika usługi GitHub zanotowaną wcześniej w tym ćwiczeniu. Upewnij się również, że określono poprawną nazwę repozytorium GitHub.$githubOrganizationName = 'mygithubuser' $githubRepositoryName = 'toy-reusable'Utwórz tożsamość obciążenia dla przepływu pracy wdrożeń.
$applicationRegistration = New-AzADApplication -DisplayName 'toy-reusable' New-AzADAppFederatedCredential ` -Name 'toy-reusable-branch' ` -ApplicationObjectId $applicationRegistration.Id ` -Issuer 'https://token.actions.githubusercontent.com' ` -Audience 'api://AzureADTokenExchange' ` -Subject "repo:$($githubOrganizationName)/$($githubRepositoryName):ref:refs/heads/main"
Tworzenie grupy zasobów na platformie Azure i udzielanie dostępu tożsamości obciążenia
Następnie utwórz grupę zasobów dla witryny sieci Web. Ten proces przyznaje również tożsamość obciążenia rolę Współautor w grupie zasobów, która umożliwia wdrożenie przepływu pracy w grupie zasobów.
Uruchom następujące polecenia interfejsu wiersza polecenia platformy Azure w terminalu programu Visual Studio Code:
resourceGroupResourceId=$(az group create --name ToyReusable --location westus3 --query id --output tsv)
az ad sp create --id $applicationRegistrationObjectId
az role assignment create \
--assignee $applicationRegistrationAppId \
--role Contributor \
--scope $resourceGroupResourceId
Uruchom następujące polecenia programu Azure PowerShell w terminalu programu Visual Studio Code:
$resourceGroup = New-AzResourceGroup -Name ToyReusable -Location westus3
New-AzADServicePrincipal -AppId $applicationRegistration.AppId
New-AzRoleAssignment `
-ApplicationId $applicationRegistration.AppId `
-RoleDefinitionName Contributor `
-Scope $resourceGroup.ResourceId
Przygotowywanie wpisów tajnych usługi GitHub
Uruchom następujący kod, aby wyświetlić wartości, które należy utworzyć jako wpisy tajne usługi GitHub:
echo "AZURE_CLIENT_ID: $applicationRegistrationAppId"
echo "AZURE_TENANT_ID: $(az account show --query tenantId --output tsv)"
echo "AZURE_SUBSCRIPTION_ID: $(az account show --query id --output tsv)"
$azureContext = Get-AzContext
Write-Host "AZURE_CLIENT_ID: $($applicationRegistration.AppId)"
Write-Host "AZURE_TENANT_ID: $($azureContext.Tenant.Id)"
Write-Host "AZURE_SUBSCRIPTION_ID: $($azureContext.Subscription.Id)"
Zanotuj wartość identyfikatora aplikacji dla AZURE_CLIENT_ID. Możesz użyć tej wartości podczas czyszczenia zasobów po zakończeniu pracy z tym modułem.
Tworzenie wpisów tajnych usługi GitHub
Utworzono tożsamość obciążenia i grupę zasobów, w której można ją wdrożyć. Następnie utwórz wpisy tajne w funkcji GitHub Actions.
W przeglądarce przejdź do repozytorium GitHub.
Wybierz pozycję Ustawienia>Wpisy tajne i zmienne>Akcje.
Wybierz pozycję Nowy wpis tajny repozytorium.
Nadaj nazwę AZURE_CLIENT_ID wpisu tajnego.
W polu Wartość wklej identyfikator GUID z pierwszego wiersza danych wyjściowych terminalu. Nie dołączaj
AZURE_CLIENT_ID, dwukropka ani żadnych spacji w wartości.Wybierz przycisk Add secret (Dodaj wpis tajny).
Powtórz ten proces, aby utworzyć wpisy tajne dla AZURE_TENANT_ID i AZURE_SUBSCRIPTION_ID, kopiując wartości z odpowiednich pól w danych wyjściowych terminalu.
Sprawdź, czy lista wpisów tajnych zawiera teraz wszystkie trzy wpisy tajne.