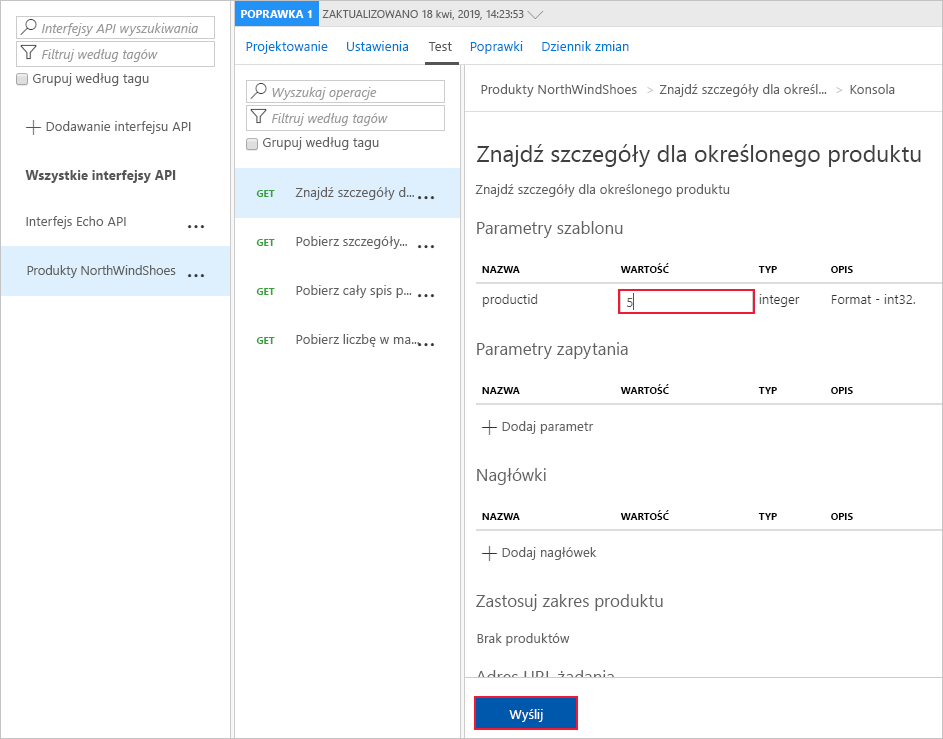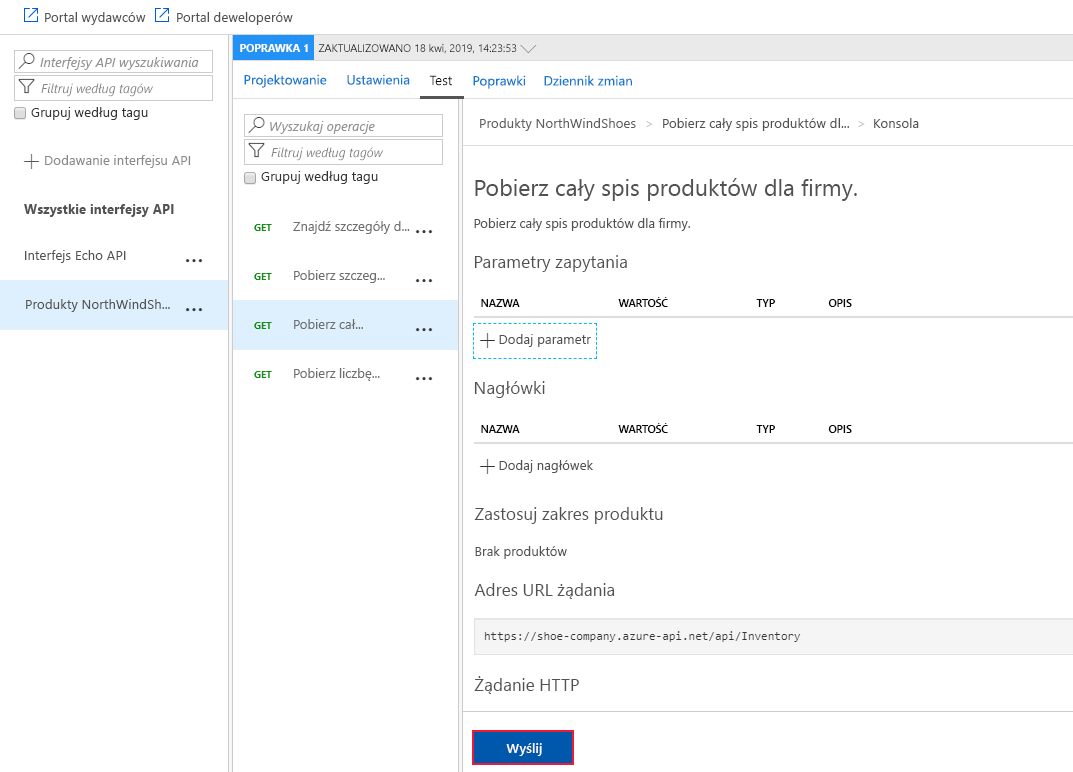Ćwiczenie — importowanie i publikowanie interfejsu API
Po skonfigurowaniu bramy możesz zaimportować i opublikować interfejs API, aby partnerzy mogli uzyskiwać dostęp do spisu i informacji o produkcie.
W tym miejscu zaimportujesz internetowy interfejs API, który uwidacznia punkt końcowy interfejsu OpenAPI. Następnie przetestujesz zaimportowany interfejs API przy użyciu wizualizacji. Na koniec publikujesz interfejs API.
Uwaga
W tym ćwiczeniu używane są zasoby skonfigurowane w poprzednim ćwiczeniu.
Importowanie interfejsu API
Pierwszą częścią ćwiczenia jest zaimportowanie interfejsu API NorthWind Shoes do bramy usługi API Management.
W menu zasobów witryny Azure Portal lub na stronie głównej wybierz pozycję Wszystkie zasoby, a następnie wybierz usługę API Management.
W menu usługi API Management w obszarze Interfejsy API wybierz pozycję Interfejsy API, a następnie pozycję + Dodaj interfejs API.
W obszarze Utwórz na podstawie definicji wybierz pozycję OpenAPI. Zostanie wyświetlone okienko Tworzenie na podstawie specyfikacji interfejsu OpenAPI.

W oknie Specyfikacja interfejsu OpenAPI wykonaj następujące ustawienia:
Ustawienie Wartość Specyfikacja interfejsu OpenAPI Wklej adres URL JSON struktury Swagger zapisany w poprzednim ćwiczeniu. Display name Zaakceptuj wartość domyślną, która powinna mieć wartość NorthWindShoes Products.Nazwisko Zaakceptuj wartość domyślną, która powinna mieć wartość northwindshoes-products.Sufiks adresu URL interfejsu API Zignoruj to ustawienie. Podstawowy adres URL Zaakceptuj domyślną wartość. Uwaga
Zauważysz, że wprowadzając adres URL JSON, kilka innych pól zostanie automatycznie wypełnionych. Jest to spowodowane tym, że użyliśmy interfejsu OpenAPI, który określa wszystkie wymagane szczegóły połączenia.
Wybierz pozycję Utwórz. Apim-NorthwindShoesNNNN | W okienku Interfejsy API są wyświetlane wszystkie operacje interfejsu API produktów NorthWindShoes.
Wizualizowanie interfejsu API
Ostatnia część ćwiczenia polega na przetestowaniu interfejsu API i zwizualizowaniu wyników za pomocą dwóch testów. Najpierw wydaj podstawowe żądanie GET, przekazując pojedynczy parametr.
Na apim-NorthwindShoesNNNN | W okienku Interfejsy API wybierz interfejs API produktu NorthWindShoes, a następnie wybierz kartę Test .
Wybierz pierwszą operację GET, Znajdź szczegóły określonego produktu. Szczegóły zostaną wyświetlone w konsoli testowej.
W obszarze Parametry szablonu wprowadź wartość liczbową parametru identyfikatora produktu.
Przewiń w dół i zwróć uwagę, że adres URL żądania zawiera sufiks
/api/Products/{productid}.Wybierz Wyślij.
Powinna zostać wyświetlona odpowiedź 200 OK na żądanie GET i szczegółowe informacje o wprowadzonym identyfikatorze produktu.
Teraz przeprowadź test za pomocą podstawowego żądania GET bez żadnych parametrów.
Wybierz trzecią operację GET, Pobierz cały spis produktów dla firmy i upewnij się, że wybrano kartę Test .
Przewiń w dół i zwróć uwagę, że adres URL żądania zawiera sufiks
/api/Inventory.Wybierz Wyślij.
Powinna zostać wyświetlona odpowiedź 200 OK na żądanie GET oraz szczegóły spisu (poziom zapasów) dla wszystkich produktów w ładunku.