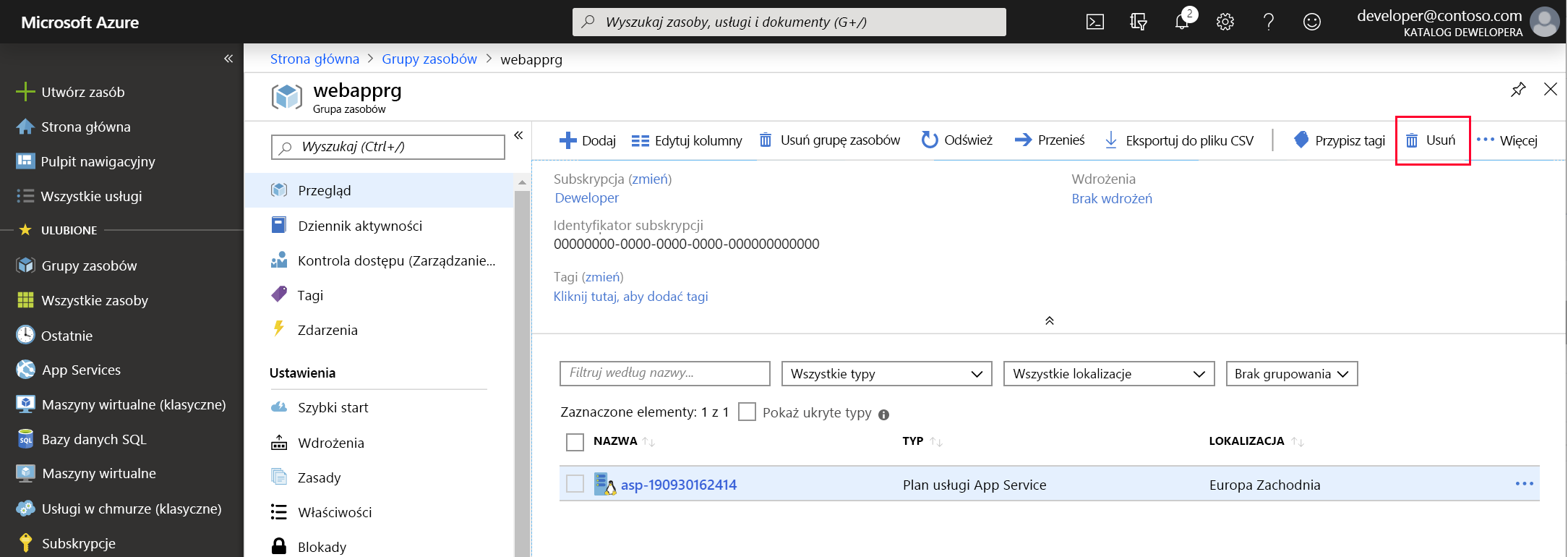Ćwiczenie — zarządzanie wdrożeniami aplikacji z poziomu środowiska IDE IntelliJ
W poprzedniej lekcji przedstawiono, że eksplorator platformy Azure w zestawie narzędzi Azure Toolkit for IntelliJ umożliwia zarządzanie aplikacjami internetowymi platformy Azure i konfigurowanie ich. W tym ćwiczeniu zobaczysz, jak przesyłać strumieniowo dzienniki z aplikacji internetowej w usłudze Azure App Service w środowisku IntelliJ IDEA za pomocą eksploratora platformy Azure.
Następnie zmodyfikujesz aplikację internetową przy użyciu programu Azure Explorer, aby dodać parę właściwości do konfiguracji. Zmodyfikujesz aplikację internetową, aby odczytać wartość tych właściwości i użyć ich w logice aplikacji internetowej. Następnie ponownie wdrożysz aplikację internetową i sprawdzisz, czy działa ona zgodnie z oczekiwaniami.
Monitorowanie aplikacji za pomocą przesyłania strumieniowego dzienników
W IntelliJ IDEA, w menu Widok wybierz okna narzędzi , a następnie wybierz Azure Explorer .
W oknie Azure Explorer rozwiń Web Apps, kliknij prawym przyciskiem myszy swoją aplikację sieciową, a następnie wybierz opcję Rozpocznij strumieniowanie dzienników.
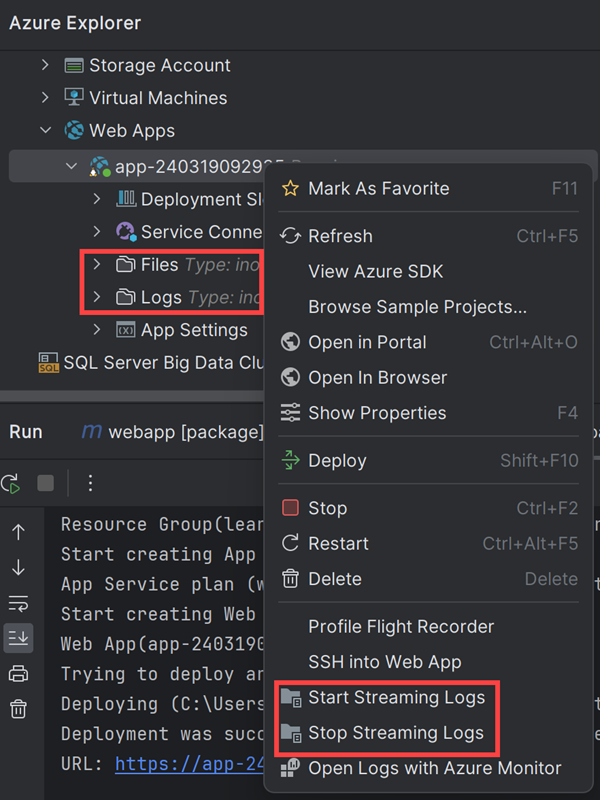
W ciągu kilku sekund zostaną wyświetlone dzienniki. Aby wygenerować dzienniki, możesz uzyskać dostęp do aplikacji internetowej.
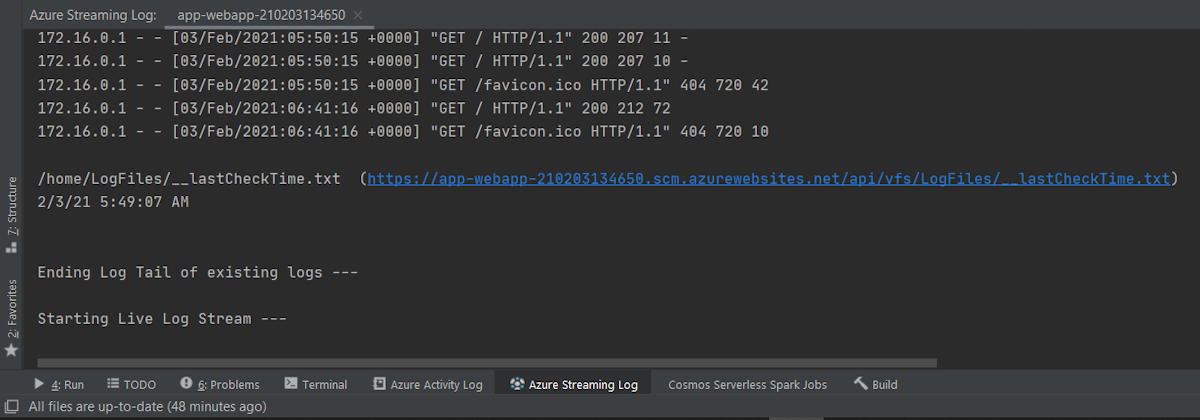
Aby zatrzymać przesyłanie strumieniowe dzienników, kliknij prawym przyciskiem myszy aplikację internetową i wybierz Zatrzymaj przesyłanie strumieniowe dzienników.
Dodawanie właściwości konfiguracji do aplikacji internetowej
W oknie Azure Explorer kliknij prawym przyciskiem myszy aplikację internetową, a następnie wybierz Pokaż właściwości. Powinno zostać wyświetlone okno właściwości aplikacji internetowej:
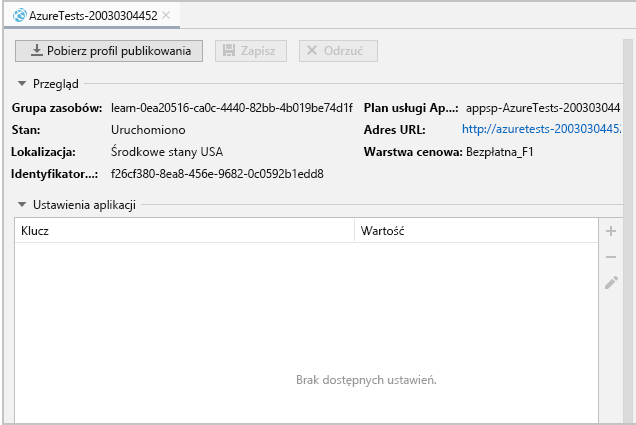
W oknie właściwości wybierz ikonę Dodaj, aby dodać nowy klucz i wartość właściwości.
W kolumnie nazwa nowej właściwości wprowadź nazwę Delay.
W kolumnie Value właściwości wpisz wartość 2, a następnie naciśnij Enter.
W oknie właściwości ponownie wybierz ikonę Dodaj.
Dodaj kolejną właściwość o nazwie Iteracje, z wartością 10.
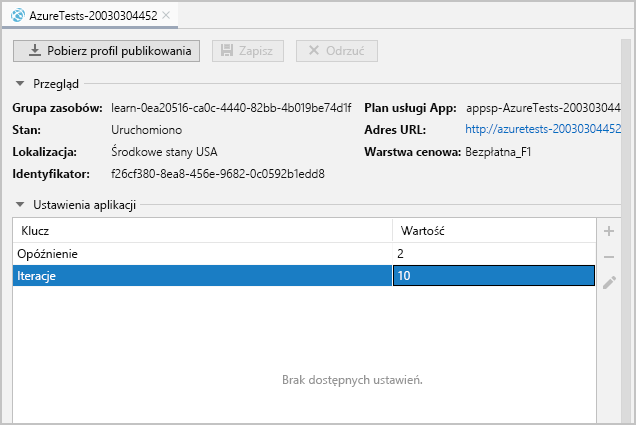
Wybierz pozycję Zapisz.
Modyfikowanie aplikacji internetowej w celu używania właściwości
W oknie Project Explorer kliknij dwukrotnie index.jsp, aby otworzyć go ponownie.
W sekcji
<body>kodu strony internetowej zaktualizuj kod, jak pokazano poniżej:<body> <%! int delayms = Integer.valueOf(System.getenv("Delay")) * 1000; int iterations = Integer.valueOf(System.getenv("Iterations")); DateFormat fmt = new SimpleDateFormat("dd/MM/yy HH:mm:ss"); %> <% for (int i = 0; i < iterations; i++) { Thread.sleep(delayms); %> <p>Today's date is <%= fmt.format(new Date()) %></p> <% } %> <p>Your IP address is <%= request.getRemoteAddr() %></p> </body>Ten kod odczytuje wartości obu właściwości, które są widoczne jako zmienne środowiskowe dla środowiska uruchomieniowego aplikacji internetowej. Kod wyświetla datę i godzinę co Opóźnienie sekund, powtarzając się Iteracji razy.
Notatka
W tym przykładzie kod jest uruchamiany synchronicznie podczas generowania danych wyjściowych. Oznacza to, że wyświetlenie strony może potrwać do 20 sekund.
W menu Plik wybierz pozycję Zapisz wszystkie.
W oknie Eksploratora projektów kliknij prawym przyciskiem myszy aplikację internetową, wybierz pozycję Azure, a następnie wybierz pozycję Wdróż w usłudze Azure Web Apps.
W oknie Wdróż aplikację internetową zaakceptuj ustawienia domyślne, a następnie wybierz pozycję Uruchom. Ta akcja zastępuje istniejącą aplikację internetową nową wersją.
W oknie dziennika aktywności platformy Azure poczekaj, aż kolumna postępu wskaże, że aplikacja internetowa została pomyślnie wdrożona.
Wybierz link opublikowany w oknie dziennika aktywności platformy Azure. Zostanie otwarte nowe okno przeglądarki. Po 20 sekundach zostaną wyświetlone komunikaty pokazujące czas z dwu-sekundowymi odstępami, a następnie adres IP komputera klienckiego.
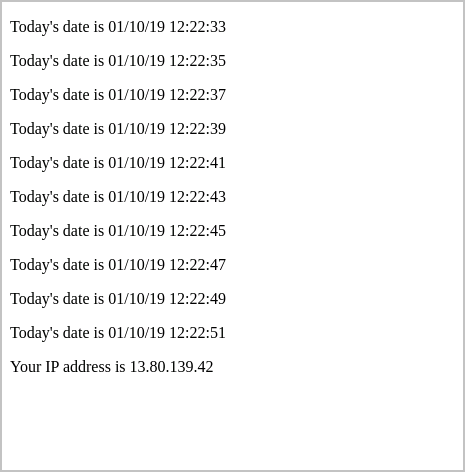
Notatka
Jeśli spróbujesz przejść do witryny internetowej podczas jej publikowania, zostanie wyświetlony błąd HTTP 403. W takim przypadku zaczekaj kilka sekund i odśwież przeglądarkę internetową.
Pozostaw otwarte okno przeglądarki i wróć do środowiska IntelliJ IDEA.
W oknie Azure Explorer kliknij prawym przyciskiem myszy na aplikację internetową, a następnie wybierz Pokaż właściwości.
W oknie właściwości wybierz właściwość Delay, a następnie dwukrotnie kliknij w polu Wartość, aby je edytować. Zmień wartość na 1.
Wybierz właściwość Iteracje i zmień wartość na 5.
Wybierz pozycję Zapisz.
Wróć do przeglądarki internetowej i odśwież ekran. Tym razem strona będzie wyświetlać czas w odstępach jednej sekundy, powtarzanych tylko pięć razy. Zwróć uwagę, że nie trzeba ponownie wdrażać aplikacji internetowej.
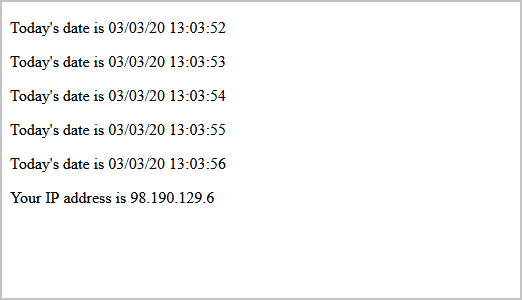
Ważny
Usunięcie aplikacji internetowej przy użyciu zestawu narzędzi Azure Toolkit for IntelliJ nie powoduje usunięcia planu usługi App Service, ale można usunąć plan przy użyciu witryny Azure Portal. W tym celu przejdź do odpowiedniej grupy zasobów, wybierz plan usługi App Service, a następnie kliknij przycisk Usuń, jak pokazano na poniższej ilustracji: