Ćwiczenie — wdrażanie usługi Azure Firewall
W tej lekcji utworzysz zaporę we własnej sieci wirtualnej. Następnie utworzysz komunikację równorzędną tej sieci wirtualnej z siecią wirtualną używaną przez usługę Azure Virtual Desktop.
Tworzenie sieci wirtualnej i podsieci dla usługi Azure Firewall
Utwórz sieć wirtualną, która działa jako centralny punkt łączności lub centrum dla usługi Azure Firewall.
W witrynie Azure Portal wyszukaj i wybierz pozycję Sieci wirtualne.
Wybierz + Utwórz.
Wprowadź następujące informacje:
Pole Wartość Subskrypcja Twoja subskrypcja Grupa zasobów learn-firewall-rg Nazwisko firewallVNet Region (Region) Ten sam region co grupa zasobów 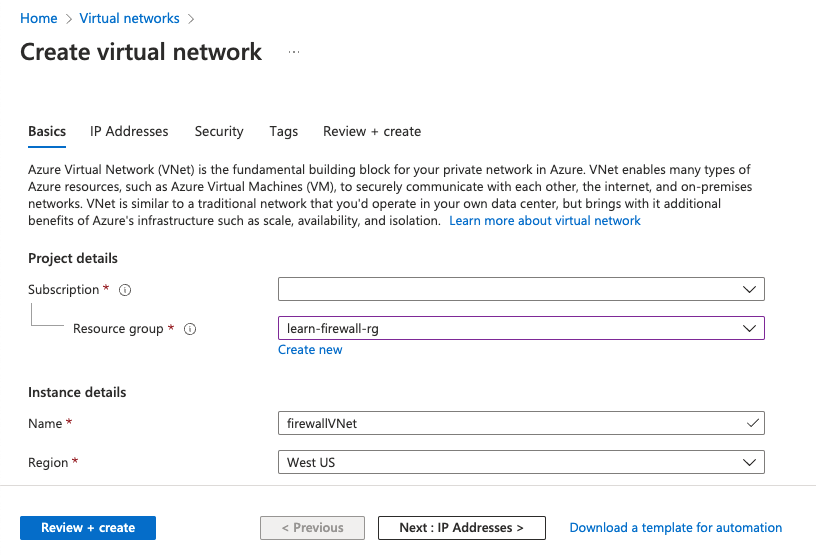
Wybierz kartę Adresy IP w górnej części ekranu.
Zmień adres z 10.0.0.0 na 10.1.0.0.
W obszarze Podsieci wybierz link Domyślny .
Wybierz pozycję Azure Firewall z listy rozwijanej Cel podsieci.
Zmień adrespoczątkowy na 10.1.0.0.
Pozostaw pozostałe wartości jako wartości domyślne.
Wybierz pozycję Zapisz.
Wybierz pozycję Przejrzyj i utwórz i poczekaj na przekazanie walidacji.
Wybierz pozycję Utwórz.
Po zakończeniu wdrożenia wybierz pozycję Przejdź do zasobu.
Tworzenie komunikacji równorzędnej sieci wirtualnych
Połącz sieć wirtualną koncentratora z siecią wirtualną używaną przez pulę hostów przez komunikację równorzędną.
W obszarze FirewallVNet w obszarze Ustawienia wybierz pozycję Komunikacja równorzędna.
Wybierz + Dodaj.
Wprowadź następujące informacje:
Pole Wartość Ta sieć wirtualna: nazwa łącza komunikacji równorzędnej firewallVNet-hostVNet Zdalna sieć wirtualna: nazwa łącza komunikacji równorzędnej remote-firewallVNet-hostVNet Subskrypcja Twoja subskrypcja Sieć wirtualna hostVNet Wybierz pozycję Zezwalaj "hostVNet" na odbieranie dalej ruchu z sieci "firewallVNet".
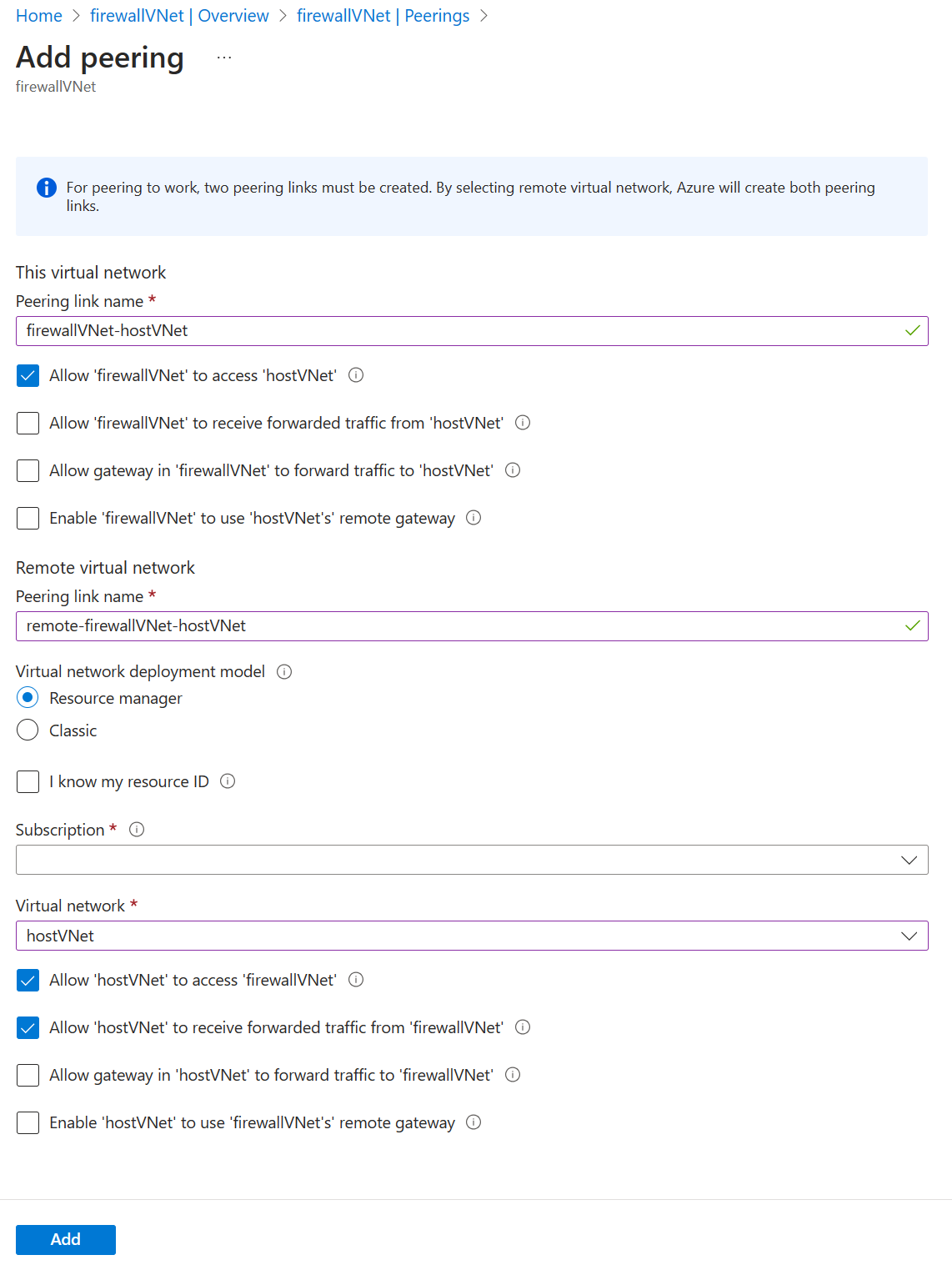
Użyj wartości domyślnych w pozostałych polach.
Wybierz Dodaj.
wdrażanie usługi Azure Firewall
Teraz, gdy masz utworzone i równorzędne sieci wirtualne, wdróż usługę Azure Firewall.
W witrynie Azure Portal wyszukaj i wybierz pozycję Zapory.
Wybierz pozycję + Utwórz , aby utworzyć zaporę.
Wprowadź następujące informacje, aby skonfigurować zaporę:
Pole Wartość Subskrypcja Wybierz swoją subskrypcję Grupa zasobów learn-firewall-rg Nazwisko learn-fw Region (Region) Wybierz tę samą lokalizację, której użyto poprzednio Jednostka SKU zapory Standardowa Zarządzanie zaporą Zarządzanie tą zaporą za pomocą reguł zapory (klasycznej) Wybieranie sieci wirtualnej Użyj istniejącej: firewallVNet Publiczny adres IP Dodaj nową
Nazwa: fw-Użyj wartości domyślnych w pozostałych polach.
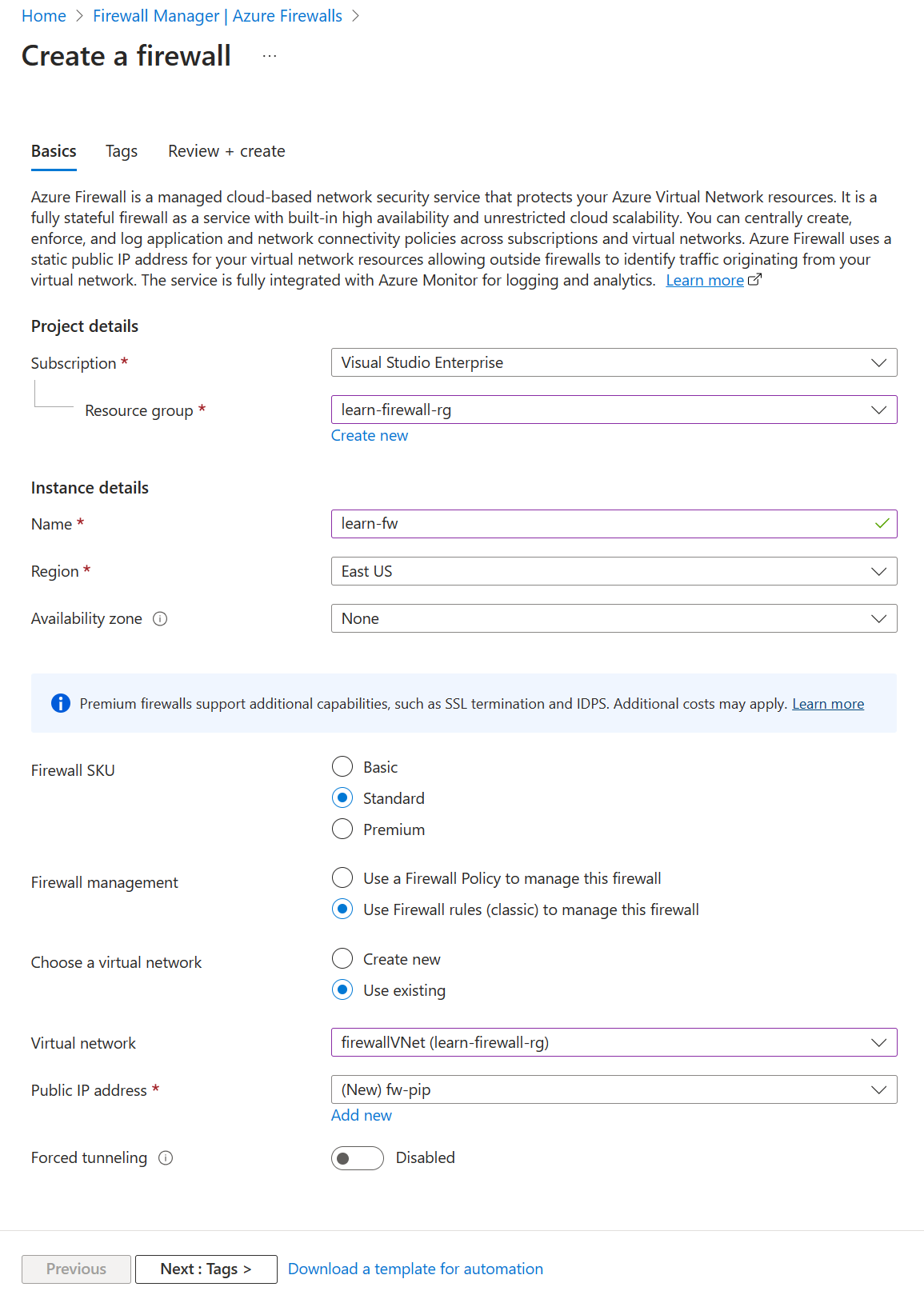
Wybierz pozycję Przejrzyj i utwórz.
Wybierz pozycję Utwórz.
Poczekaj kilka minut na wdrożenie zapory.
Sprawdź swoją pracę
W tym momencie masz wdrożona zaporę w ramach własnej sieci wirtualnej i nawiązano komunikację równorzędną z siecią wirtualną puli hostów. Przyjrzyjmy się zaporze, aby skopiować prywatne i publiczne adresy IP. Te adresy IP są potrzebne w następnej lekcji ćwiczenia.
- Po zakończeniu wdrożenia wybierz pozycję Przejdź do zasobu.
- W środkowym okienku zostanie wyświetlony stan aprowizacji: Powodzenie.
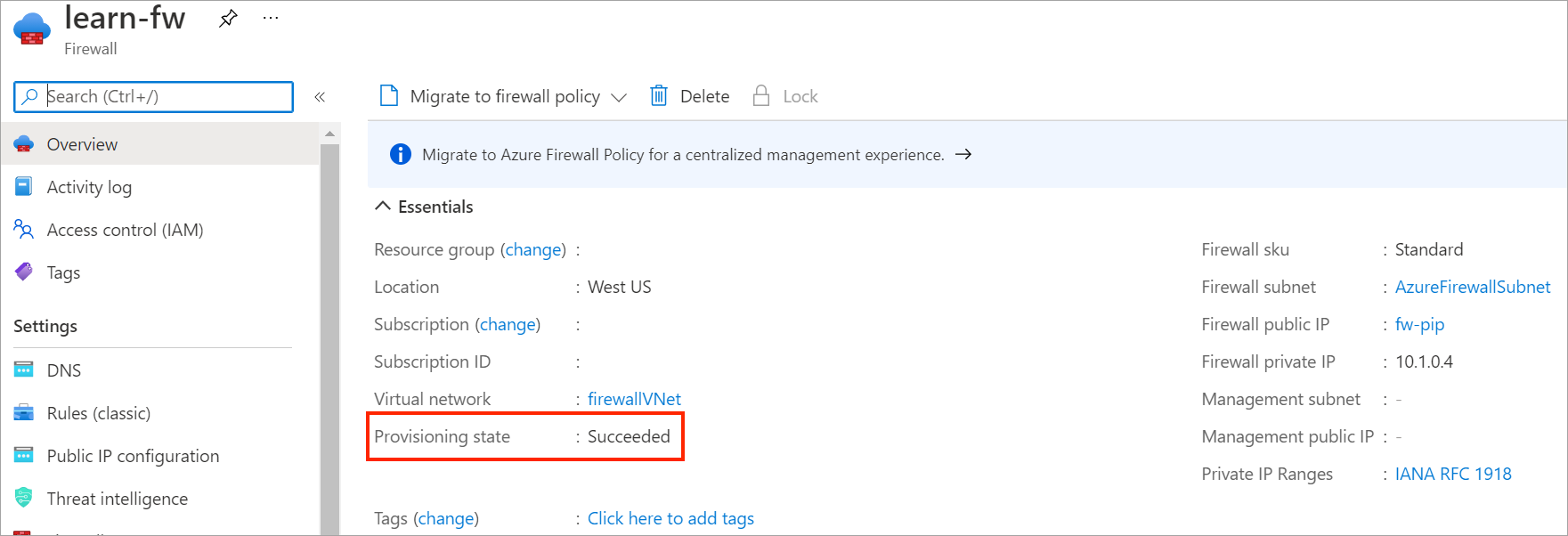
- Skopiuj prywatny adres IP zapory.
- Obok pozycji Publiczny adres IP zapory wybierz pozycję fw-.
- Skopiuj adres IP.