Ćwiczenie — konfigurowanie puli hostów i rejestrowanie hosta maszyny wirtualnej
W scenariuszu firmy księgowej twoja organizacja korzysta z usługi Azure Virtual Desktop, aby zapewnić pracownikom dostęp do zwirtualizowanych pulpitów i aplikacji.
W tej lekcji utworzysz grupę hostów i dodasz maszynę wirtualną, która będzie działać jako host sesji. Aby uniknąć konieczności dołączania maszyny wirtualnej do domeny, należy ręcznie zainstalować agenta usługi Azure Virtual Desktop i moduł ładujący rozruchu, aby zarejestrować maszynę wirtualną w puli hostów. Następnie będziesz mieć wdrożenie usługi Azure Virtual Desktop, którego można użyć w pozostałych ćwiczeniach modułu.
Do wykonania ćwiczeń potrzebna jest subskrypcja platformy Azure. Jeśli nie masz subskrypcji platformy Azure, przed rozpoczęciem utwórz bezpłatne konto i dodaj subskrypcję. Jeśli jesteś uczniem, możesz skorzystać z oferty Azure for Students.
Tworzenie puli hostów dla usługi Azure Virtual Desktop
Utwórzmy pulę hostów zawierającą maszynę wirtualną, którą utworzysz w dalszej części tego ćwiczenia.
Zaloguj się do portalu Azure.
Wyszukaj i wybierz Azure Virtual Desktop.
Wybierz opcję Utwórz pulę hostów.
Wprowadź następujące informacje na karcie Podstawowe:
Pole Wartość Subskrypcja Twoja subskrypcja Grupa zasobów Utwórz nową grupę zasobów o nazwie learn-firewall-rg Nazwa puli hostów learn-host-pool Lokalizacja Region blisko Ciebie Środowisko weryfikacji Nie Preferowany typ grupy aplikacji Pulpit Typ puli hostów Połączony Algorytm równoważenia obciążenia Pierwszy zakres Maksymalny limit sesji 2 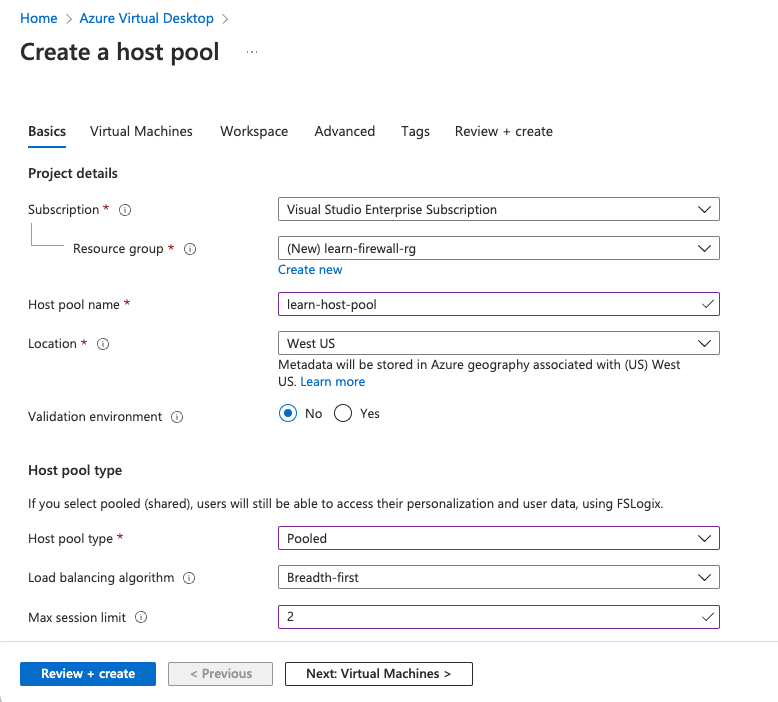
Wybierz Przejrzyj + utwórz i poczekaj na zakończenie walidacji.
Wybierz pozycję Utwórz.
Tworzenie tokenu rejestracji dla puli hostów
Następnie utworzysz token rejestracji, aby autoryzować hosta sesji do dołączenia do puli hostów.
Wybierz ikonę Cloud Shell w górnej części ekranu, a następnie wybierz programu PowerShell na liście rozwijanej usługi Cloud Shell.
W usłudze Cloud Shell uruchom następujące polecenie, aby utworzyć token rejestracji, który wygaśnie w ciągu 4 godzin:
$resourceGroup = 'learn-firewall-rg' $hostPoolName = 'learn-host-pool' $regToken = New-AzWvdRegistrationInfo ` -ResourceGroupName $resourceGroup ` -HostPoolName $hostPoolName ` -ExpirationTime $((get-date).ToUniversalTime().AddHours(4).ToString('yyyy-MM-ddTHH:mm:ss.fffffffZ'))Uruchom następujące polecenie, aby uzyskać token rejestracji:
$regToken.TokenSkopiuj token do aplikacji notatek, takiej jak Notatnik.
Tworzenie podsieci i sieci wirtualnej dla puli hostów
W usłudze Cloud Shell uruchom następujące polecenie, aby utworzyć podsieć i sieć wirtualną w tej samej lokalizacji co grupa zasobów:
$subnetConfig = New-AzVirtualNetworkSubnetConfig `
-Name hostSubnet `
-AddressPrefix 10.0.0.0/24
$location = Get-AzResourceGroup -Name learn-firewall-rg
$virtualNetwork = New-AzVirtualNetwork `
-Name hostVNet `
-AddressPrefix 10.0.0.0/16 `
-Location $location.Location `
-ResourceGroupName $resourceGroup `
-Subnet $subnetConfig
Ta lista zawiera niektóre wartości lokalizacji, których można użyć:
- westus2
- southcentralus
- centralus
- eastus
- westeurope
- Azja Południowo-Wschodnia
- japaneast
- brazylia-południe
- australiasoutheast (południowo-wschodnia Australia)
- centralindia
Zignoruj komunikat ostrzegawczy o nadchodzących zmianach powodujących niezgodność. Nie ma zastosowania do uruchomionego polecenia.
Tworzenie hosta sesji dla puli hostów
W tym miejscu utworzysz maszynę wirtualną platformy Azure, która posłuży jako host sesji dla puli hostów.
W usłudze Cloud Shell uruchom następujące polecenie, aby ustawić nazwę użytkownika i hasło dla konta administratora na maszynie wirtualnej. Hasło musi mieć długość co najmniej ośmiu znaków i zawierać cyfrę, wielką literę, małą literę i znak specjalny. Zanotuj hasło, ponieważ będzie ono potrzebne później.
$cred = Get-CredentialUruchom następujące polecenie, aby utworzyć publiczny adres IP używany do nawiązywania połączenia z maszyną wirtualną:
New-AzPublicIpAddress ` -Name 'myPublicIP' ` -ResourceGroupName $resourceGroup ` -Location 'eastus' ` -AllocationMethod Static ` -Sku StandardUruchom następujące polecenie, aby utworzyć maszynę wirtualną przy użyciu obrazu wielu sesji systemu Windows 11 Enterprise:
New-Azvm ` -Name 'learn-host-vm' ` -Credential $cred ` -ResourceGroupName $resourceGroup ` -Size 'Standard_DS1_v2' ` -VirtualNetworkName hostVNet ` -SubnetName hostSubnet ` -Image 'MicrosoftWindowsDesktop:windows-11:win11-22h2-pro:latest' ` -PublicIpAddressName 'myPublicIP'Poczekaj kilka minut na utworzenie maszyny wirtualnej.
Nawiązywanie połączenia z maszyną wirtualną przy użyciu sesji pulpitu zdalnego
Użyj sesji pulpitu zdalnego, aby zalogować się do maszyny wirtualnej utworzonej w poprzedniej sekcji.
- W portalu Azure wyszukaj i wybierz pozycję Maszyny wirtualne.
- Wybierz learn-host-vm.
- Wybierz Connect>Connect.
- Wybierz pozycję Pobierz plik RDP>Otwórz plik>Connect.
- W oknie Windows Security wybierz pozycję Więcej opcji>Użyj innego konta.
- Wprowadź nazwę użytkownika i hasło użyte podczas tworzenia maszyny wirtualnej, a następnie wybierz pozycję OK.
- Jeśli zostanie wyświetlony monit o nawiązanie połączenia pomimo błędów certyfikatu, wybierz pozycję Tak.
Zarejestruj maszynę wirtualną w puli hostów
W tym miejscu zainstalujesz agenta usługi Azure Virtual Desktop i moduł ładujący rozruch na maszynie wirtualnej, aby zarejestrować maszynę wirtualną w puli hostów.
Instalowanie agenta
W sesji pulpitu zdalnego na maszynie wirtualnej zainstaluj agenta usługi Azure Virtual Desktop. Do ukończenia instalacji potrzebny będzie token rejestracji puli hostów.
Skopiuj następujący link do agenta usługi Azure Virtual Desktop:
https://query.prod.cms.rt.microsoft.com/cms/api/am/binary/RWrmXvNa maszynie wirtualnej otwórz przeglądarkę Microsoft Edge, aby uruchomić sesję przeglądarki internetowej.
Wklej link do przeglądarki internetowej.
Po pobraniu pliku wybierz pozycję Otwórz plik, aby zainstalować agenta usługi Azure Virtual Desktop.
Gdy instalator wyświetli monit o token rejestracji, wklej wartość uzyskaną po utworzeniu tokenu.
Jeśli nie masz już wartości tokenu, wróć do sesji usługi Cloud Shell i uruchom następujące polecenie:
(Get-AzWvdRegistrationInfo ` -ResourceGroupName $resourceGroup ` -HostPoolName $hostPoolName).TokenUkończ instalację.
Zainstaluj program rozruchowy
W sesji pulpitu zdalnego na maszynie wirtualnej zainstaluj boot loader usługi Azure Virtual Desktop.
- Skopiuj następujący link do boot loadera Azure Virtual Desktop:
https://query.prod.cms.rt.microsoft.com/cms/api/am/binary/RWrxrH - Wklej link do sesji przeglądarki internetowej na maszynie wirtualnej.
- Po zakończeniu pobierania wybierz pozycję Otwórz plik, aby zainstalować program rozruchowy Azure Virtual Desktop.
- Ukończ instalację.
- Zamknij sesję pulpitu zdalnego.
Sprawdź swoją pracę
W tym momencie maszyna wirtualna powinna być zarejestrowana jako host sesji dla puli hostów. Aby sprawdzić, czy jest on zarejestrowany, zalogujmy się do portalu i sprawdźmy maszynę wirtualną w puli hostów.
- W witrynie Azure Portal wyszukaj lub wybierz pozycję Azure Virtual Desktop.
- Wybierz pole hostów>learn-host-pool.
- W środkowym okienku w obszarze Maszyny wirtualnewybierz pozycję Łączna liczba maszyn.
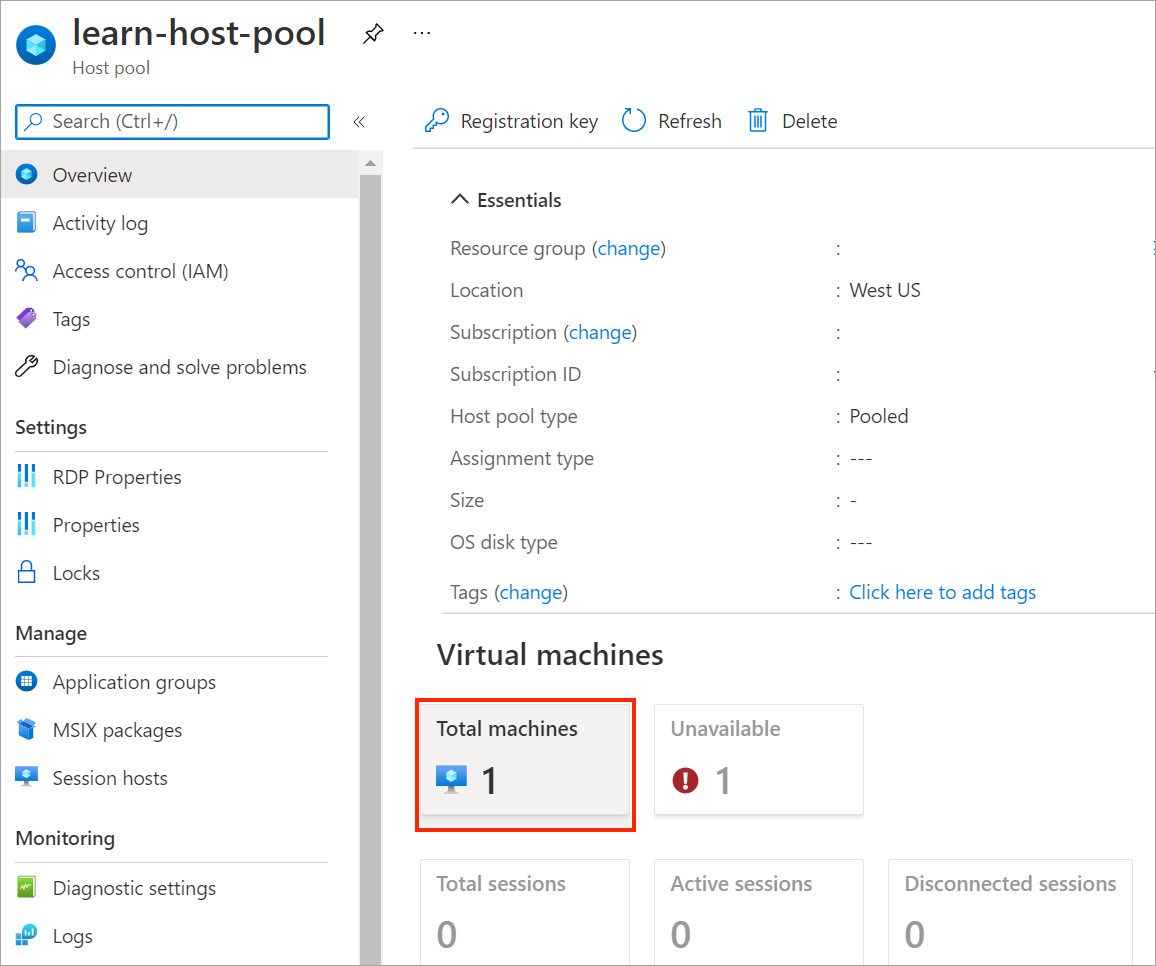
- Widać, że learn-host-vm jest zarejestrowany w puli hostów.
- Wybierz learn-host-vm.
- Jeśli zostanie wyświetlony błąd Nie znaleziono, zaczekaj kilka minut i spróbuj ponownie.
- Sprawdź stan pod stan maszyny wirtualnej.
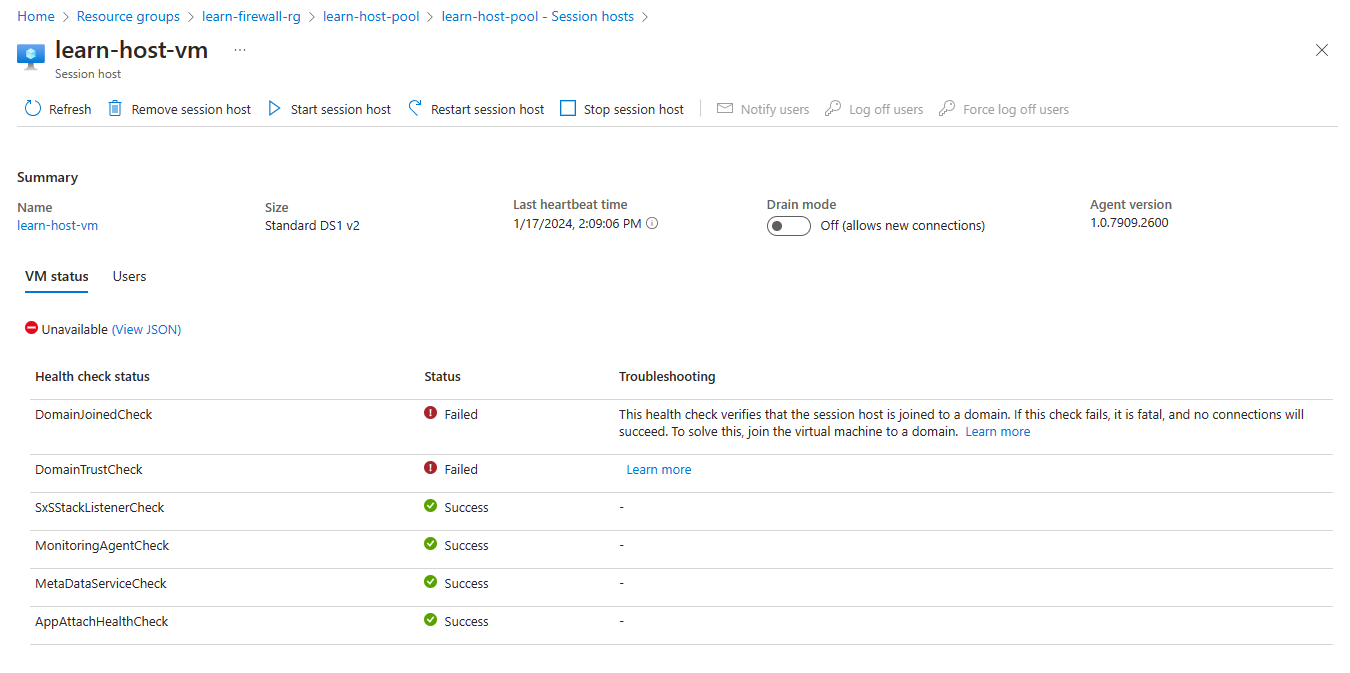 Sprawdzanie kondycji
Sprawdzanie kondycji DomainJoinedCheckiDomainTrustChecknie powiodło się, ponieważ maszyna wirtualna nie została przyłączona do domeny, ale pozostałe testy kondycji zakończyły się pomyślnie.