Ćwiczenie — Konfigurowanie środowiska projektowego
Aby korzystać z programu Visual Studio Code na potrzeby programowania na platformie Azure, musisz zainstalować program Visual Studio Code lokalnie i dodać co najmniej jedno rozszerzenie platformy Azure. W tym ćwiczeniu dodamy rozszerzenie usługi aplikacja systemu Azure.
Instalowanie programu Visual Studio Code
Aby zainstalować program Visual Studio Code, należy wykonać odpowiednie kroki dla danego systemu operacyjnego.
Windows
Pobierz instalatora programu Visual Studio Code dla systemu Windows.
Uruchom instalatora.
Otwórz program Visual Studio Code, naciskając systemu Windows lub wybierając ikonę systemu Windows na pasku zadań, wpisując "Visual Studio Code" i wybierając wynik programu Visual Studio Code .
macOS
Rozwiń zawartość, klikając dwukrotnie pobrane archiwum.
Przeciągnij plik Visual Studio Code.app do folderu Programy.
Otwórz program Visual Studio Code, wybierając ikonę sekcji Aplikacje lub wyszukując program Visual Studio Code w centrum uwagi.
Linux
Debian i Ubuntu
Pobierz i zainstaluj pakiet .deb (64-bitowy) za pośrednictwem graficznego centrum oprogramowania (jeśli jest dostępny) lub za pośrednictwem wiersza polecenia (zastępując
<file>plik .deb pobranym plikiem):sudo dpkg -i <file>.deb sudo apt-get install -f # Install dependencies
RHEL i Fedora
Użyj następującego skryptu, aby zainstalować klucz i repozytorium:
sudo rpm --import https://packages.microsoft.com/keys/microsoft.asc sudo sh -c 'echo -e "[code]\nname=Visual Studio Code\nbaseurl=https://packages.microsoft.com/yumrepos/vscode\nenabled=1\ngpgcheck=1\ngpgkey=https://packages.microsoft.com/keys/microsoft.asc" > etc/yum.repos.d/vscode.repo'Zaktualizuj pamięć podręczną pakietu i zainstaluj pakiet przy użyciu systemu plików dnf (Fedora 22 i nowszych):
dnf check-update sudo dnf install code
openSUSE i SLE
Repozytorium yum działa także w systemach opartych na dystrybucjach openSUSE i SLE. Poniższy skrypt instaluje klucz i repozytorium:
sudo rpm --import https://packages.microsoft.com/keys/microsoft.asc sudo sh -c 'echo -e "[code]\nname=Visual Studio Code\nbaseurl=https://packages.microsoft.com/yumrepos/vscode\nenabled=1\ntype=rpm-md\ngpgcheck=1\ngpgkey=https://packages.microsoft.com/keys/microsoft.asc" > /etc/zypp/repos.d/vscode.repo'Zaktualizuj pamięć podręczną pakietów i zainstaluj pakiet przy użyciu następującego polecenia:
sudo zypper refresh sudo zypper install code
Uwaga
Aby uzyskać więcej szczegółowych informacji na temat instalowania lub aktualizowania programu Visual Studio Code w różnych dystrybucjach systemu Linux, zobacz artykuł Running Visual Studio Code on Linux (Uruchamianie programu Visual Studio Code w systemie Linux) w dokumentacji.
Instalowanie rozszerzenia usługi Azure App Service
Jeśli program Visual Studio Code nie jest jeszcze otwarty, otwórz go.
Otwórz przeglądarkę Rozszerzenia za pomocą menu po lewej stronie.
Wyszukaj usługę Azure App Service.
Wybierz wynik usługi aplikacja systemu Azure i wybierz pozycję Zainstaluj.
Poniższy zrzut ekranu przedstawia rozszerzenie usługi aplikacja systemu Azure wybrane z wyników wyszukiwania rozszerzenia programu Visual Studio Code:
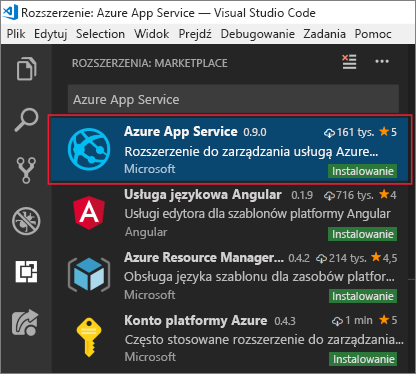
Program Visual Studio Code instaluje rozszerzenie. Masz teraz wszystko gotowe do nawiązania połączenia z subskrypcją platformy Azure oraz do wdrożenia w usłudze Azure App Service aplikacji internetowej, aplikacji mobilnej lub aplikacji interfejsu API.
W tym miejscu zainstalujesz program Visual Studio na komputerze deweloperskim z systemem Windows lub macOS.
Kroki ćwiczenia
Aby zainstalować program Visual Studio, należy wykonać odpowiednie kroki dla danego systemu operacyjnego.
Windows
Przejdź do https://visualstudio.microsoft.com/downloads/ strony i wybierz wersję, którą chcesz zainstalować.
- Bezpłatne pobieranie przez społeczność jest zawsze bezpłatne dla uczniów i osób indywidualnych
- Bezpłatna wersja próbna dla małych zespołów
- Bezpłatna wersja próbna dla przedsiębiorstw dla dużych organizacji z co najmniej 500 urządzeniami użytkowników
Po zakończeniu pobierania pliku wykonywalnego uruchom instalatora i wybierz pozycję Modyfikuj.
Na karcie Pakiety robocze wybierz pakiet roboczy Projektowanie dla platformy Azure. Po prawej stronie ekranu w okienku Szczegóły instalacji są wyświetlane narzędzia i rozszerzenia platformy Azure.
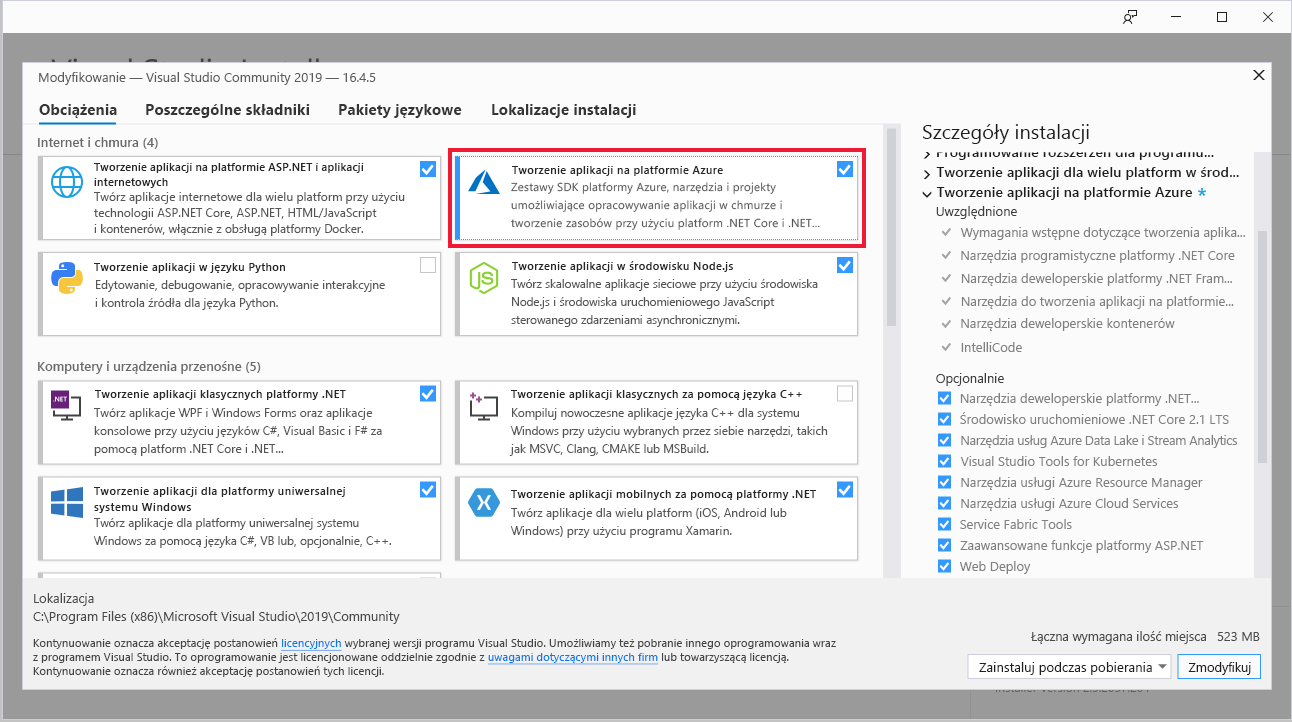
(Opcjonalnie) Zaznacz pola wyboru, aby uwzględnić ASP.NET i tworzenie aplikacji internetowych, programowanie w języku Python i Node.js obciążenia programistyczne, które mają być gotowe do tworzenia aplikacji internetowych i skryptów na platformie Azure.
Wybierz pozycję Zainstaluj i poczekaj na zainstalowanie programu Visual Studio. W przypadku systemów z już zainstalowanym programem Visual Studio wybierz pozycję Modyfikuj. Jeśli zostanie wyświetlony monit z okno dialogowe Kontrola konta użytkownika, wybierz pozycję Tak , aby zezwolić instalatorowi na uruchomienie.
Instalator programu Visual Studio powiadamia o wszelkich aktualizacjach wymaganych w wersjach systemu.
Po zakończeniu instalacji wybierz pozycję Uruchom , aby otworzyć program Visual Studio.
W tym miejscu zainstalujesz środowisko Eclipse i zestaw narzędzi Azure Toolkit na maszynie deweloperów. Po zakończeniu ćwiczenia masz wszystko, czego potrzebujesz, aby utworzyć aplikację Java połączoną z platformą Azure.
Instalowanie środowiska IDE Eclipse
Pobierz środowisko IDE Eclipse odpowiednie do swojego systemu operacyjnego.
Uruchom instalatora środowiska Eclipse po pobraniu.
W systemie Windows kliknij dwukrotnie pobrany plik.
W systemach macOS i Linux wypakuj instalatora z pobranego pliku i uruchom go.
Uwaga
Instalator może monitować o zainstalowanie zestawu Java Development Kit, jeśli go brakuje.
Wybierz pakiety do zainstalowania. Dla deweloperów języka Java wybierz opcję Java lub Java EE środowiska IDE Eclipse.
Wybierz miejsce docelowe instalacji na komputerze.
Uruchom środowisko Eclipse, aby zweryfikować, czy zostało zainstalowane poprawnie.
Instalowanie zestawu Azure Toolkit for Eclipse
Instalowanie zestawu Azure Toolkit odbywa się tak samo w systemach Windows, macOS i Linux.
Uruchom środowisko Eclipse, a następnie otwórz obszar roboczy.
Zainstaluj wtyczkę azure Toolkit for Eclipse, przeciągając następującą ikonę do obszaru roboczego środowiska Eclipse.
W oknie dialogowym potwierdzenia wybierz pozycję Potwierdź , aby kontynuować.
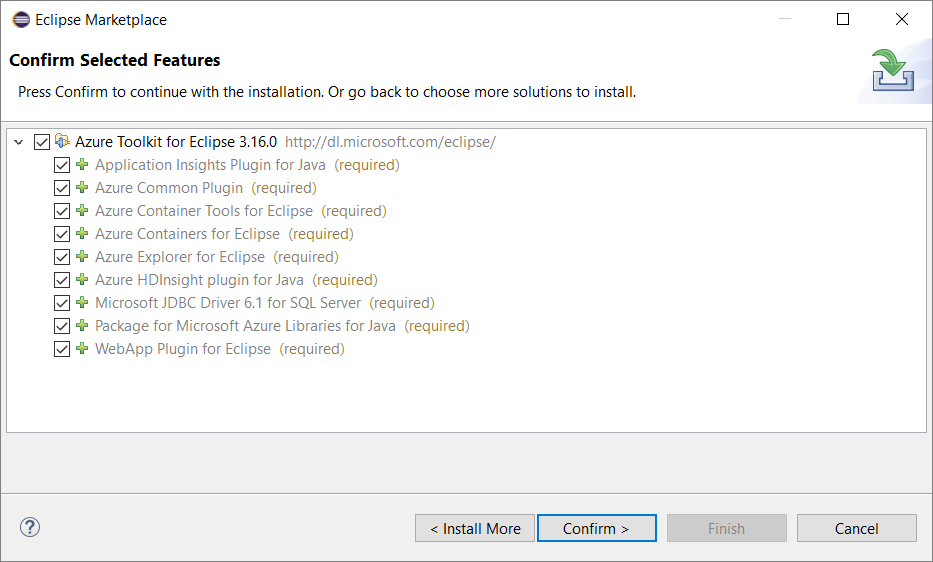
Przejrzyj i zaakceptuj umowy licencyjne, a następnie wybierz pozycję Zakończ.
Środowisko Eclipse pobiera i instaluje zestaw narzędzi platformy Azure.
W razie potrzeby uruchom ponownie środowisko Eclipse.
Zweryfikuj instalację zestawu narzędzi platformy Azure, sprawdzając, czy platforma Azure istnieje w menu Narzędzia .
W tym miejscu zainstalujesz środowisko IntelliJ IDEA i zestaw narzędzi Azure Toolkit na maszynie deweloperów. Po zakończeniu ćwiczenia masz wszystko, czego potrzebujesz, aby utworzyć aplikację Java połączoną z platformą Azure.
Instalowanie środowiska IntelliJ IDEA
Pobierz środowisko IntelliJ IDEA odpowiednie do swojego systemu operacyjnego.
Po pobraniu uruchom instalatora środowiska IntelliJ IDEA.
W systemie Windows kliknij dwukrotnie pobrany plik.
W systemach macOS i Linux wypakuj instalatora z pobranego pliku i uruchom go.
Uwaga
Instalator może monitować o zainstalowanie zestawu Java Development Kit, jeśli go brakuje.
Wybierz miejsce docelowe instalacji na komputerze i potwierdź inne ustawienia.
Uruchom środowisko IntelliJ IDEA, aby zweryfikować, czy zostało zainstalowane poprawnie.
Instalowanie zestawu Azure Toolkit for IntelliJ
Instalowanie zestawu Azure Toolkit odbywa się tak samo w systemach Windows, macOS i Linux.
Uruchom środowisko IntelliJ IDEA i otwórz obszar roboczy.
Przejdź do pozycji Konfiguracja>Ustawienia.
W oknie dialogowym Ustawienia wybierz pozycję Wtyczki, a następnie wyszukaj ciąg
Azure Toolkit for IntelliJw witrynie Marketplace wtyczek.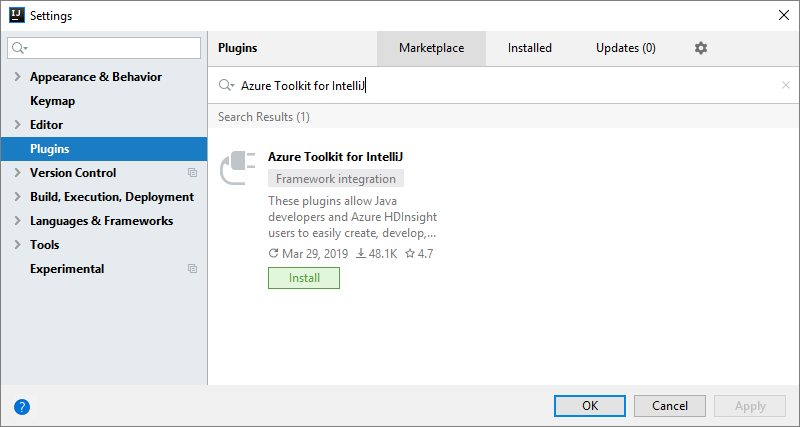
Wybierz przycisk OK, a następnie wybierz pozycję Zainstaluj.
Przejrzyj i zaakceptuj umowy licencyjne, jeśli zostanie wyświetlony monit. Środowisko IntelliJ IDEA pobiera i instaluje zestaw narzędzi platformy Azure.
Po zakończeniu instalacji należy ponownie uruchomić środowisko IntelliJ IDEA.
Sprawdź, czy zestaw narzędzi platformy Azure został zainstalowany, sprawdzając menu Narzędzia dla platformy Azure.
