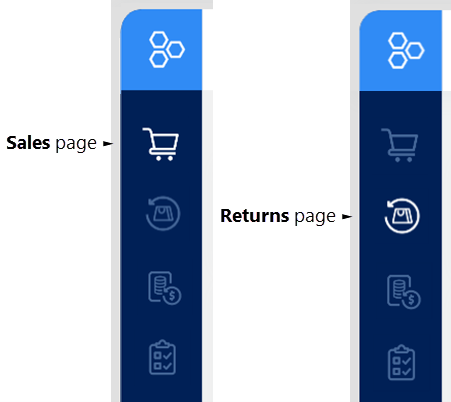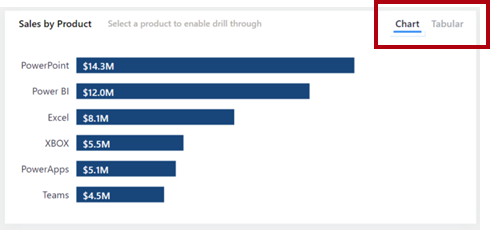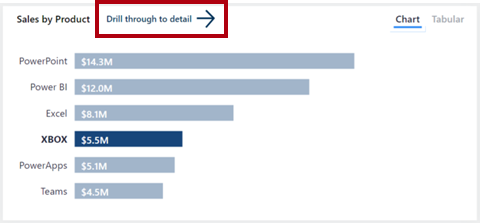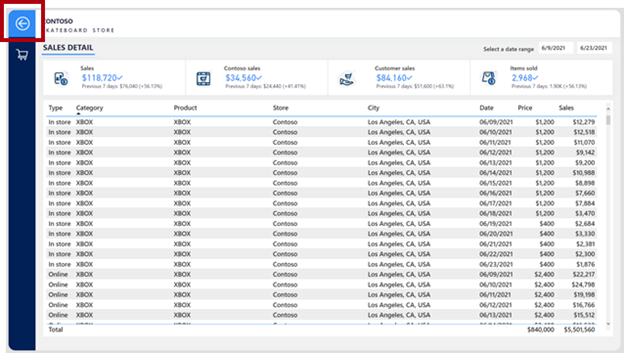Projektowanie raportów na potrzeby nawigacji
Dostępnych jest wiele różnych akcji przycisków, które ułatwiają konfigurowanie środowisk nawigacji raportów. Gdy przyciski umożliwiają nawigację, układ raportu i przycisku ma kluczowe znaczenie dla zapewnienia, że użytkownicy raportów mogą efektywnie nawigować w raporcie.
Porada
Aby zapewnić bezproblemową integrację z projektem raportu, te składniki środowiska użytkownika powinny być brane pod uwagę na wczesnym etapie procesu projektowania. Modernizacja przycisków i akcji projektu raportu może prowadzić do niezamierzonego i rozłącznego środowiska dla użytkowników raportów.
Przyciski powinny być umieszczone w odpowiednich i spójnych lokalizacjach. Przycisk jest cenny tylko wtedy, gdy jest łatwy do znalezienia. Aby ułatwić odnajdywanie, upewnij się, że przyciski są umieszczane w odpowiedniej i spójnej lokalizacji na stronie raportu.
W poniższym przykładzie przyciski znajdujące się wzdłuż lewej strony raportu umożliwiają użytkownikom raportu nawigowanie między stronami. Co najważniejsze, są one umieszczane w tej samej lokalizacji i w tej samej kolejności na wszystkich stronach raportu. Przycisk reprezentujący bieżącą stronę jest sformatowany w celu wyróżnienia ikony.
Gdy przycisk ma wpływ tylko na jedną sekcję raportu, możesz umieścić go w tej sekcji, aby było jasne, aby zgłaszać użytkownikom, że akcja ma zastosowanie tylko do tej sekcji.
Na poniższej ilustracji dwa przyciski znajdują się w prawym górnym rogu sekcji, która umożliwia użytkownikowi raportu przełączanie się między typami wizualizacji.
Podobnie, jeśli akcja przycisku przechodzi do szczegółów strony, umieść ją tak blisko, jak to możliwe dla wizualizacji, która ją aktywuje.
Na poniższej ilustracji przycisk Przechodzenie do szczegółów znajduje się nad wizualizacją, która ją aktywuje.
Na stronie przeglądania szczegółowego upewnij się, że przycisk Wstecz zapewni użytkownikowi raportu prosty sposób powrotu do miejsca przechodzenia do szczegółów. Ustanowiona konwencja polega na użyciu ikony strzałki wskazującej lewo dla przycisku.
Uwaga
Usługa Power BI automatycznie dodaje przycisk Wstecz, który znajduje się w lewym górnym rogu strony. Ikona przycisku jest strzałką wskazującą w lewo.
Przyciski muszą być wyraźnie interaktywne. Jeśli przycisk nie wydaje się być interaktywny, użytkownik raportu może go nie zauważyć. Aby ułatwić odnajdywanie, można zastosować dwie opcje formatowania: formatowanie na aktywowaniu i opisowe etykietki narzędzi.
Formatowanie aktywowania na wskaźniku myszy
Przyciski można skonfigurować tak, aby zmieniać ich stan po udostępnieniu wskaźnika myszy. Gdy użytkownik raportu umieści kursor nad przyciskiem, ikona kursora zmieni się na palec wskazujący, co oznacza, że przycisk można wybrać. W tym przykładzie tekst przycisku tabelarycznego jest domyślnie jasnoszary, ale po umieszczeniu kursora na nim jest zaciemniony.
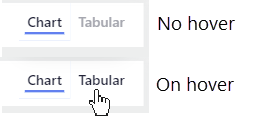
Opisowe etykietki narzędzi
Oprócz formatowania aktywowania kursora można skonfigurować etykietki narzędzi w celu zwięzłego komunikowania się z tym, co robi przycisk.
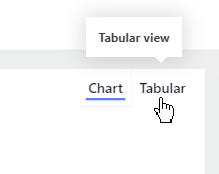
Uwaga
Włącz i wprowadź tekst etykietki narzędzia w sekcji Akcja przycisku.