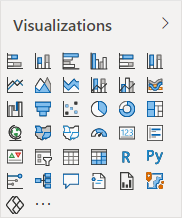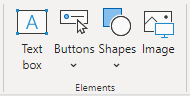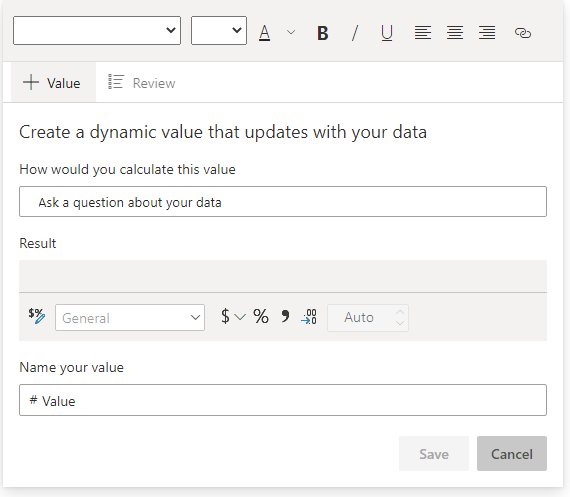Obiekty raportu
Obiekty raportu są ułożone na każdej stronie raportu i obejmują:
Wizualizacje — wizualizacje danych modelu semantycznego.
Elementy — zapewniają zainteresowanie wizualizacją, ale nie używają danych modelu semantycznego.
Wszystkie obiekty raportu mają wspólne właściwości, które można ustawić w różnych sekcjach opcji Format . Najczęściej stosowane ustawienia obejmują właściwości ogólne (lokalizacja, rozmiar i tekst alternatywny), tytuł, tło, obramowanie i cień.
Wizualizacje
Wizualizacje to wizualizacje danych modelu semantycznego. Usługa Power BI zawiera ponad 30 podstawowych wizualizacji, które są wbudowane i dostępne dla wszystkich raportów. Dostęp do podstawowych wizualizacji można uzyskać w pierwszej sekcji okienka Wizualizacje .
Porada
Aby dowiedzieć się, co reprezentuje ikona wizualizacji w okienku Pola , umieść kursor na niej, aby wyświetlić typ wizualizacji w etykietce narzędzia.
Możesz również rozszerzyć podstawowe wizualizacje za pomocą wizualizacji niestandardowych. Wizualizacje niestandardowe pochodzą z usługi Microsoft AppSource (sklepu z aplikacjami dla aplikacji biznesowych, takich jak Microsoft Office 365, Microsoft Dynamics 365, Power BI lub oddzielne aplikacje internetowe platformy Microsoft Azure) lub przekazywane jako plik pbviz.
Aby dodać i skonfigurować wizualizację, możesz użyć następującej ogólnej metodologii:
Wybierz typ wizualizacji w okienku Wizualizacje , a następnie umieść go i ustaw jego rozmiar na stronie.
Mapowanie pól modelu semantycznego w celu wypełnienia wizualizacji. Każda wizualizacja ma co najmniej jedną studnię. Liczba i typ studni różnią się między wizualizacjami. Niektóre wizualizacje, takie jak fragmentator, mają jeden element, ale inne mają o wiele więcej.
Opcjonalnie zastosuj filtry na poziomie wizualizacji.
Zmodyfikuj mapowania pól, ewentualnie zmieniając nazwy pól, modyfikując zachowanie podsumowania (lub ograniczając podsumowanie) lub włączając opcję Pokaż elementy bez danych .
Opcjonalnie zmodyfikuj pole sortowania i kierunek sortowania (w kolejności rosnącej lub malejącej).
Opcjonalnie zastosuj opcje formatowania, aby wygenerować żądany wynik i styl.
Opcjonalnie (i jeśli jest obsługiwana) użyj opcji Analiza , aby nakładać dane pomocnicze, takie jak minimalna lub maksymalna linia albo wyniki sztucznej inteligencji (AI), takie jak wykrywanie anomalii i prognozy.
Uwaga
Kroki 2–4 definiują zapytanie analityczne, które dotyczy filtrowania, grupowania i podsumowywania danych.
Aby lepiej zrozumieć tę ogólną metodologię, watch poniższe wideo, w którym pokazano, jak skonfigurować wizualizację raportu.
Ten moduł nie zamierza szczegółowo opisywać każdej wizualizacji. W następnej lekcji wizualizacje są pogrupowane w wymagania dotyczące wizualizacji wraz ze wskazówkami dotyczącymi tego, kiedy i kiedy ich nie używać.
Porada
Aby uzyskać pełną listę i wyjaśnienie podstawowych wizualizacji, zobacz Typy wizualizacji w usłudze Power BI.
Ponadto ten moduł nie zamierza opisywać każdego formatu wizualizacji ani opcji analitycznej.
Porada
Doskonałym sposobem na nauczenie się formatowania wizualizacji usługi Power BI jest eksperymentowanie. Opcje formatowania zawierają pole wyszukiwania, którego można użyć, aby ułatwić zawężenie i zlokalizowanie określonego ustawienia. Aby dowiedzieć się, co robi ustawienie, skonfiguruj je, a następnie obserwuj wynik. Jeśli nie spowoduje to oczekiwanego wyniku, naciśnij skrót klawiaturowy Ctrl+Z , aby przywrócić oryginalne ustawienie.
Elementy
Elementy stanowią zainteresowanie wizualizacją, ale nie używają danych modelu semantycznego (z jednym wyjątkiem opisanym w dalszej części).
Cztery typy elementów to:
Pole tekstowe — Dodaj tekst sformatowany, taki jak tytuł, do strony raportu. Możesz selektywnie zastosować typ czcionki i rozmiar czcionki, a następnie ustawić kolor, styl (pogrubienie, kursywę lub podkreślenie) oraz wyrównanie akapitu (prawe, środkowe lub lewe). Możesz też wstawić hiperlinki.
Przyciski- Dodaj przyciski, aby użytkownicy raportu mogli wchodzić w interakcje z raportem, tak jak w przypadku aplikacji. Przyciski mogą wykonywać różne akcje, takie jak powrót do poprzedniej strony, przechodzenie do określonej strony, przechodzenie do szczegółów do strony, wybieranie zakładki, otwieranie Q&A lub otwieranie adresu URL sieci Web w domyślnej przeglądarce internetowej.
Kształty- Dodaj kształt do raportu jako dekorację lub aby zachowywać się jak przycisk w celu wykonania akcji. Niemal każdy możliwy kształt jest możliwy, od podstawowych kształtów po strzałki, a nawet serca. Kształty mogą zawierać tekst i można je formatować i stylować na wiele różnych sposobów.
Obrazu- Przekaż obraz, taki jak logo firmy, do strony raportu. Obsługiwane typy obrazów to BMP, JPEG, GIF, TIFF i PNG. Podobnie jak w przypadku elementu Kształty , obrazy mogą zachowywać się jak przyciski, aby wykonać akcję.
Pole tekstowe zasługuje na specjalną wzmiankę, ponieważ umożliwia osadzanie wartości dynamicznych , które pochodzą z semantycznego modelu raportu do akapitów tekstu. Gdy strona jest filtrowana, wartości dynamiczne są filtrowane. Technicznie pole tekstowe nie jest wizualizacją. Jednak w tym przypadku zachowuje się jak jeden. Jest ona również dostępna jako inteligentna wizualizacja narracji , która automatycznie podsumowuje dane przy użyciu opisów tekstowych i szczegółowych informacji.
W czasie projektowania możesz zacząć od pola tekstowego lub dodać inteligentną wizualizację narracji w okienku Wizualizacje . Jednak rozpoczniesz, wynik końcowy będzie taki sam. Następnie możesz dodać wartość dynamiczną przy użyciu funkcji Q&A, aby zadać pytanie. Ponadto można sformatować wartości.