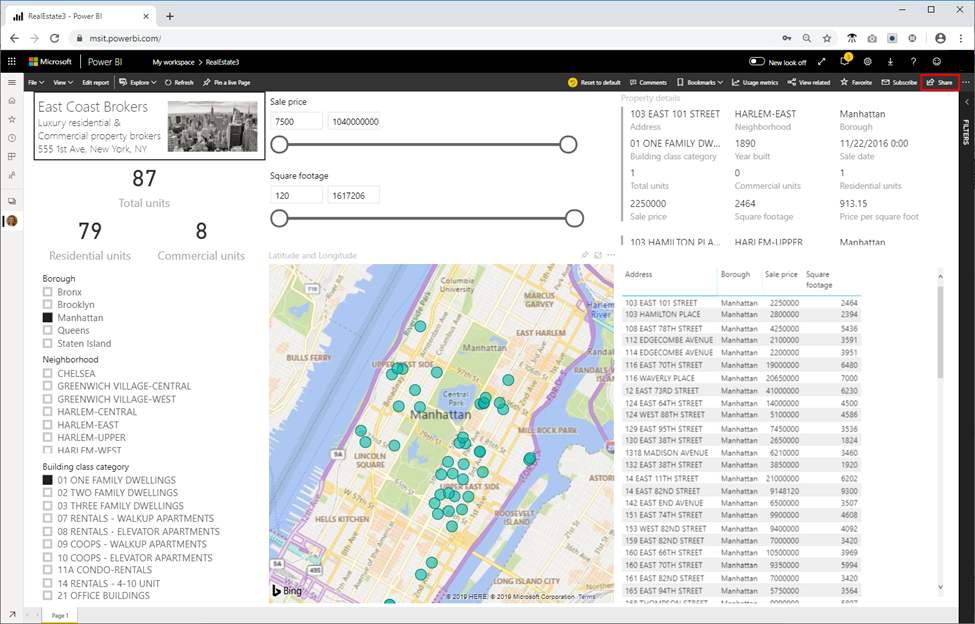Tworzenie interaktywnego pulpitu nawigacyjnego zapytań na dużą skalę na potrzeby oceny trendów nieruchomości
Teraz, gdy wiemy, jak importować dane do usługi HDInsight, wykonywać zapytania o dane i wyświetlać pewne podstawowe informacje, dzięki czemu te dane są naprawdę przydatne i dostępne dla agentów nieruchomości w firmie, tworząc pulpit nawigacyjny usługi Power BI, w którym mogą szybko i łatwo filtrować dane, mapować lokalizacje i uzyskiwać szczegółowe informacje potrzebne do podejmowania mądrych inwestycji. Ponieważ mamy tu do czynienia z danymi big data, nie chcemy importować tych danych do usługi Power BI. Zamiast tego użyjemy zapytania bezpośredniego z interaktywnym zapytaniem usługi HDInsight, aby szybko wyszukiwać dane.
- Otwórz Power BI Desktop.
- Kliknij pozycję Pobierz dane, a następnie w oknie Pobieranie danych wyszukaj frazę "interactive", a następnie wybierz pozycję Zapytanie interakcyjne usługi HDInsight, a następnie kliknij przycisk Połącz.
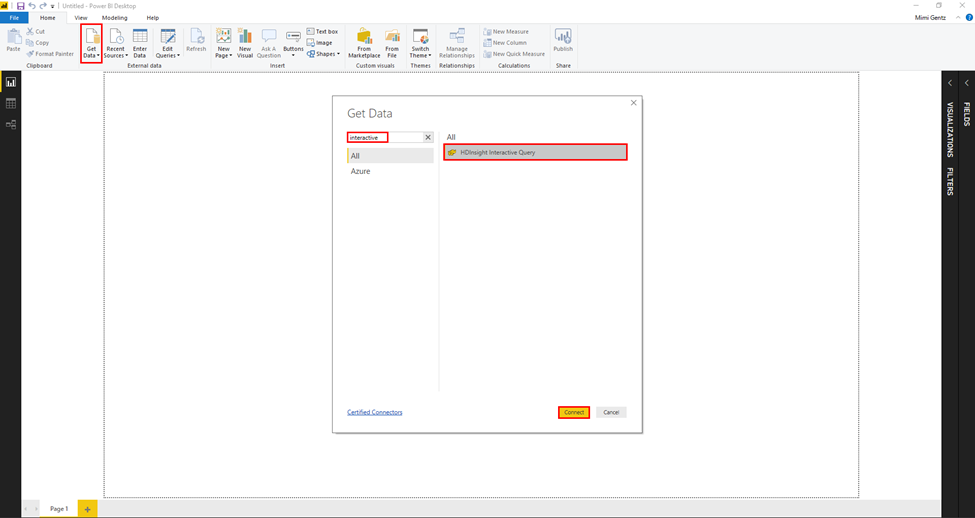
- Jeśli zostanie wyświetlone okno Łączenie z usługą innej firmy, kliknij przycisk Nie ostrzegaj mnie ponownie dla tego łącznika, a następnie kliknij przycisk Kontynuuj.
- W polu Zapytanie interakcyjne usługi HDInsight wykonaj następujące czynności:
- Serwer: wprowadź ciąg servername.azurehdinsight.net. gdzie nazwa _serwera to nazwa klastra.
- Baza danych: wprowadź newyorkrealestate.
- Tryb łączności danych: wybierz tryb DirectQuery.
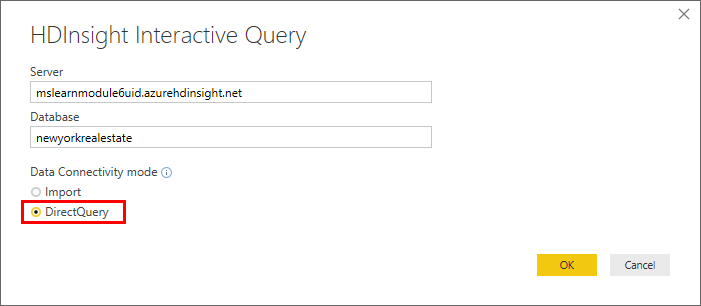
Wprowadź nazwę użytkownika (administratora) i hasło utworzone dla klastra, a następnie kliknij przycisk Połącz.
W oknie Nawigator sprawdź tabelę propertysales w menu po lewej stronie, a następnie kliknij pozycję Załaduj.
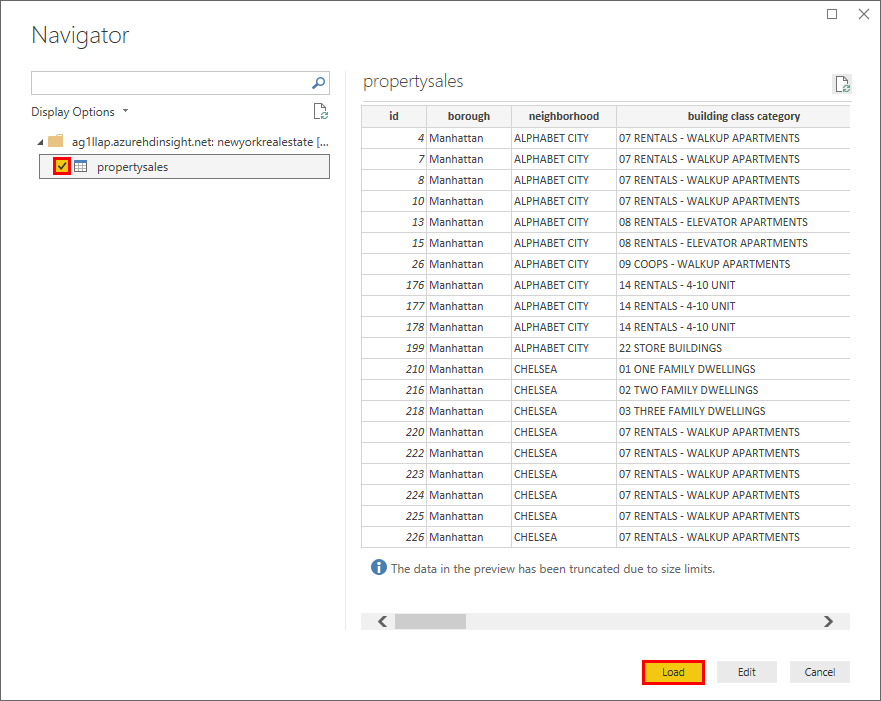
- Po otwarciu okna Edytor Power Query nagłówek każdej kolumny należy kliknąć prawym przyciskiem myszy nagłówek kolumny i kliknąć polecenie Zmień nazwę, a następnie wielką literę. Poprawi to formatowanie pulpitu nawigacyjnego usługi Power BI.
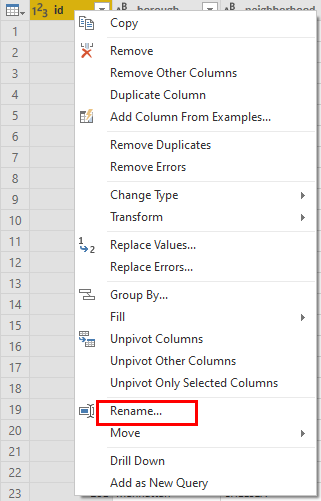
- Kliknij przycisk Zamknij i zastosuj.
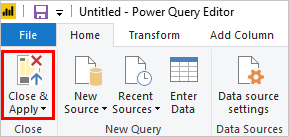
- Dodaj następujące elementy i wizualizacje do pulpitu nawigacyjnego usługi Power BI.
- Pole tekstowe i obraz.
- Karta dla łącznej liczby jednostek.
- Karta dla jednostek mieszkalnych.
- Karta dla jednostek komercyjnych.
- Fragmentator dla Borough.
- Fragmentator dla dzielnicy.
- Fragmentator kategorii Klasa budynku.
- Fragmentator w cenie sprzedaży.
- Fragmentator dla kwadratowych materiałów filmowych.
- Mapa, na której ustawiono pole Szerokość geograficzna, a pole Długość geograficzna ma wartość Długość geograficzna.
- Karta wielowierszowa zawierająca następujące pola: Address, Neighborhood, Borough, Building class category, Year built, Sale date, Total units, Commercial units, Sale price, Square footage, and Price per square foot.
- Tabela zawierająca następujące wartości: Address, Borough, Sale price, Square footage.
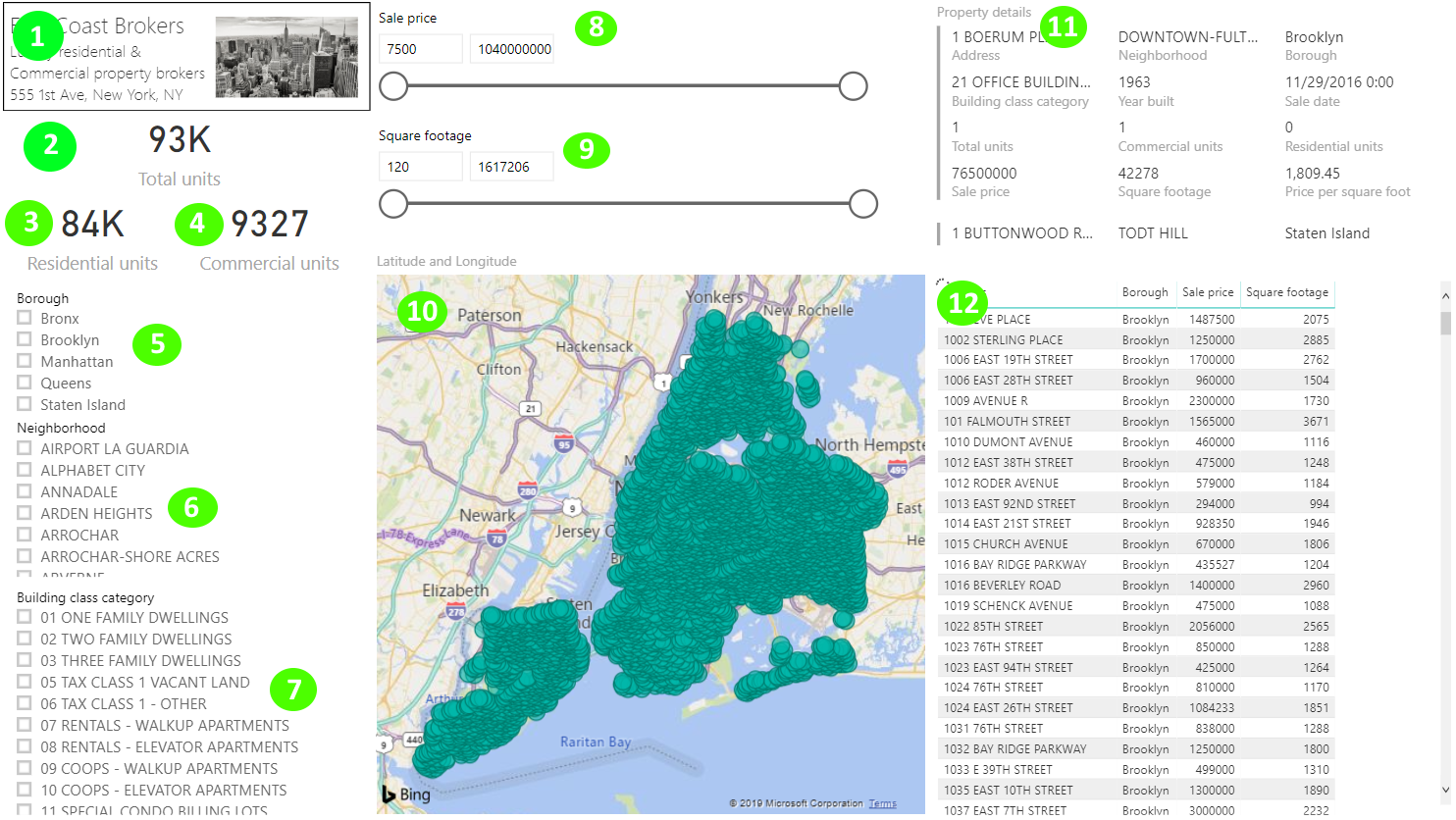
- Kliknij pozycję Plik > Zapisz jako, nadaj plikowi nazwę RealEstate i zapisz plik pbix lokalnie.
- Kliknij pozycję Publikuj > zapisz > i wybierz pozycję Mój obszar roboczy jako miejsce docelowe.
- W oknie Publikowanie w usłudze Power BI kliknij pozycję Otwórz plik "Real Estate.pbix" w usłudze Power BI. Jeśli zostanie wyświetlony komunikat o dodawaniu uprawnień, wprowadź nazwę użytkownika (administratora) i hasło, a następnie ustaw uprawnienia do organizacji.
Teraz możesz użyć przycisku Udostępnij, aby udostępnić raport swojej organizacji.