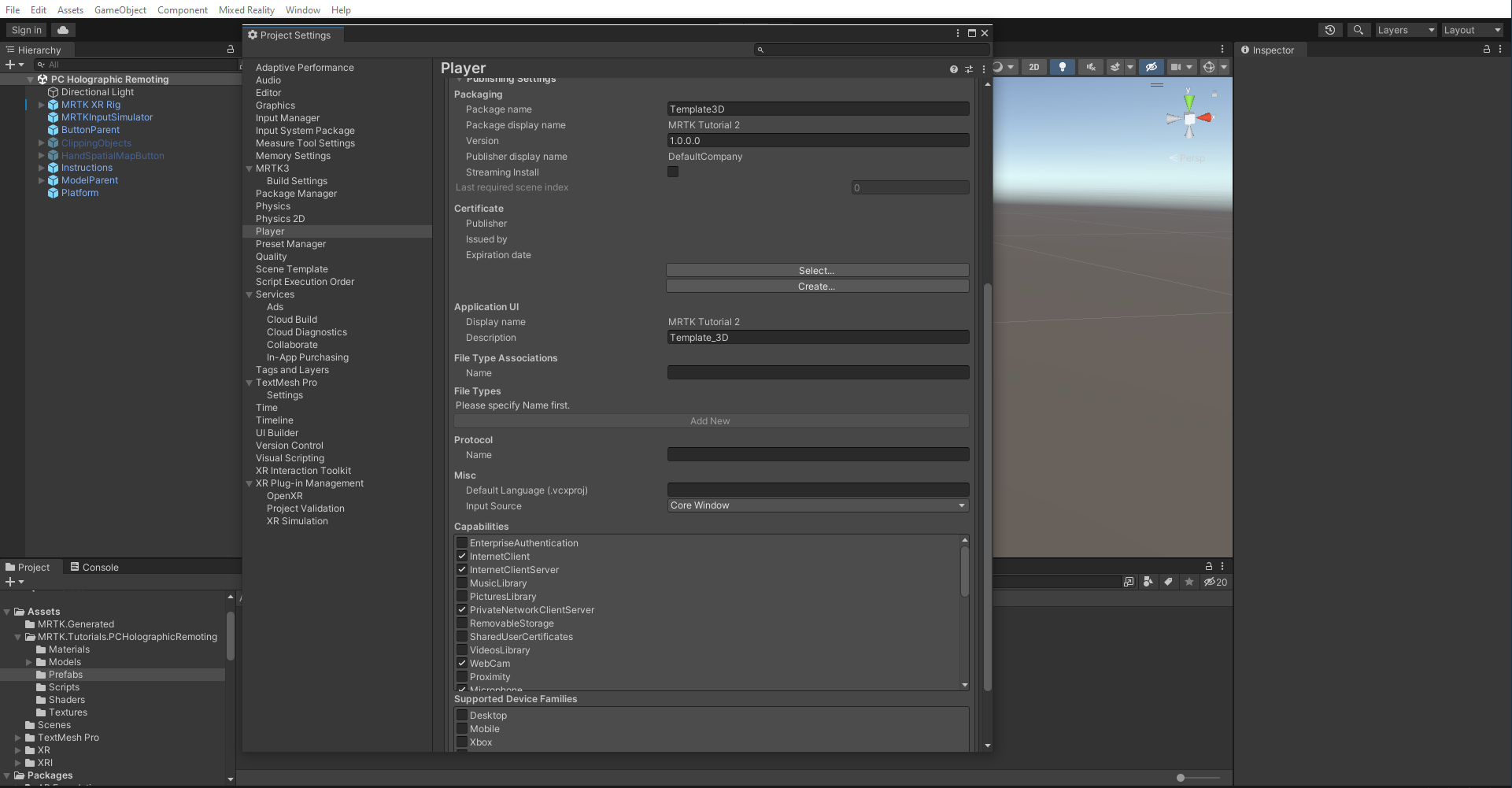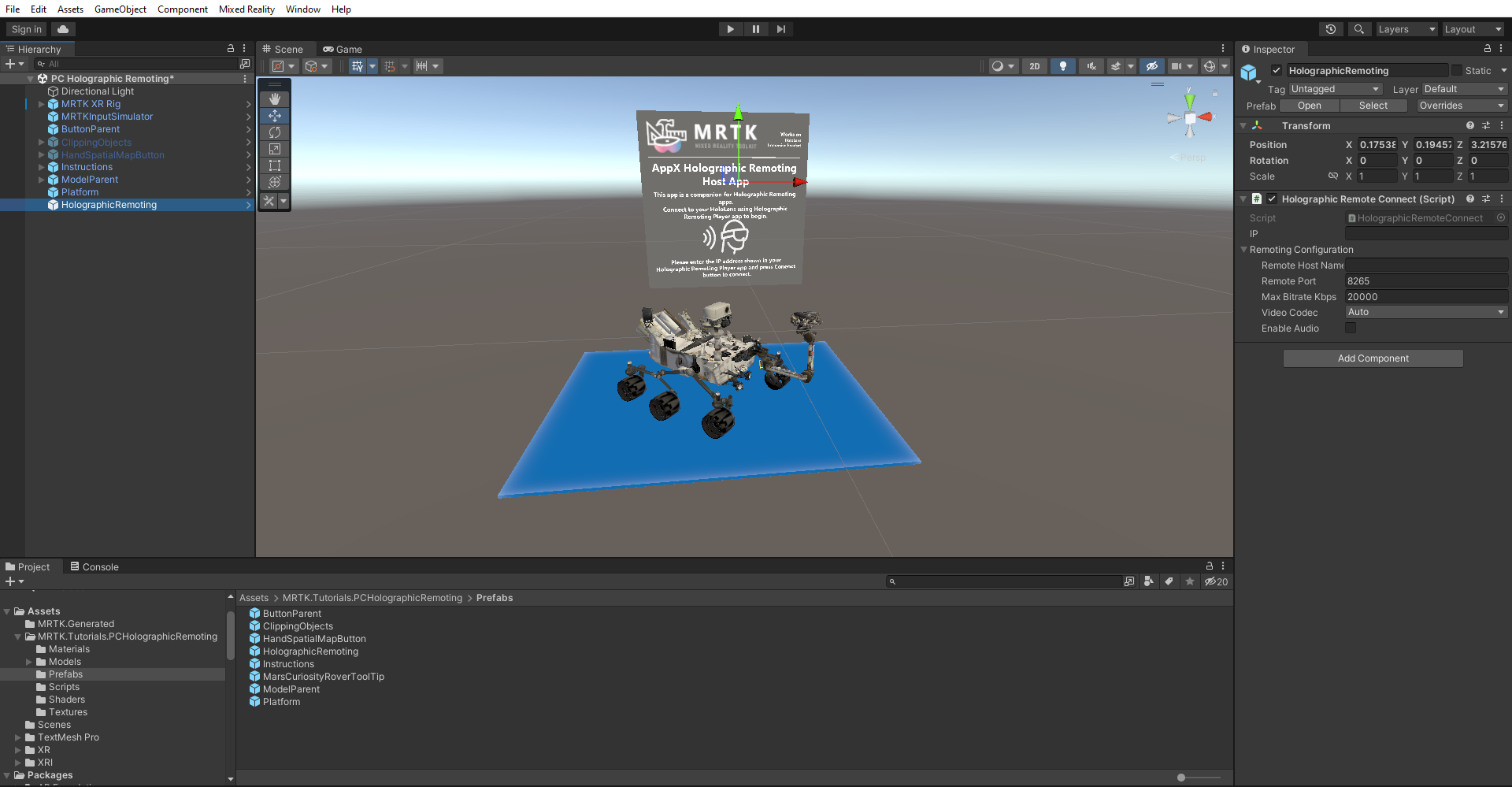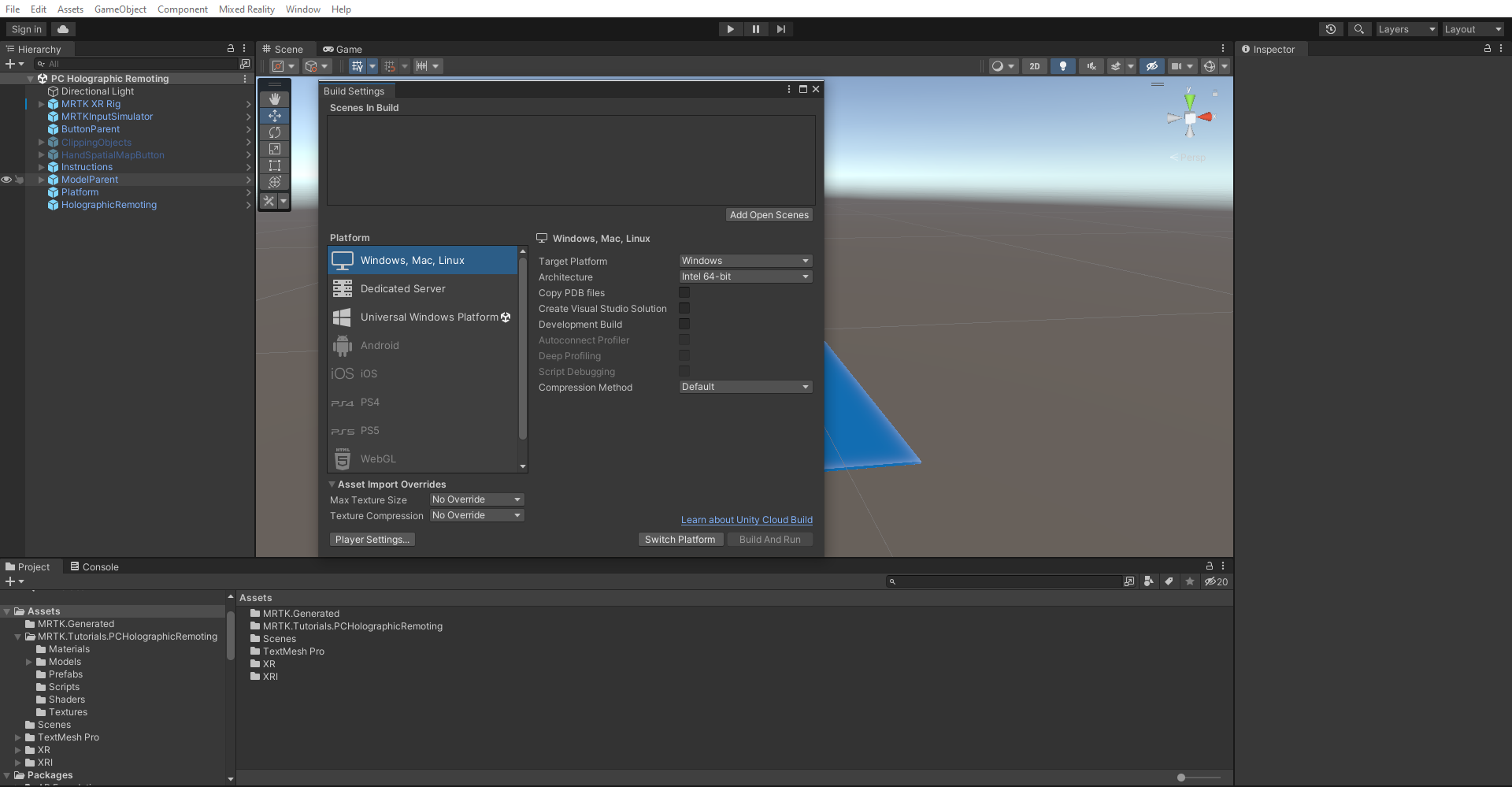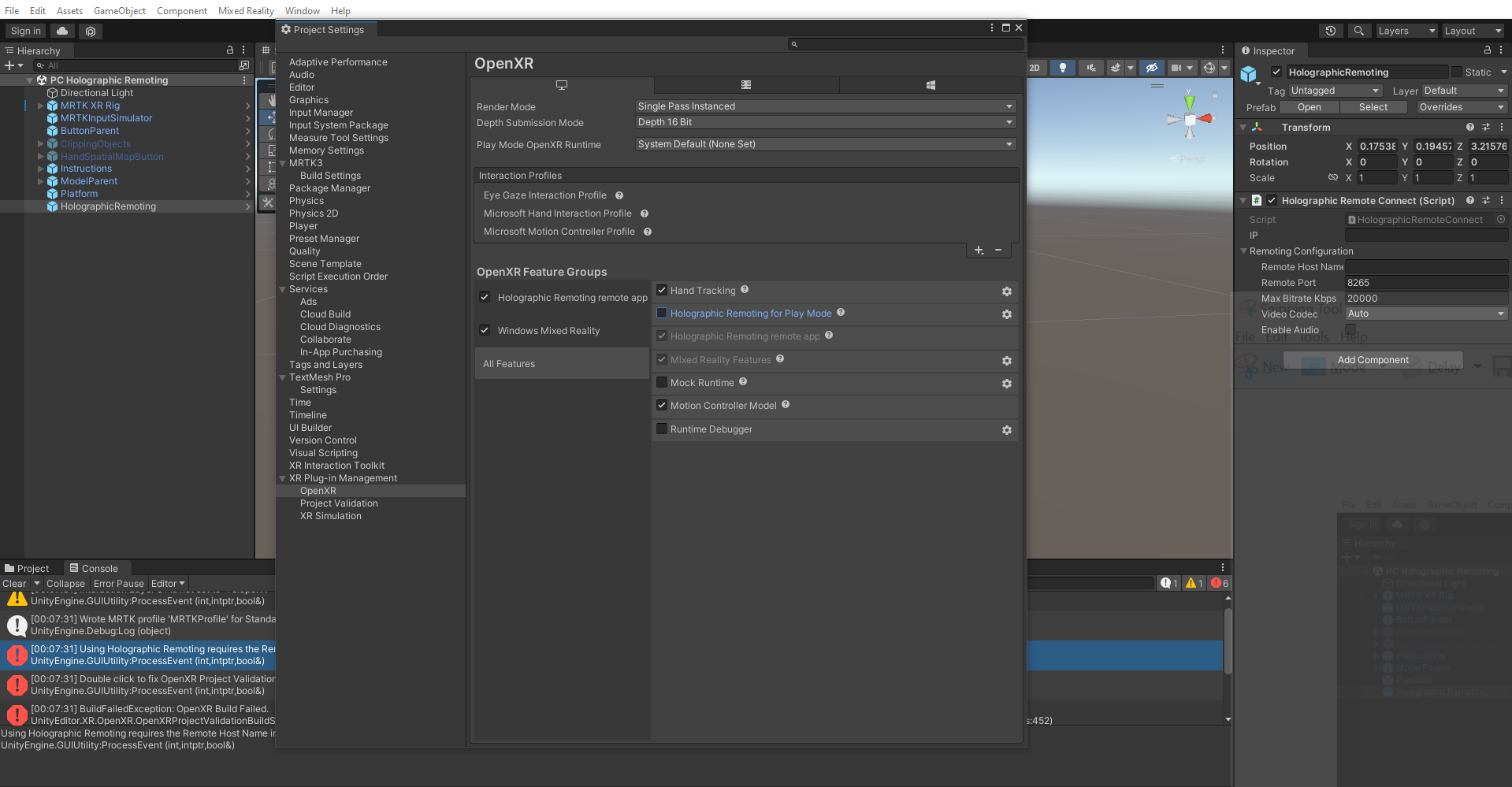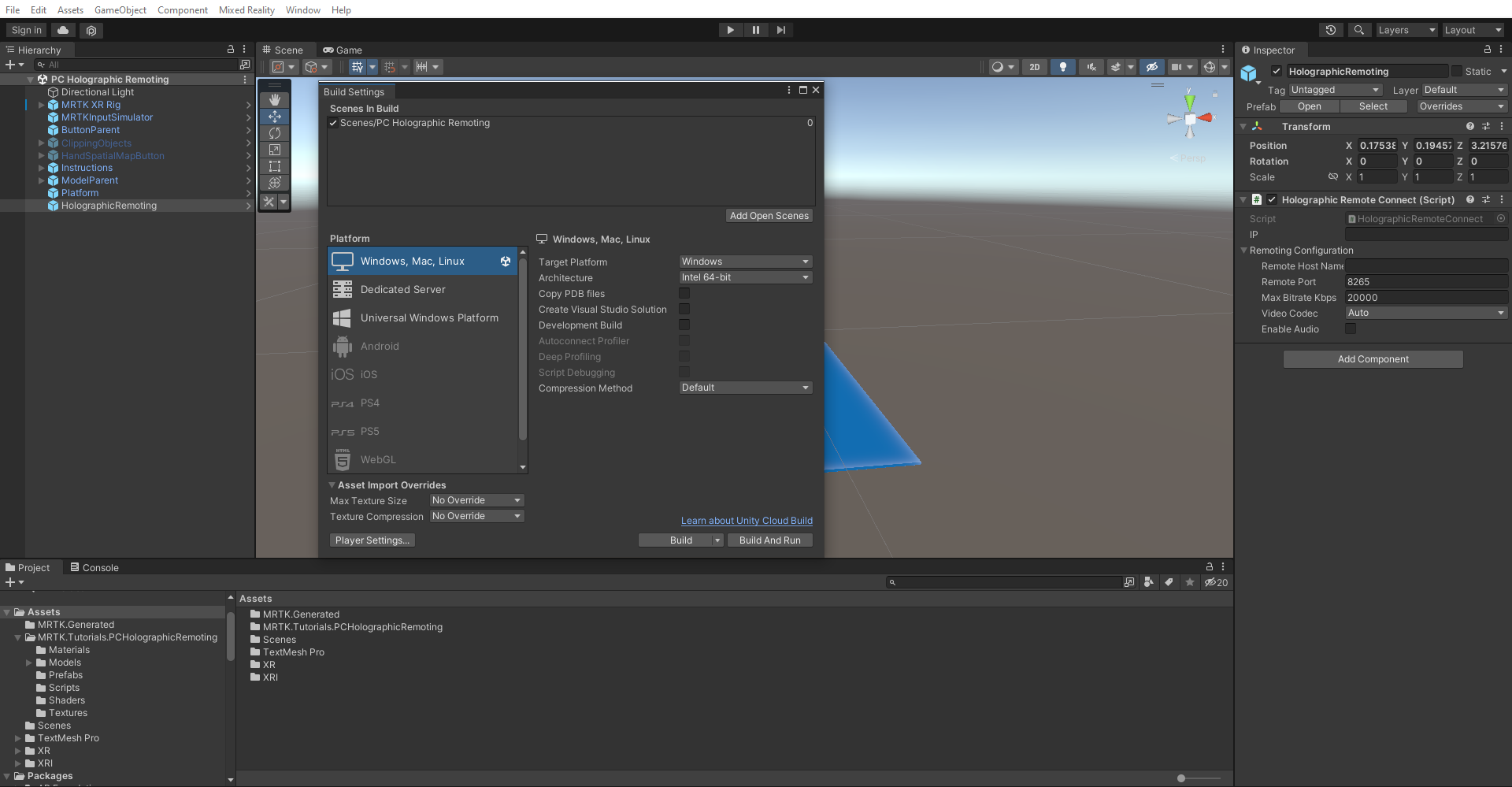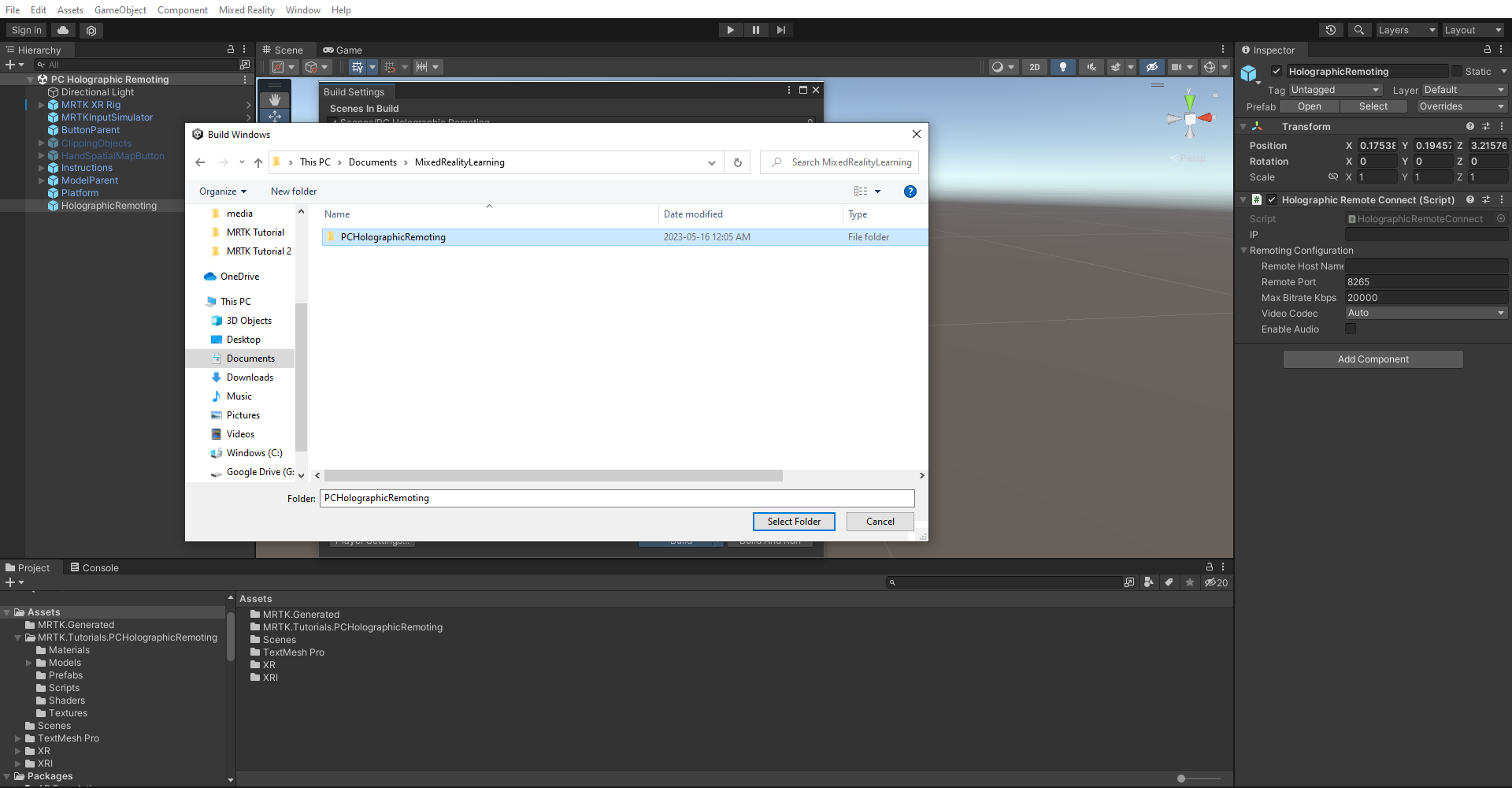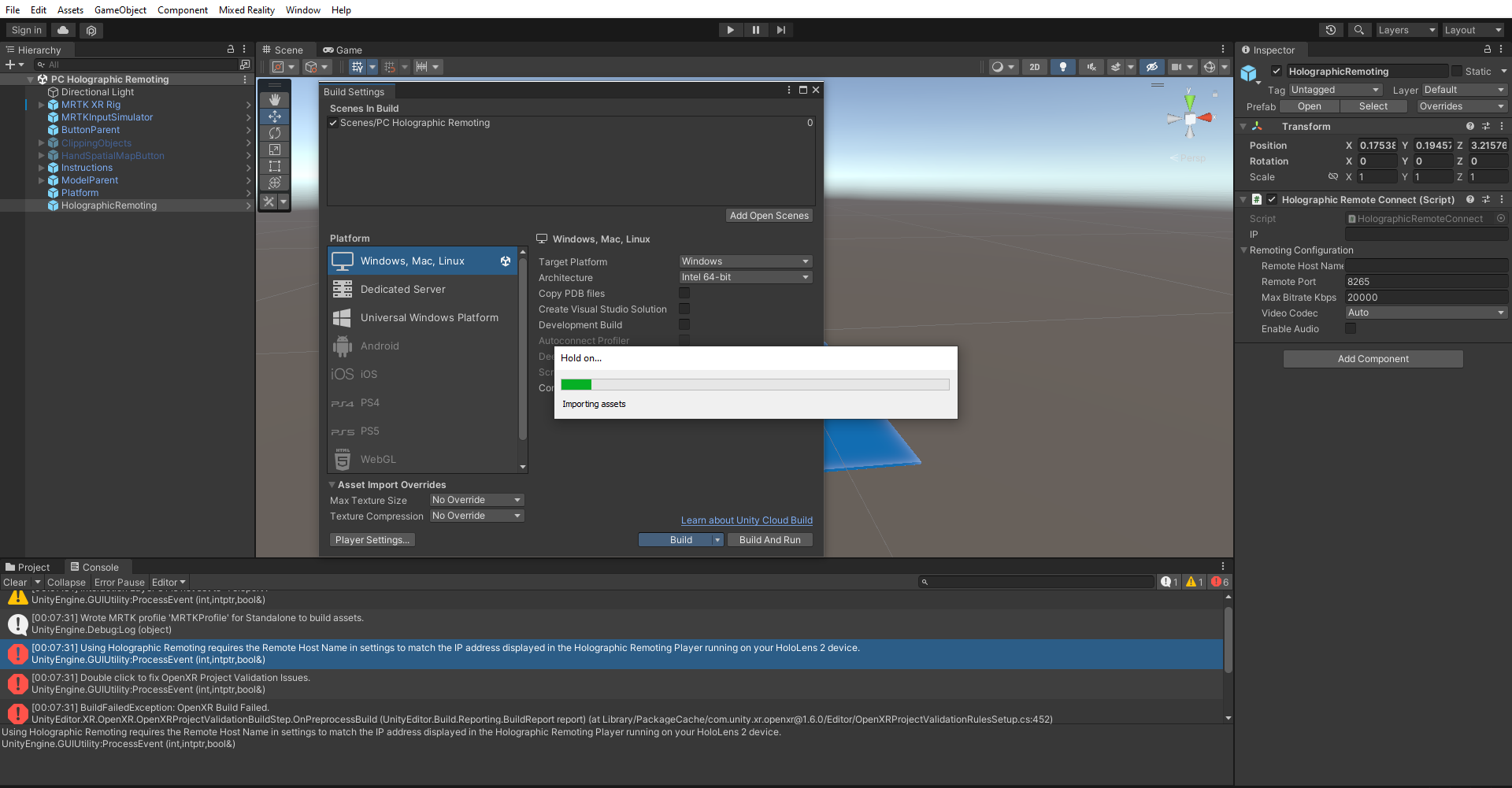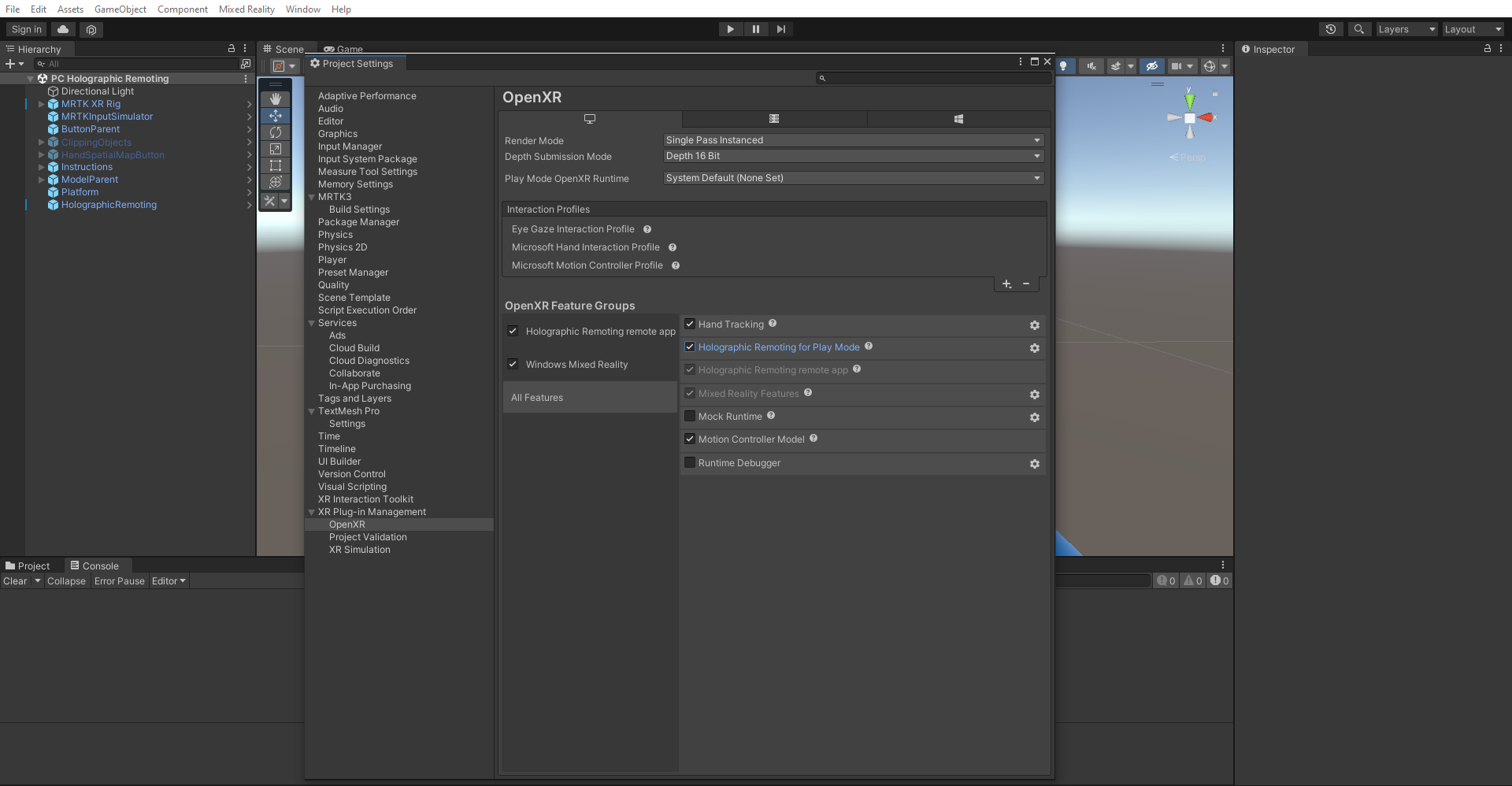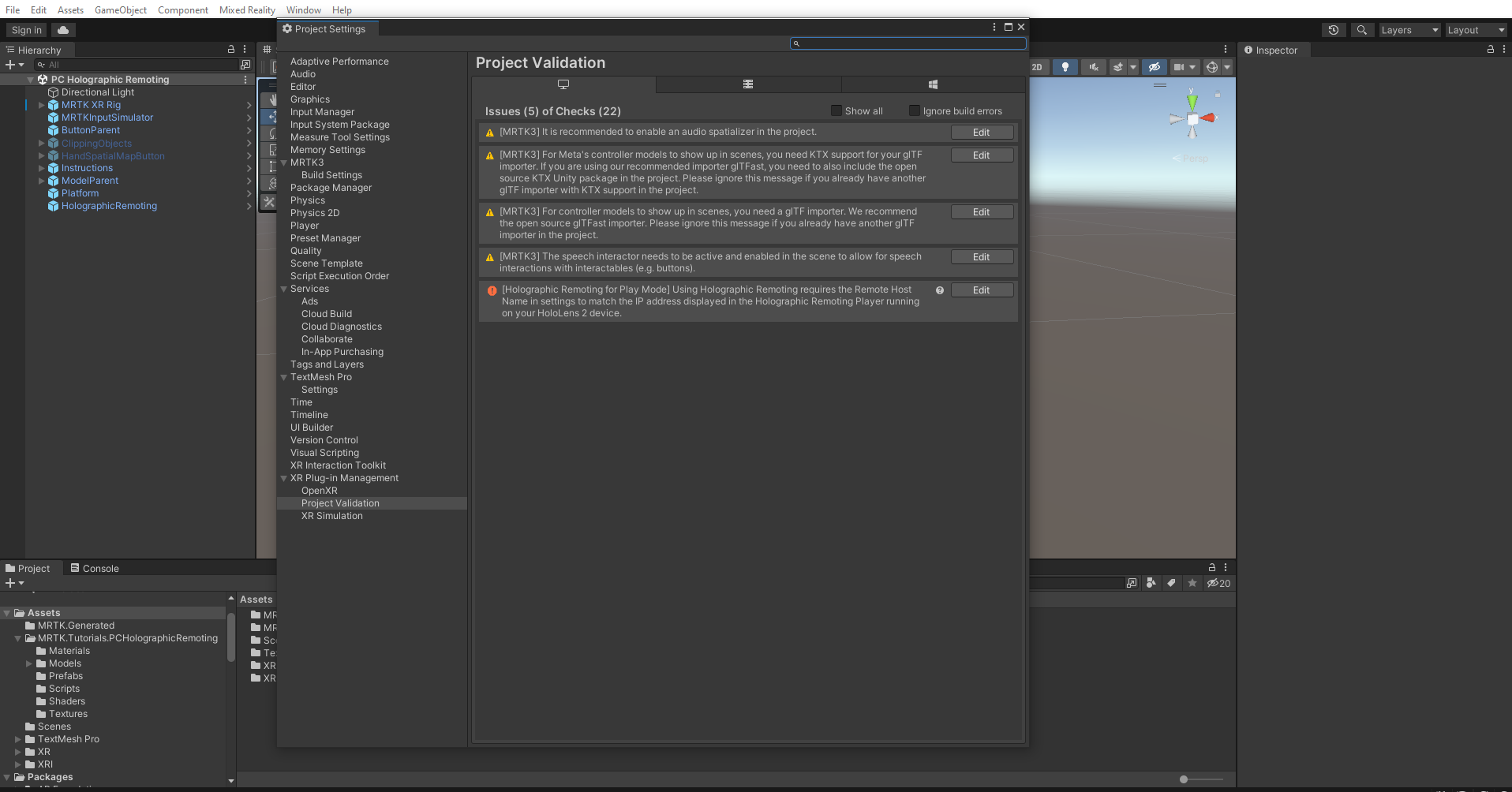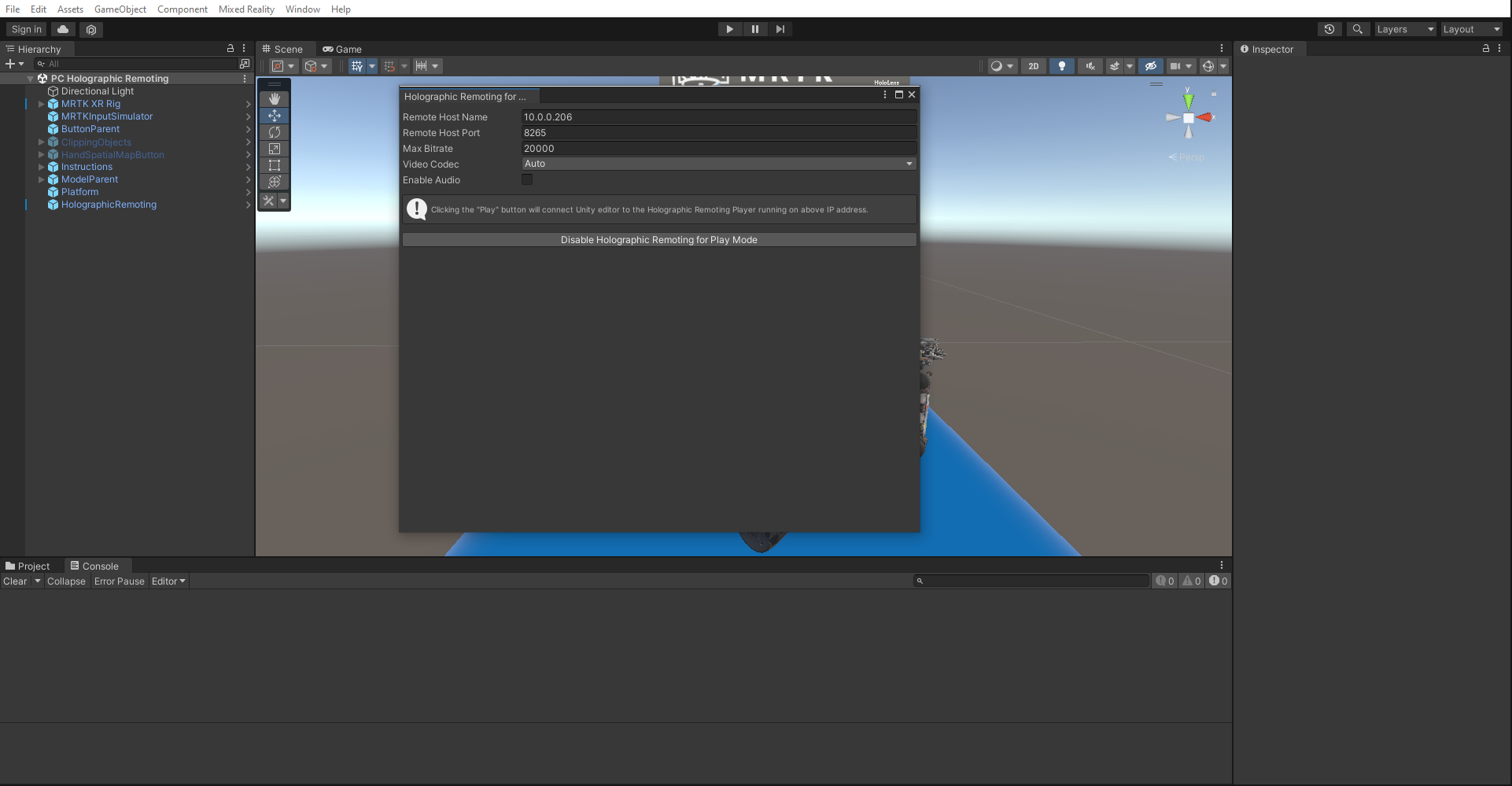Ćwiczenie — tworzenie aplikacji do holograficznego zdalnego sterowania na PC
W tym samouczku dowiesz się, jak utworzyć aplikację komputerową na potrzeby komunikacji wirtualnej Holographic Remoting, która umożliwia łączenie się z urządzeniem HoloLens 2 w dowolnym momencie, zapewniając sposób wizualizowania zawartości 3D w rzeczywistości mieszanej.
Konfigurowanie możliwości
Wybierz pozycję Player w oknie Ustawienia projektu, rozwiń Ustawienia publikowania, a następnie przewiń w dół do sekcji Możliwości, a następnie wybierz następujące opcje:
- InternetClientServer
- PrivateNetworkClientServer
W tej sekcji skonfigurujesz projekt tak, aby przesyłał strumieniowo środowisko rzeczywistości mieszanej do urządzenia HoloLens 2 z komputera w czasie rzeczywistym za pośrednictwem połączenia Wi-Fi.
Konfigurowanie sceny na potrzeby komunikacji zdalnie holograficznej
W oknie Projekt przejdź do folderu Assets > MRTK.Tutorials.PCHolograhicRemoting > Prefabs, a następnie wybierz i przeciągnij prefab HolographicRemoting do swojej sceny.
Stwórz swoją aplikację na komputer
Aplikacja Holographic Remoting jest teraz gotowa do kompilacji na komputerze. Wykonaj poniższe kroki i wprowadź te zmiany, aby skompilować tę aplikację na komputerze.
1. Dodawanie skryptu HolographicRemoteConnect
Dodaj skrypt HolographicRemoteConnect do obiektu w scenie, na przykład MRTK XR Rig . Ten skrypt udostępnia minimalistyczny interfejs użytkownika służący do wprowadzania adresu IP urządzenia HoloLens w czasie wykonywania oraz przycisku umożliwiającego nawiązywanie połączenia i rozłączanie. Jest on przeznaczony jako przykład sposobu nawiązywania połączenia z poziomu kodu języka C# w kompilacjach. Zobacz również sekcję później dotyczącą nawiązywania połączenia w trybie odtwarzania, aby przyspieszyć testowanie.
2. Przełączanie platformy kompilacji
Na pasku menu wybierz pozycję Plik>Ustawienia kompilacji.
W oknie Ustawienia kompilacji wybierz pozycję PC, Mac & Autonomiczna platforma systemu Linux i wybierz przycisk Przełącz platformę, aby zmienić platformę kompilacji:
3. Ustawianie ustawień projektu
Na pasku menu wybierz pozycję Edytuj > Ustawienia projektu > Zarządzanie dodatkami XR. Upewnij się, że jesteś na karcie Samodzielna Windows, a następnie wybierz pozycję OpenXR, funkcję Windows Mixed Reality i grupę funkcji zdalnej aplikacji Holographic Remoting.
W oknie Ustawienia projektu wybierz pozycję OpenXR. Upewnij się, że jesteś na karcie Windows Standalone, a następnie zmień tryb przekazywania głębi z None na Głębia 16 Bit.
Dodaj Profil interakcji śledzenia wzroku oraz Microsoft Profil interakcji ręką, klikając przycisk z symbolem plusa ("+") w zakładce Profile interakcji.
W obszarze grupy funkcji Open XR > Wszystkie funkcjewybierz Holographic App Remoting.
4. Budowanie projektu Unity
Na pasku menu wybierz pozycję Plik>Ustawienia kompilacji.
Wybierz pozycję Dodaj Otwarte Sceny, aby dodać bieżącą scenę do listy scen w oknie Ustawienia kompilacji. Następnie na liście Kompilacja wybierz przycisk Kompilacja:
Wybierz odpowiednią lokalizację do przechowywania kompilacji — na przykład Documents\MixedRealityLearning. Utwórz nowy folder i nadaj mu odpowiednią nazwę — na przykład PCHolographicRemoting — a następnie wybierz przycisk Wybierz folder, aby rozpocząć proces kompilacji:
Poczekaj, aż aparat Unity zakończy proces kompilacji.
Kliknij dwukrotnie plik wykonywalny, aby otworzyć aplikację PC Holographic Remoting na swoim komputerze.
Notatka
Ze względu na znane problemy z kompilacją aplikacji Holographic Remoting dla platformy UWP, budujemy ją jako samodzielną aplikację Windows na platformę OpenXR.
Testowanie aplikacji do zdalnego przesyłania holograficznego
Notatka
Kompilowanie i testowanie na urządzeniu HoloLens 2 nie jest obowiązkowe. Alternatywnie, możesz przetestować na Emulatorze HoloLens 2, jeśli nie masz urządzenia. Urządzenia można kupić na HoloLens.com.
Aby połączyć aplikację komputera z urządzeniem HoloLens 2:
1. Zainstaluj aplikację odtwarzacza remoting na urządzeniu HoloLens 2
- Na urządzeniu HoloLens 2 odwiedź aplikację Sklepu i wyszukaj Holographic Remoting Player.
- Wybierz aplikację Holographic Remoting Player.
- Wybierz pozycję Zainstaluj, aby pobrać i zainstalować aplikację.
2. Połącz aplikację komputera remoting holograficznego z odtwarzaczem remoting
- Uruchom odtwarzacz Holographic Remoting Player na urządzeniu HoloLens.
- Zanotuj adres IP urządzenia HoloLens. Holographic Remoting Player wyświetli go jako hologram zaraz po uruchomieniu.
- Otwórz aplikację Holographic Remoting PC na komputerze.
- Po uruchomieniu aplikacji wprowadź adres IP i wybierz przycisk Połącz, aby nawiązać połączenie.
Holographic Remoting dla Trybu Gry
W zestawie narzędzi MRTK 3 możesz pominąć krok tworzenia kompilacji, aby przyspieszyć iteracje rozwijania, wracając do menu Ustawienia projektu>Zarządzanie wtyczką XR>OpenXR i zaznaczając pole wyboru Holographic Remoting for Play Mode.
Po włączeniu tej opcji najprawdopodobniej zostanie wyświetlony błąd weryfikacji projektu:
Jest to spowodowane tym, że przed rozpoczęciem odtwarzania należy ustawić adres IP urządzenia HoloLens. Aby ustawić adres IP, przejdź do Mixed Reality > komunikacji zdalnej > Holographic Remoting for Play Mode i wprowadź adres IP wyświetlany w odtwarzaczu Holographic Remoting w polu Nazwa hosta zdalnego.