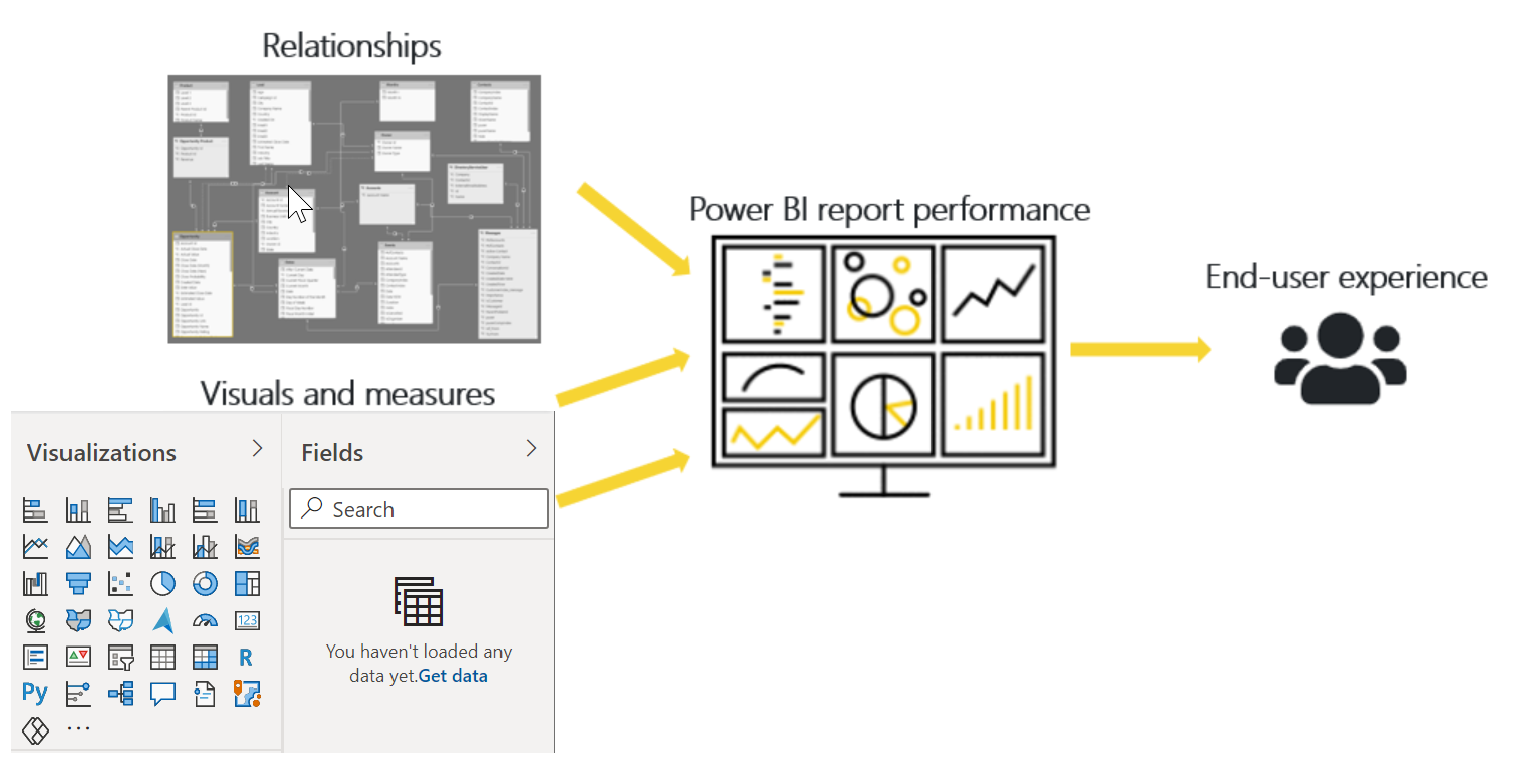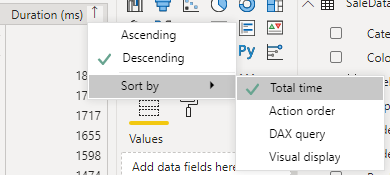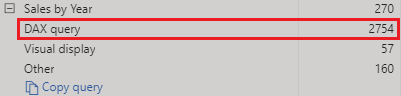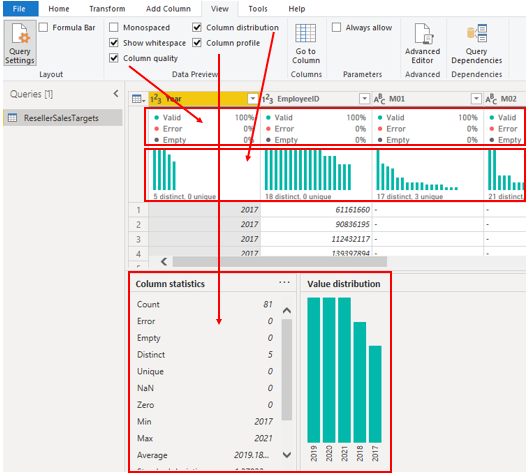Przegląd wydajności miar, relacji i elementów wizualnych
Jeśli model semantycznych zawiera wiele tabel, złożone relacje, złożone obliczenia, wiele grafik lub nadmiarowych danych, istnieje możliwość niskiej wydajności raportów. Ujemna wydajność raportu powoduje ujemne doświadczenie użytkowników.
Aby zoptymalizować wydajność, należy najpierw określić, skąd pochodzi problem; Innymi słowy, dowiedzieć się, które elementy raportu i modelu semantycznego powodują problemy z wydajnością. Następnie można podjąć działania w celu rozwiązania tych problemów, a w związku z tym zwiększenia wydajności.
Identyfikowanie wąskich gardeł wydajności w raportach
Aby uzyskać optymalną wydajność w raportach, należy utworzyć efektywny model semantyczny, który ma szybko uruchomione kwerendy i miary. Gdy użytkownik ma dobre podstawy, może jeszcze bardziej ulepszyć model, analizując plany i zależności kwerend, a następnie dokonując zmian w celu dalszej optymalizacji wydajności.
Aby uzyskać odpowiednie wyniki, należy przejrzeć miary i kwerendy w modelu semantycznej. Początkowym punktem powinno być identyfikowanie wąskich gardeł istniejących w kodzie. Identyfikując najtańsze zapytanie w modelu semantycznej, można najpierw koncentrować się na wąskim gardełce i ustalić listę priorytetów, aby przejść przez inne problemy.
Analizuj wydajność
Narzędzia Analiza wydajności można użyć, aby Power BI Desktop dowiedzieć się, jak każdy z elementów raportu działa, gdy użytkownicy na nie korzystają. Można na przykład określić czas odświeżania określonego obrazu, gdy jest inicjowany przez interakcję użytkownika. Analizator wydajności pomaga w zidentyfikowaniu elementów, które mają udział w problemach z wydajnością, które mogą być przydatne podczas rozwiązywania problemów.
Przed uruchomieniem analizatora wydajności, aby uzyskać najdokładniejsze wyniki analizy (testów), należy uruchomić z wyczyszczaną graficzną pamięcią podręczną i wyczyszczaną pamięcią podręczną aparatu danych.
Graficzna pamięć podręczna — podczas ładowania elementów wizualnych nie można wyczyścić tej wizualnej pamięci podręcznej bez zamykania Power BI Desktop i otwierania jej ponownie. Aby uniknąć buforowania w trybie odtąd, należy rozpocząć analizę z wyczyszkną graficzną pamięcią podręczną.
Aby mieć pewność, że masz wyczyszkową pamięć podręczną, dodaj pustą stronę do pliku (pbtronic), a Power BI Desktop następnie, po wybraniu tej strony, zapisz i zamknij plik. Otwórz ponownie Power BI Desktop plik (.pb csv), który chcesz przeanalizować. Zostanie on otwarty na pustej stronie.
Pamięć podręczna aparatu danych — Po uruchomieniu kwerendy wyniki są buforowane, więc wyniki analizy będą nieprawdziwe. Musisz wyczyścić pamięć podręczną danych przed ponownego uruchomić grafikę.
Aby wyczyścić pamięć podręczną danych, można Power BI Desktop uruchomić ponownie program DAX Studio lub połączyć go z modelem semantycznego, a następnie wywołać wyczyszczenie pamięci podręcznej.
Po wyczyszczeniu pamięci podręcznych Power BI Desktop i otwarciu pliku na pustej stronie przejdź na kartę Widok i wybierz opcję Analizator wydajności.
Aby rozpocząć proces analizy, wybierz opcję Rozpocznij rejestrowanie, wybierz stronę raportu, który chcesz przeanalizować, oraz oddziałaj z elementami raportu, który chcesz mierzyć. Wyniki interakcji będą wyświetlane w okienku Analizator wydajności podczas pracy. Po zakończeniu wybierz przycisk Zatrzymaj.
Aby uzyskać bardziej szczegółowe informacje, zobacz opis analizy wydajności w celu badania wydajności elementów raportu.
Przejrzyj wyniki
Wyniki testu wydajności można przejrzeć w okienku Analizator wydajności. Aby przejrzeć zadania w kolejności ich trwania, najdłużej do najkrótszych, kliknij prawym przyciskiem myszy ikonę sortowania obok nagłówka kolumny Czas trwania (ms), a następnie wybierz polecenie Łączny czas w porządku malejącym.
Informacje dziennika dla każdej ilustracji zawierają informacje o czasie (czasie trwania) wykonywania następujących kategorii zadań:
Kwerenda DAX — czas, w czasie, w który usługi Analysis Services były zwracane.
Wyświetlacz graficzny — czas renderowania obrazu na ekranie, w tym czas potrzebny na pobranie obrazów sieci Web lub geokodowanie.
Inny — czas, w czasie wykonywania wizualnego przygotowania kwerend, oczekiwania na zakończenie pracy innych elementów wizualnych lub wykonania innych zadań przetwarzania w tle. Jeśli ta kategoria zawiera długi czas trwania, jedyny rzeczywisty sposób skrócenia tego czasu to zoptymalizowanie kwerend DAX dla innych grafik lub zmniejszenie liczby elementów wizualnych w raporcie.
Wyniki testu analizy pomagają zrozumieć zachowanie modelu semantycznego i zidentyfikować elementy potrzebne do optymalizacji. Można porównywać czas trwania poszczególnych elementów w raporcie i identyfikować elementy o długim czasie trwania. Należy koncentrować się na tych elementach i zbadać, dlaczego załadowanie ich do strony raportu jest tak długo.
Aby dokładniej przeanalizować kwerendy, można użyć programu DAX Studio, który jest bezpłatnym otwartym narzędziem źródłowym dostarczanym przez inną usługę.
Rozwiązywanie problemów i optymalizowanie wydajności
W wynikach analizy zostaną identyfikowane obszary ulepszenia i możliwości optymalizacji wydajności. Może się okazać, że potrzebne są usprawnienia graficzne, kwerendy DAX lub inne elementy w modelu semantyki. Poniższe informacje zawierają wskazówki dotyczące wyszukiwania i zmian, które można wprowadzić.
Wizualizacje
Jeśli obrazy identyfikują się jako wąskie gardło prowadzące do niskiej wydajności, należy znaleźć sposób na poprawienie wydajności przy minimalnym wpływie na działania użytkowników.
Należy wziąć pod uwagę liczbę elementów wizualnych na stronie raportu; Mniejsza ilość elementów wizualnych oznacza lepszą wydajność. Zadaj sobie pytanie, czy wygląd jest rzeczywiście potrzebny i czy dodaje wartość użytkownikowi końcowemu. Jeśli odpowiedź jest nie, musisz usunąć ją graficznie. Zamiast używać wielu grafik na stronie, rozważ inne sposoby, aby podać dodatkowe szczegóły, takie jak szczegółowe strony i etykietki narzędzi stron raportów.
Sprawdź liczbę pól w każdej grafiku. Im więcej elementów wizualnych ma w raporcie, tym większa szansa na problemy z wydajnością. Im więcej elementów wizualnych, tym więcej elementów raportu może zostać wyświetlony i utracisz ją bez pracy. Górny limit dla elementów wizualnych to 100 pól (miar lub kolumn), więc ładowanie grafiku z większą niż 100 polami będzie znacznie spowolnić. Zadaj sobie pytanie, czy na pewno potrzebne są wszystkie te dane w sposób graficzny. Może się okazać, że można zmniejszyć liczbę aktualnie używanych pól.
Zapytanie DAX
Podczas badania wyników w okienku analizatora wydajności można zobaczyć, Power BI Desktop ile czasu zajęło aparatowi oszacowanie każdej kwerendy (w milisekundach). Dobrym punktem początkowym jest każda kwerenda DAX, która trwa dłużej niż 120 milisekund. W tym przykładzie można zidentyfikować jedną określoną kwerendę o dużym czasie trwania.
Analizator wydajności wyróżnia potencjalne problemy, ale nie wskazuje, co należy zrobić, aby je poprawić. Można przeprowadzić dalsze badanie przyczyny tak długiego przetwarzania tej miary. Programu DAX Studio można używać do bardziej szczegółowego badania kwerend.
Na przykład wybierz polecenie Kopiuj kwerendę , aby skopiować formułę obliczania do Schowka, a następnie wklej ją do programu Dax Studio. Następnie można dokładniej przejrzeć krok obliczeń. W tym przykładzie próbujesz zliczyć łączną liczbę produktów z ilościami w zamówieniach przekraczami lub równymi pięć.
Count Customers =
CALCULATE (
DISTINCTCOUNT ( Order[ProductID] ),
FILTER ( Order, Order[OrderQty] >= 5 )
)
Po analizie kwerendy można skorzystać z własnej wiedzy i doświadczenia w celu określenia problemów z wydajnością. Można również spróbować użyć różnych funkcji systemu DAX, aby sprawdzić, czy poprawiają one wydajność. W poniższym przykładzie funkcja FILTER została zastąpiona funkcją KEEPFILTER. Gdy test został uruchomiony ponownie w analizatorze wydajności, w wyniku funkcji KEEPFILTER czas trwania był krótszy.
Count Customers =
CALCULATE (
DISTINCTCOUNT ( Order[ProductID] ),
KEEPFILTERS (Order[OrderQty] >= 5 )
)
W takim przypadku można zastąpić funkcję FILTER funkcją KEEPFILTER w celu znacznie skrócenia czasu trwania oceny tej kwerendy. Podczas wykonywania tej zmiany należy sprawdzić, czy czas trwania poprawił się, wyczyścić pamięć podręczną danych, a następnie ponownie uruchomić proces analizatora wydajności.
Model semantyczny
Jeśli czas trwania miar i graficznie są wyświetlane o niskiej wartości (czyli mają krótki czas trwania), nie są one przyczyną problemów z wydajnością. Jeśli kwerenda DAX zawiera informacje o wysokim czasie trwania, prawdopodobnie miara została zapisane w złym stanie lub wystąpił problem z modelem semantycznego. Problem może być spowodowany relacjami, kolumnami lub metadanymi w modelu albo mieć stan opcji Automatycznie data/ godzina, jak to wyjaśniono w poniższej sekcji.
Relacje
Należy przejrzeć relacje między tabelami, aby upewnić się, że zostały utworzone prawidłowe relacje. Sprawdź, czy właściwości liczebności relacji są poprawnie skonfigurowane. Na przykład kolumna jednoe strony zawierająca unikatowe wartości może być niepoprawnie skonfigurowana jako kolumna zawierająca wiele stron. Dowiesz się więcej o tym, jak liczebność wpływa na wydajność w późniejszym terminie w tym module.
Kolumny
Nie należy importować kolumn danych, które nie są potrzebne. Aby uniknąć usuwania kolumn w edytorze Power Query , należy spróbować zająć się nimi w źródle podczas ładowania danych do systemu Power BI Desktop. Jeśli jednak nie można usunąć nadmiarowych kolumn z kwerendy źródłowej lub dane zostały już zaimportowane do stanu nieprzetworzonego, Power Query zawsze można użyć edytora do kontroli każdej z kolumn. Zadaj sobie pytanie, czy na pewno potrzebujesz każdej kolumny i spróbuj określić korzyści, które każda z nich dodaje do modelu semantycznego. Jeśli kolumna nie dodaje wartości, należy ją usunąć z modelu semantycznego. Przypuśćmy na przykład, że jest tam kolumna z tysiącami unikatowych wierszy. Wiesz, że ta kolumna nie będzie używana w relacji, więc nie będzie używana w raporcie. Należy zatem uznać tę kolumnę za niepotrzebną i uznać ją za niepotrzebną, ponieważ w modelu semantyki jest ona zaciemniana.
Usunięcie zbędnej kolumny spowoduje zmniejszenie rozmiaru modelu semantycznego, co z kolei powoduje skrócenie rozmiaru pliku i szybsze odświeżanie. Ponadto ponieważ model semantyczny zawiera tylko odpowiednie dane, ogólna wydajność raportu zostanie poprawiona.
Aby uzyskać więcej informacji, zobacz techniki redukcji danych dla importowania modelowania.
Metadane
Metadane to informacje o innych danych. Power BI Metadane bazy danych zawierają informacje w modelu semantycznego użytkownika, takie jak nazwa, typ danych i format każdej kolumny, schemat bazy danych, projekt raportu, data ostatniej modyfikacji pliku, stawki odświeżania danych itp.
Podczas ładowania danych Power BI Desktop warto przeanalizować odpowiednie metadane w taki sposób, aby przed rozpoczęciem tworzenia raportów identyfikować niespójności z modelem semantycznych i normalizować dane. Uruchomienie analizy metadanych poprawi wydajność modelu semantycznego, ponieważ podczas analizowania metadanych zidentyfikuje się zbędne kolumny, błędy w danych, niepoprawne typy danych, objętość ładowanych danych (duże modele semantyczne, w tym dane transakcyjne lub historyczne, zajmie więcej czasu) i wiele więcej.
Za pomocą edytora Power Query można Power BI Desktop sprawdzić kolumny, wiersze i wartości nieprzetworzonych danych. Następnie można użyć dostępnych narzędzi, takich jak wyróżnione w poniższym zrzutie ekranu, aby wprowadzić niezbędne zmiany.
Dostępne Power Query są następujące opcje:
Zbędne kolumny — oblicza potrzebę każdej z kolumn. Jeśli w raporcie nie zostanie użyta co najmniej jedna kolumna, a więc są one zbędne, należy je usunąć za pomocą opcji Usuń kolumny na karcie Narzędzia główne.
Zbędne wiersze — Służy do sprawdzania, czy pierwsze kilka wierszy w modelu semantycznego jest puste lub czy zawierają dane, które nie są potrzebne w raportach. Jeśli tak, powoduje usunięcie tych wierszy za pomocą opcji Usuń wiersze na karcie Narzędzia główne.
Typ danych — oblicza typy danych kolumn w celu zapewnienia, że każdy z nich jest poprawny. Jeśli zidentyfikujesz niepoprawny typ danych, zmień go, wybierając kolumnę, wybierając pozycję Typ danych na karcie Przekształcenie, a następnie wybierając poprawny typ danych z listy.
Nazwy kwerend — sprawdza nazwy kwerendy (tabeli) w okienku Zapytania . Podobnie jak w przypadku nazw nagłówków kolumn, należy zmienić nazwy kwerend lub nazw kwerend, które są bardziej przypominane lub które są znane użytkownikowi. Nazwę kwerendy można zmienić, klikając ją prawym przyciskiem myszy, wybierając polecenie Zmień nazwę, w razie potrzeby edytując nazwę, a następnie naciskając Enter.
Edytor szczegółów kolumn Power Query zawiera następujące trzy opcje wersja zapoznawcza danych, których można używać do analizowania metadanych skojarzonych z kolumnami. Opcje te można znaleźć na karcie Widok, co przedstawiono w poniższym zrzutie ekranu.
Jakość kolumny — określa, jaki procent towarów w kolumnie jest prawidłowy, zawiera błędy lub jest pusty. Jeśli wartość Prawidłowa wartość procentowa nie wynosi 100, należy zbadać przyczynę, poprawić błędy i wypełnić puste wartości.
Dystrybucja kolumn — wyświetla częstotliwość i dystrybucję wartości w każdej z kolumn. W dalszej części tego modułu możesz zbadać tę sprawę.
Profil kolumn — Pokazuje wykres statystyk kolumn i wykres dystrybucji kolumn.
Nuta
Jeśli przeglądany jest duży model semantyczny z więcej niż 1000 wierszy i trzeba przeanalizować cały model semantyczny, należy zmienić domyślną opcję u dołu okna. Wybierz opcję Profilowanie kolumn na podstawie 1000 najlepszych>wierszy. Profilowanie kolumn oparte na całym zestawie danych
Należy wziąć pod uwagę inne metadane, takie jak rozmiar pliku i częstotliwość odświeżania danych, dotyczące modelu semantycznego jako całości. Te metadane można znaleźć w skojarzonym Power BI Desktop pliku (pb csv). Ładowane dane są Power BI Desktop kompresowane i przechowywane na dysku przez aparat magazynu VertiPaq. Rozmiar modelu semantycznego ma bezpośredni wpływ na jego wydajność; Mniejszy rozmiar modelu semantycznego korzysta z mniejszej ilości zasobów (pamięci) i pozwala uzyskać szybsze odświeżanie danych, obliczenia i renderowanie grafiki w raportach.
Funkcja automatycznego ustawienia daty/czasu
Kolejnym elementem do rozważenia podczas optymalizowania wydajności jest opcja Automatycznie data/godzina w. Power BI Desktop Domyślnie ta funkcja jest włączona globalnie, co oznacza, Power BI Desktop że dla każdej kolumny daty jest automatycznie aktywna tabela obliczona, pod warunkiem że pewne warunki są spełnione. Nowe, ukryte tabele są oprócz tabel już posiadanych w modelu semantycznych.
Opcja Automatyczna data/godzina umożliwia pracę z analizą czasu podczas filtrowania, grupowania i przechodzenia do wszystkich okresów kalendarzowych. Zaleca się, aby włączyć opcję Automatycznie data/ godzina tylko w przypadku pracy z okresami kalendarzowymi i gdy są spełnione symulowane wymagania dotyczące modelu w odniesieniu do czasu.
Jeśli źródło danych już definiuje tabelę wymiarów daty, powinna ona być używana do spójnego definiowania czasu w organizacji i należy wyłączyć globalną opcję Automatycznie data/godzina . Wyłączenie tej opcji może zmniejszyć rozmiar modelu semantycznego i skrócić czas odświeżania.
Opcję Automatyczną datę/czas można włączyć/ wyłączyć globalnie, tak aby dotyczyła ona wszystkich plików. Można także włączyć/ Power BI Desktop wyłączyć opcję dla bieżącego pliku, aby dotyczyła tylko pojedynczych plików.
Aby włączyć/wyłączyć tę opcję Automatyczna data/godzina , >> przejdź do opcji Opcje opcji i ustawień pliku, a następnie wybierz stronę Globalna lub Bieżąca plik. Na każdej stronie wybierz pozycję Obciążenie danych , a następnie w sekcji Analizy czasu zaznacz lub wyczyść pole wyboru zgodnie z potrzebą.
Aby uzyskać przegląd informacji i ogólne wprowadzenie do funkcji Automatycznie data/godzina , zobacz temat Zastosuj automatyczne daty/czas w Power BI Desktop.