Importowanie danych do programu Power BI Desktop za pomocą łącznika danych usługi Cost Management w celu lepszego zrozumienia wydatków na platformę Azure
Łącznik usługi Microsoft Cost Management dla programu Power BI Desktop umożliwia zaawansowane, dostosowane wizualizacje i raporty, które pomagają lepiej zrozumieć wydatki na platformę Azure. Łącznik jest otoką interfejsu API, który umożliwia usłudze Power BI komunikowanie się z platformą Azure. Nawiązuje ona połączenie z kontem platformy Azure, importuje dane usługi Cost Management i używa zestawu wstępnie utworzonych akcji i wyzwalaczy, aby ułatwić tworzenie własnych aplikacji i raportów. Łącznik obsługuje obecnie klientów z Umowa z Klientem Microsoft lub Umowa Enterprise (EA).
Łącznik używa protokołu OAuth 2.0 do uwierzytelniania na platformie Azure i identyfikuje użytkowników, którzy będą używać łącznika. Tokeny wygenerowane w tym procesie są prawidłowe przez określony okres. Usługa Power BI zachowuje token podczas następnego logowania. Protokół OAuth 2.0 jest standardem dla procesu, który odbywa się w tle, aby zapewnić bezpieczne obsługę uprawnień.
Aby nawiązać połączenie, należy użyć jednego z następujących typów kont. Inne typy kont nie są obsługiwane.
- Konto administratora przedsiębiorstwa dla Umowa Enterprise
- Właściciel konta rozliczeniowego dla Umowa z Klientem Microsoft
Musisz mieć zainstalowany program Power BI Desktop.
Nawiązywanie połączenia z usługą Microsoft Cost Management
Aby nawiązać połączenie przy użyciu łącznika usługi Microsoft Cost Management w programie Power BI Desktop:
- Otwórz Power BI Desktop.
- Na wstążce Narzędzia główne wybierz pozycję Pobierz dane z innych źródeł.
- Wybierz pozycję Azure z listy kategorii danych. Może być konieczne wybranie pozycji Więcej na końcu listy, aby znaleźć opcję platformy Azure.
- Wybierz pozycję Cost Management, a następnie wybierz pozycję Połącz.
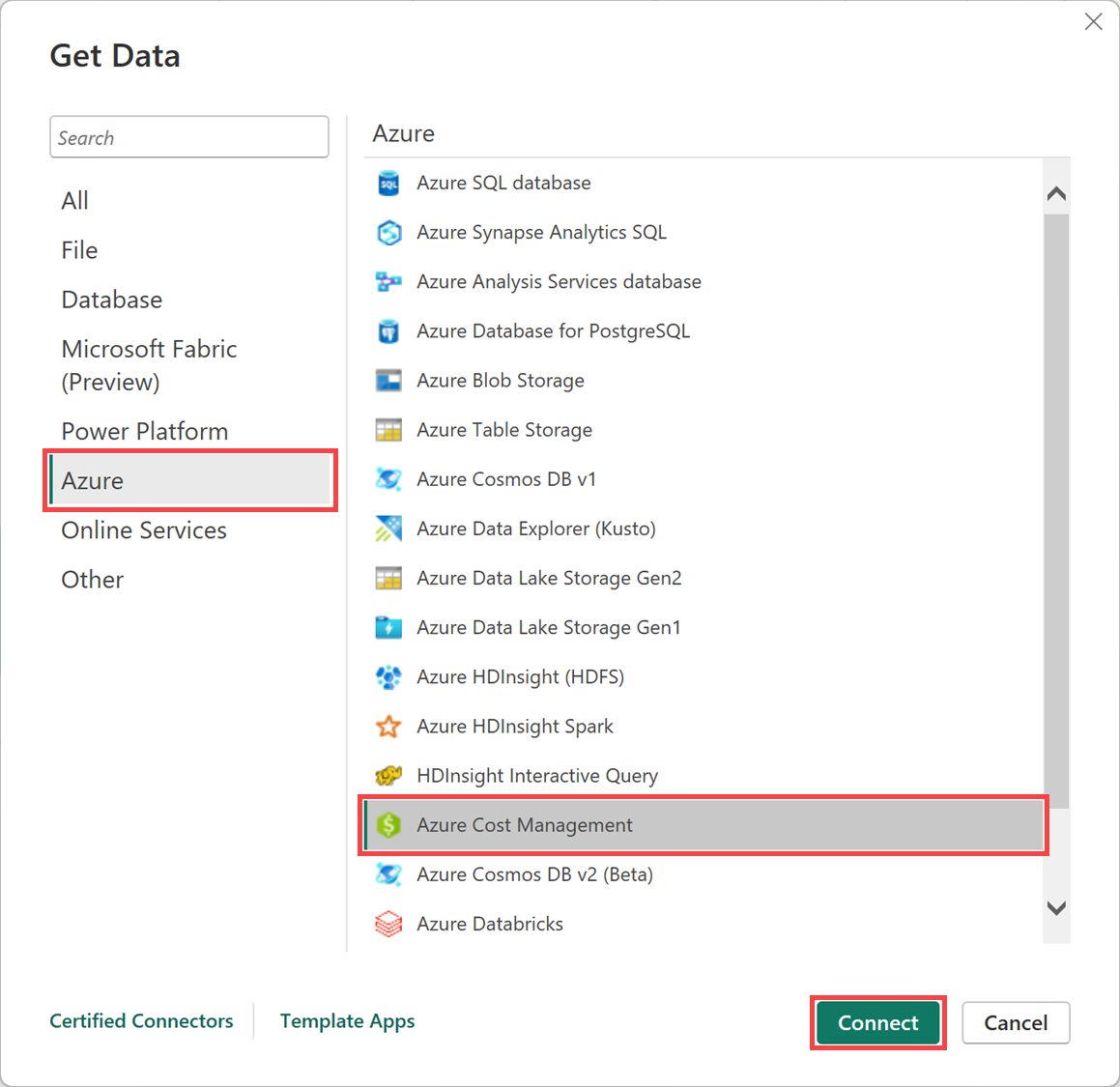
- W wyświetlonym oknie dialogowym wybierz pozycję Wybierz zakres, wybierz swój identyfikator profilu rozliczeniowego dla Umowa z Klientem Microsoft lub numer rejestracji dla Umowa Enterprise s (EA).
Nawiązywanie połączenia przy użyciu konta Umowa z Klientem Microsoft
Aby nawiązać połączenie przy użyciu konta Umowa z Klientem Microsoft, możesz uzyskać identyfikator profilu rozliczeniowego w witrynie Azure Portal:
- W portalu Azure przejdź do obszaru Zarządzanie kosztami i rozliczenia.
- Wybierz swój profil rozliczeniowy.
- W obszarze Ustawienia w menu wybierz pozycję Właściwości na pasku bocznym.
- W obszarze Ogólne skopiuj identyfikator.
- W programie Power BI Desktop wybierz pozycję Identyfikator profilu rozliczeniowego w obszarze Wybierz zakres i wklej identyfikator profilu rozliczeniowego z poprzedniego kroku.
- Wprowadź liczbę miesięcy, które mają być pobierane, a następnie wybierz przycisk OK.
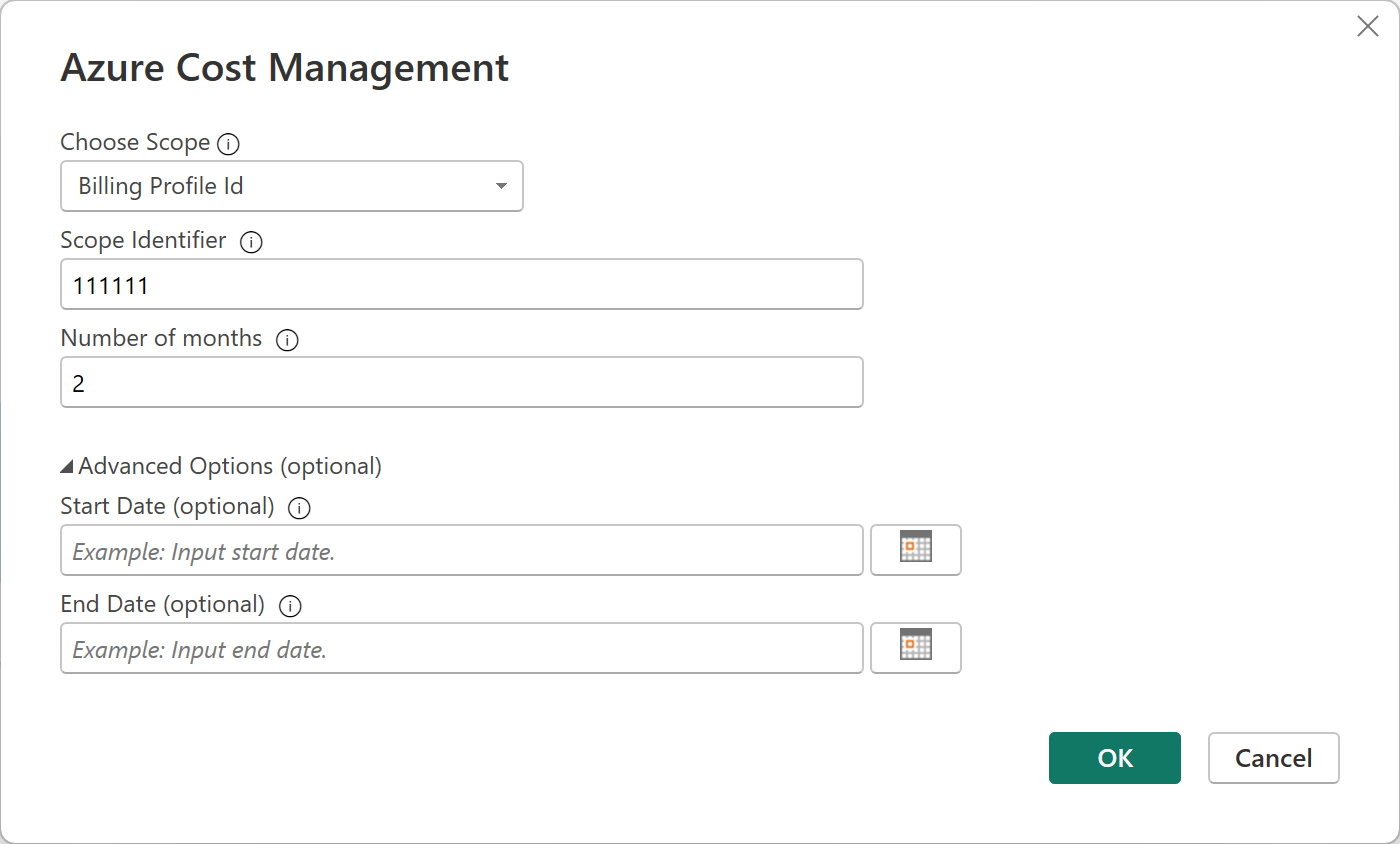
- Po wyświetleniu monitu zaloguj się przy użyciu konta użytkownika platformy Azure i hasła.
Nawiązywanie połączenia przy użyciu konta Umowa Enterprise
Aby nawiązać połączenie przy użyciu konta Umowa Enterprise (EA), możesz uzyskać identyfikator rejestracji w witrynie Azure Portal:
- W portalu Azure przejdź do obszaru Zarządzanie kosztami i rozliczenia.
- Wybierz konto rozliczeniowe.
- Na stronie Przegląd skopiuj identyfikator konta rozliczeniowego.
- W programie Power BI Desktop w obszarze Wybierz zakres wybierz pozycję Numer rejestracji i wklej identyfikator konta rozliczeniowego z poprzedniego kroku.
- Wprowadź liczbę miesięcy, które chcesz pobrać, a następnie wybierz przycisk OK.
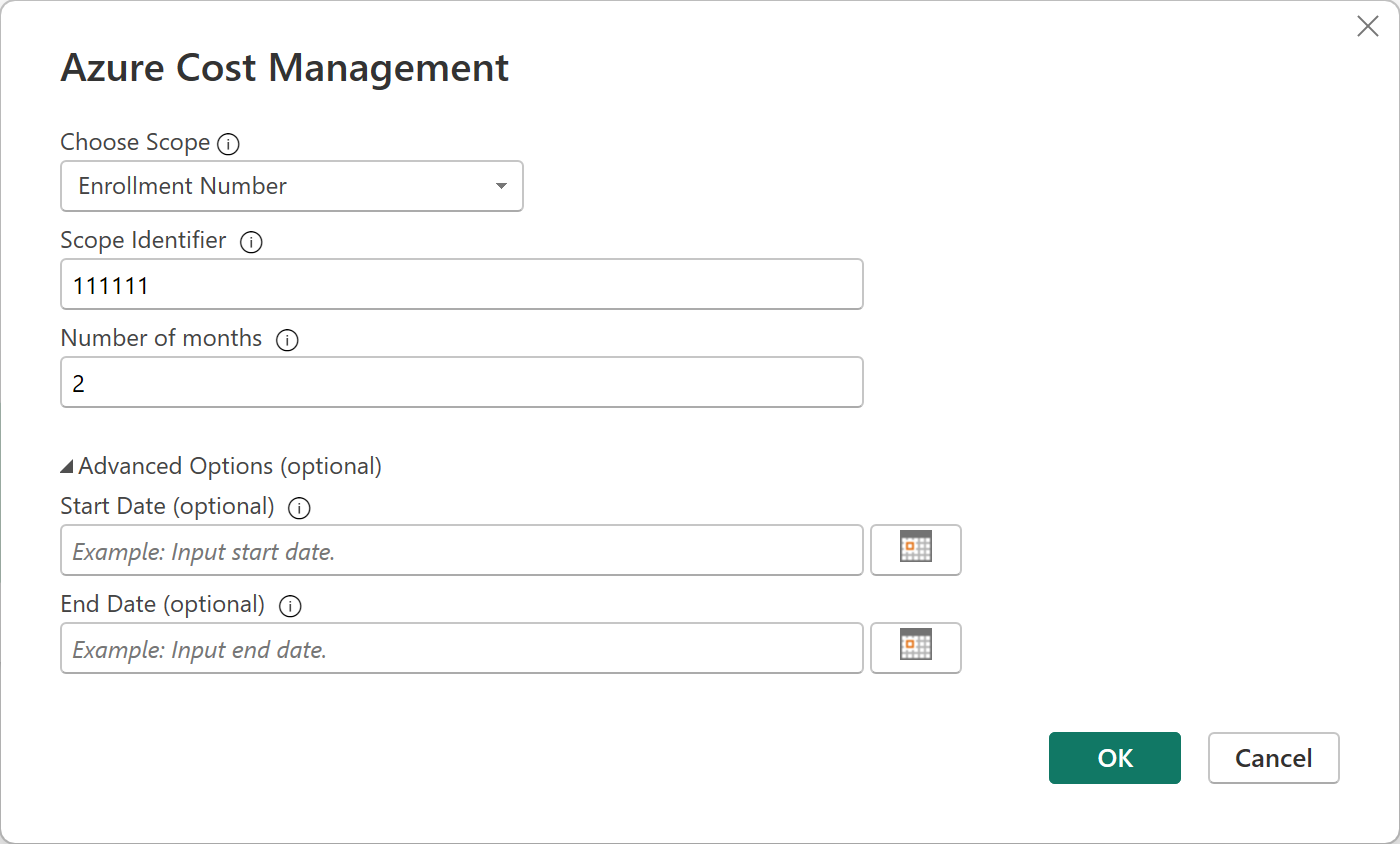
- Po wyświetleniu monitu zaloguj się przy użyciu konta użytkownika platformy Azure i hasła.
Tworzenie niestandardowego raportu przy użyciu danych
Przeprowadzimy Cię przez proces tworzenia prostego raportu przedstawiającego koszty w czasie.
Po pomyślnym uwierzytelnieniu zostanie wyświetlone okno Nawigator z następującymi dostępnymi tabelami danych:
| Tabela | Opis |
|---|---|
| Podsumowanie salda | Podsumowanie salda dla Umowa Enterprise |
| Zdarzenia rozliczeniowe | Dziennik zdarzeń dotyczących nowych faktur i zakupów kredytowych (tylko Umowa z Klientem Microsoft) |
| Budżety | Szczegóły budżetu dotyczące wyświetlania rzeczywistych kosztów lub użycia względem istniejących celów budżetu |
| Charges (Opłaty) | Podsumowanie miesięcznego użycia platformy Azure, opłat za witrynę Marketplace i opłat rozliczanych oddzielnie (tylko Umowa z Klientem Microsoft) |
| Partie środków | Szczegóły zakupu partii środków na korzystanie z platformy Azure dla podanego profilu rozliczeniowego (tylko Umowa z Klientem Microsoft) |
| Arkusze cen | Odpowiednie stawki mierników dla podanego profilu rozliczeniowego lub rejestracji EA |
| Opłaty za wystąpienia zarezerwowane | Opłaty skojarzone z wystąpieniami zarezerwowanymi w ciągu ostatnich 24 miesięcy |
| Rekomendacje dotyczące wystąpień zarezerwowanych (udostępnione) | Rekomendacje dotyczące zakupu wystąpień zarezerwowanych na podstawie wszystkich trendów użycia subskrypcji z ostatnich 30 dni |
| Rekomendacje dotyczące wystąpień zarezerwowanych (pojedyncze) | Rekomendacje dotyczące zakupu wystąpień zarezerwowanych na podstawie trendów użycia pojedynczej subskrypcji z ostatnich 30 dni |
| Szczegóły użycia wystąpienia zarezerwowanego | Szczegóły użycia istniejących wystąpień zarezerwowanych w ciągu ostatniego miesiąca |
| Podsumowanie użycia wystąpienia zarezerwowanego | Procent dziennego użycia rezerwacji platformy Azure |
| Szczegóły użycia | Podział wykorzystanych ilości i szacowanych opłat dla danego profilu rozliczeniowego w ramach rejestracji EA |
| Amortyzowane szczegóły użycia | Podział wykorzystanych ilości i szacowane opłaty zamortyzowane dla danego profilu rozliczeniowego w ramach rejestracji EA |
Wybierz tabelę, aby wyświetlić okno dialogowe podglądu. Możesz wybrać jedną lub więcej tabel, zaznaczając pola obok ich nazw. Wybierz Załaduj.
Po załadowaniu wybranych danych tabele danych i pola są wyświetlane na liście Pola .
Aby utworzyć raport:
- W tym przykładzie wybierz pozycję Szczegóły użycia, a następnie wybierz pozycję Załaduj.
W polu Załaduj zostanie wyświetlony stan importu danych. Załadowanie wszystkich danych może zająć trochę czasu. Po zakończeniu ładowania danych pole Załaduj zniknie. - Następnie w obszarze Wizualizacje wybierz wizualizację do wyświetlenia. W tym przykładzie wybierz pozycję Skumulowany wykres kolumnowy. W obszarze Wizualizacje różne elementy stają się dostępne. Pusty wykres jest również wstawiany na stronie.
- Na liście Pola wybierz i przeciągnij pozycję Koszt do obszaru Wartości. Wykres na stronie jest aktualizowany przy użyciu danych.
- Następnie na liście Pola wybierz pozycję , a następnie przeciągnij pozycję Data do osi. Wykres jest aktualizowany, a teraz pokazuje koszty w czasie.

- Na liście Pola wybierz i przeciągnij pozycję MeterCategory do obszaru Legenda. Wykres aktualizuje i pokazuje koszty w miarę upływu czasu, w których każdy dzień pokazuje koszt dla każdej kategorii Miernik (usługa platformy Azure).
- Aby lepiej odczytać wartości w legendzie, wybierz pozycję Format (który wygląda jak symbol wałka do malowania), a następnie wybierz pozycję Położenie>w prawo.
- Opcjonalnie zmień rozmiar wykresu w razie potrzeby.
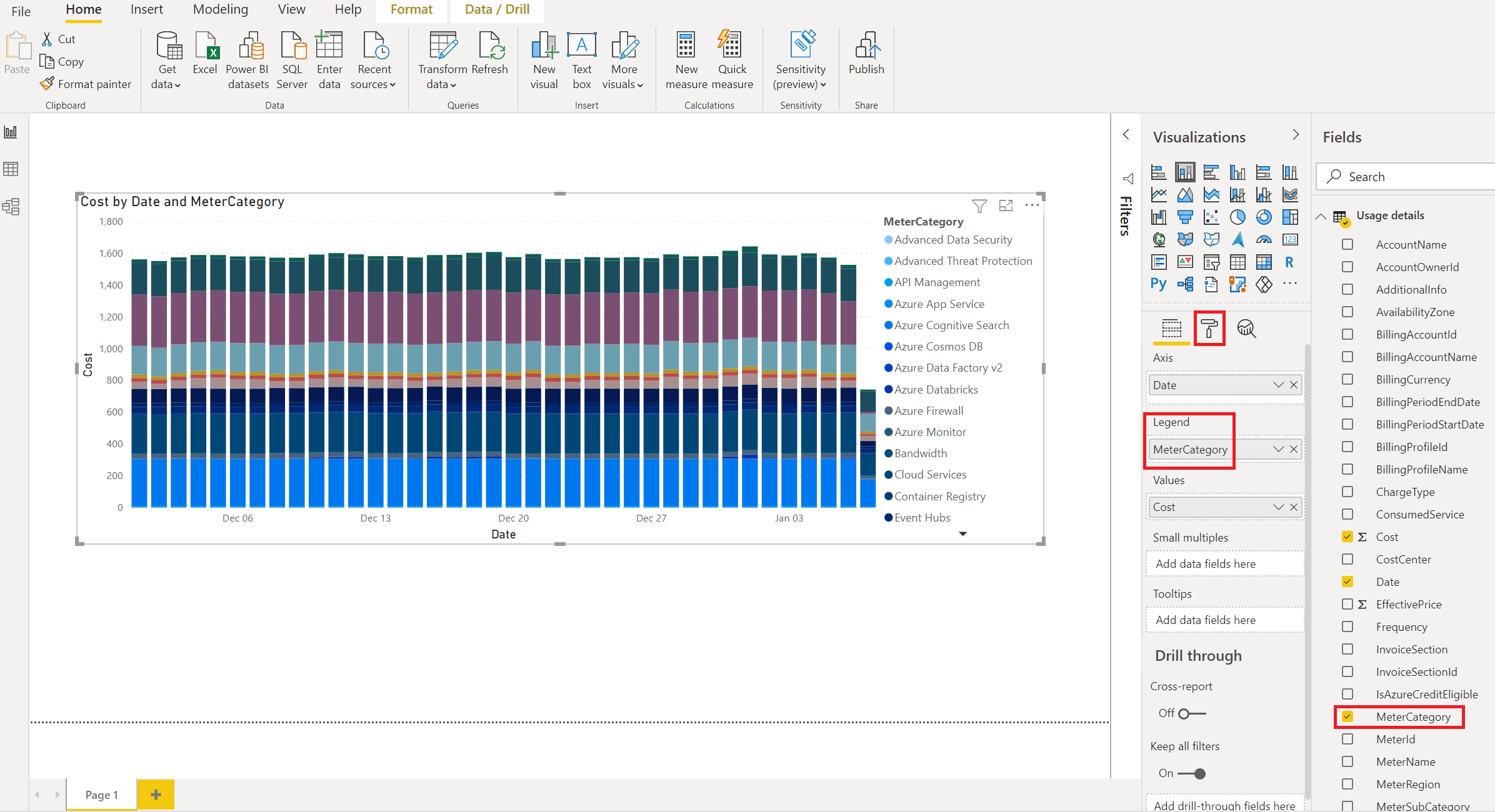
Teraz masz prosty raport, który pokazuje koszty w czasie. Kontynuuj eksplorowanie innych opcji i pól samodzielnie, aby tworzyć raporty spełniające Twoje potrzeby.