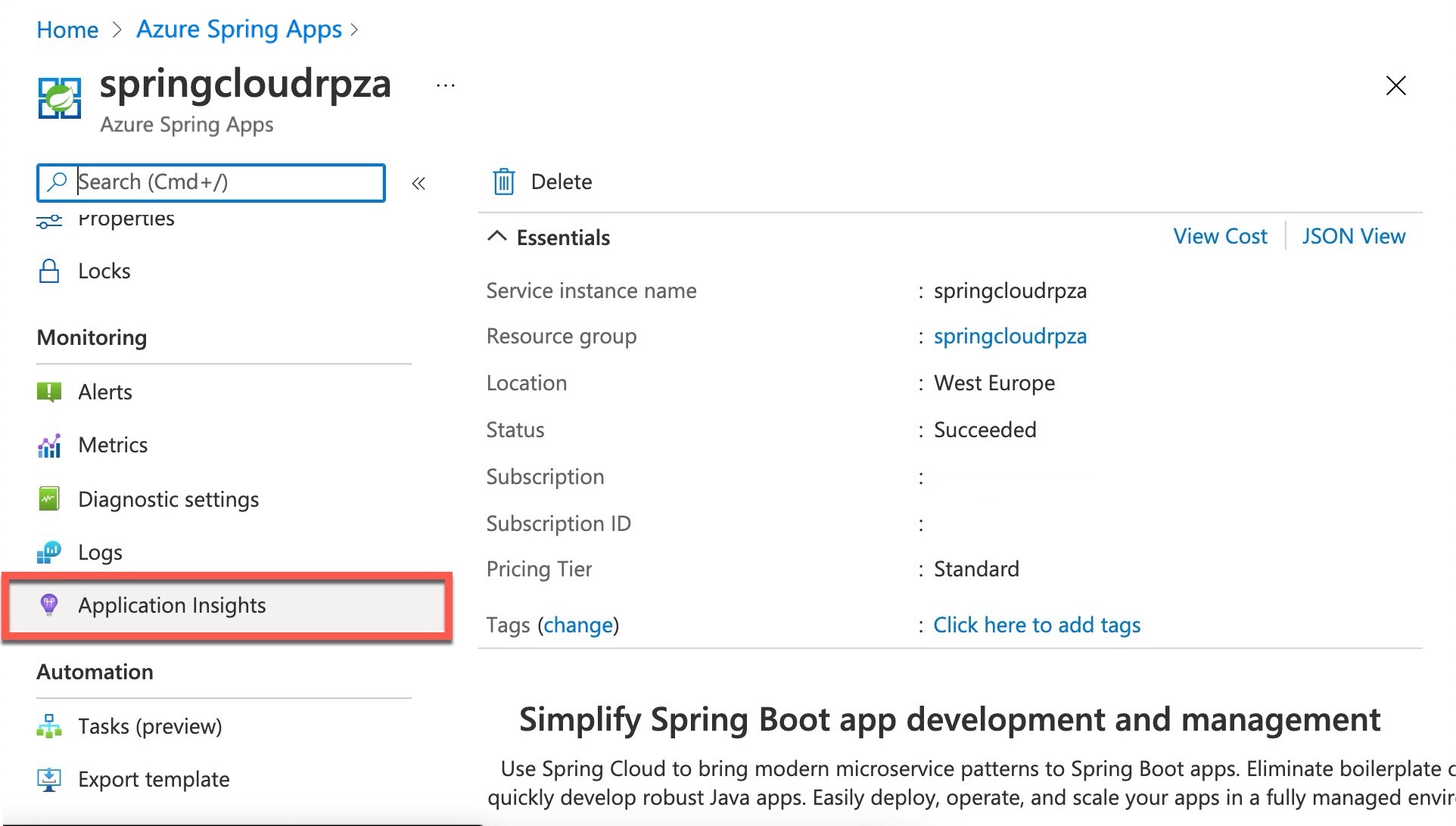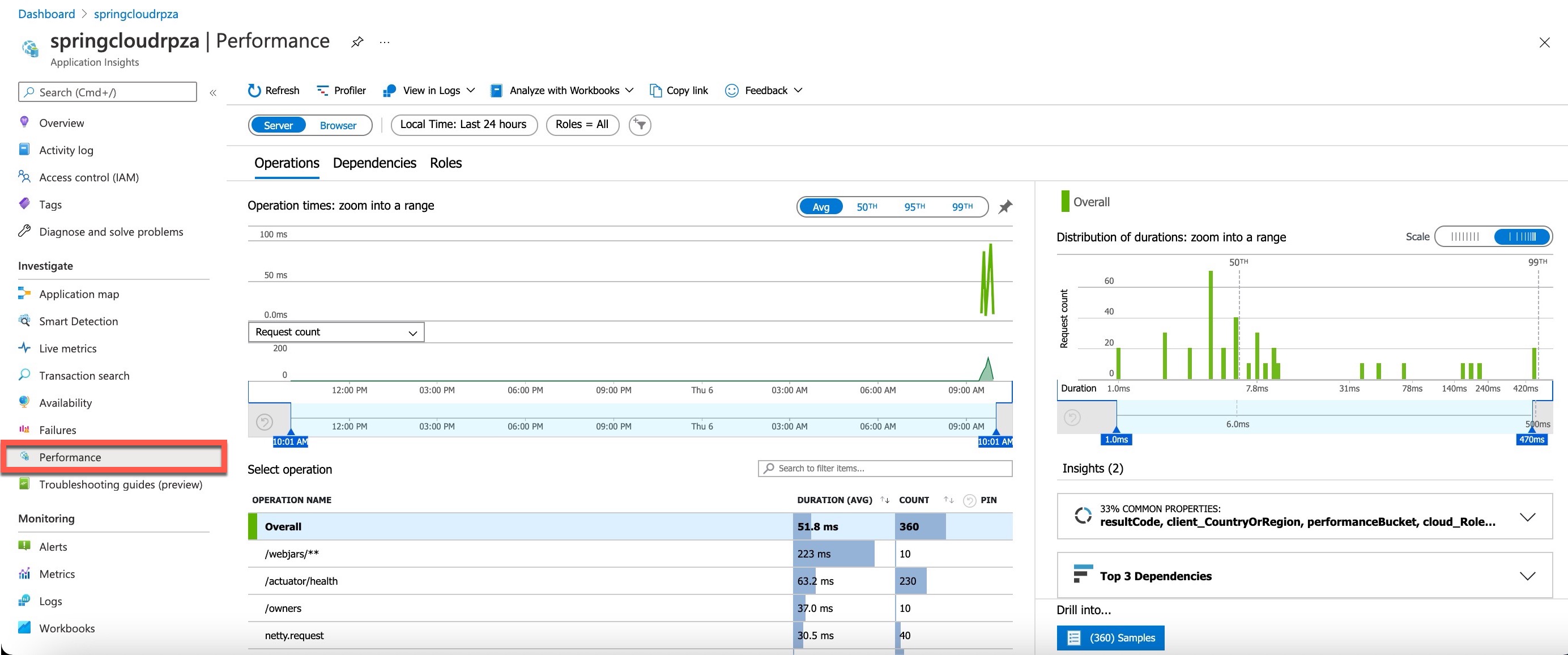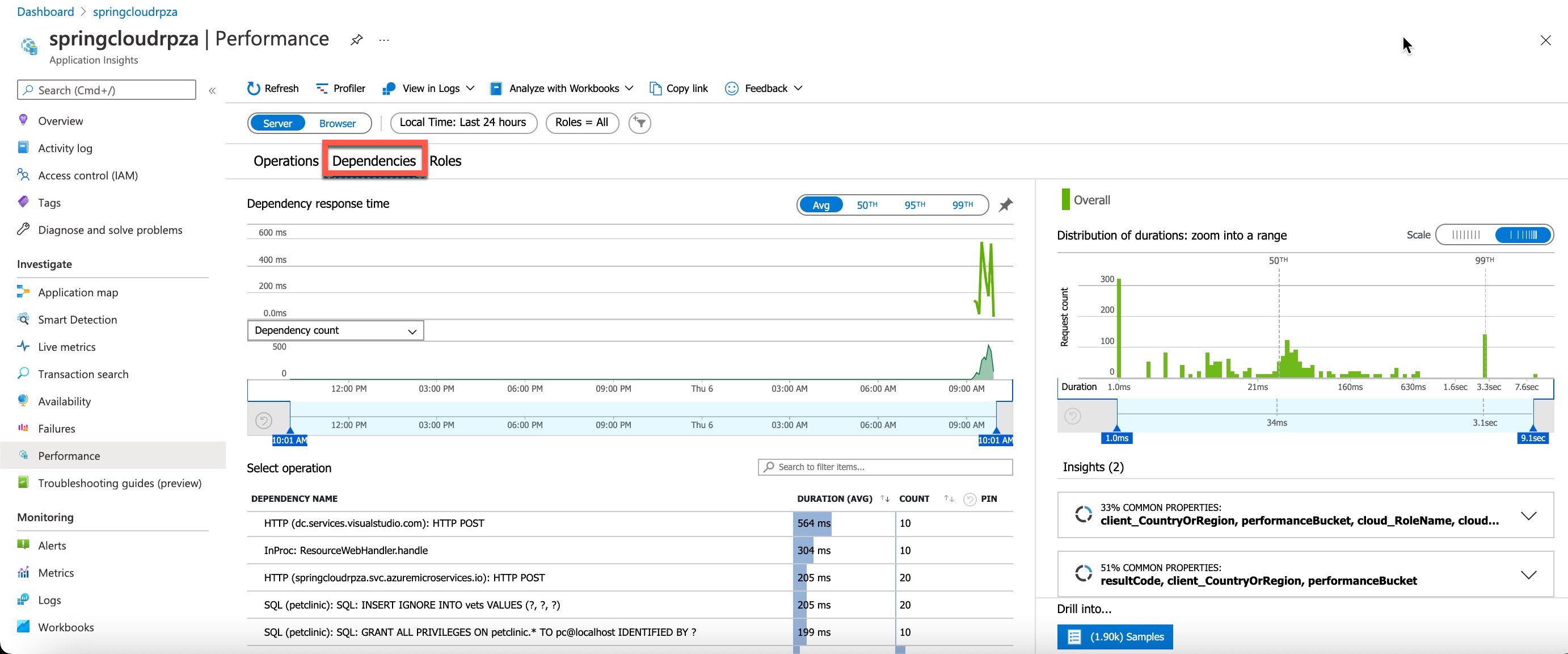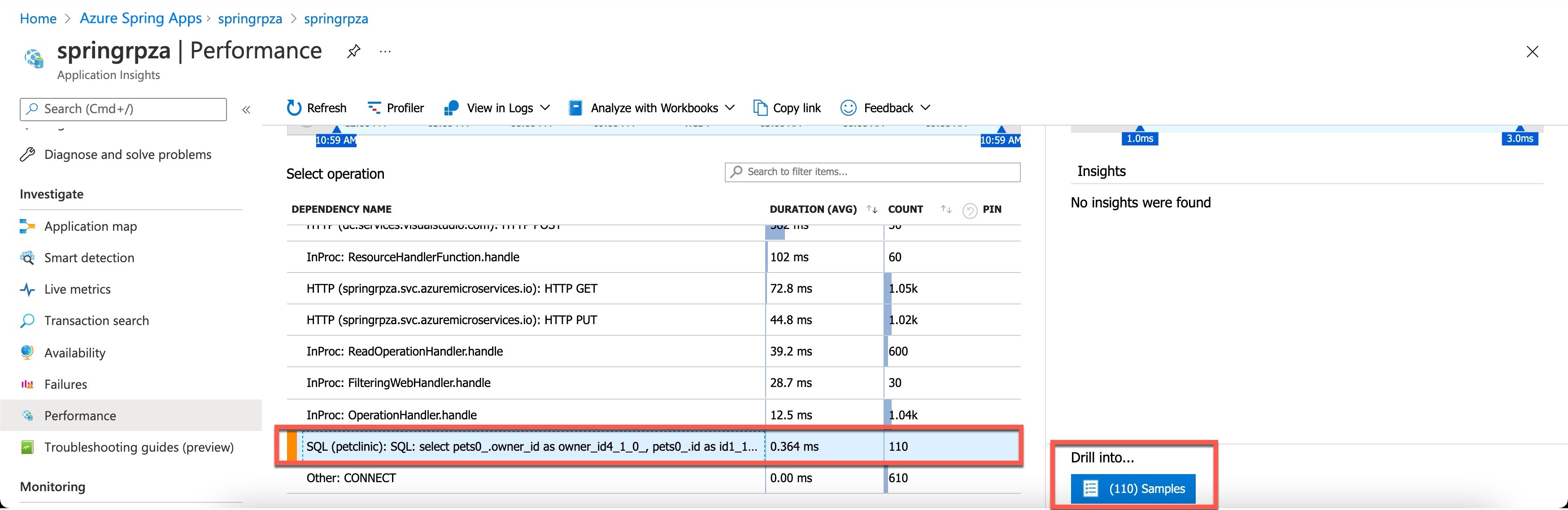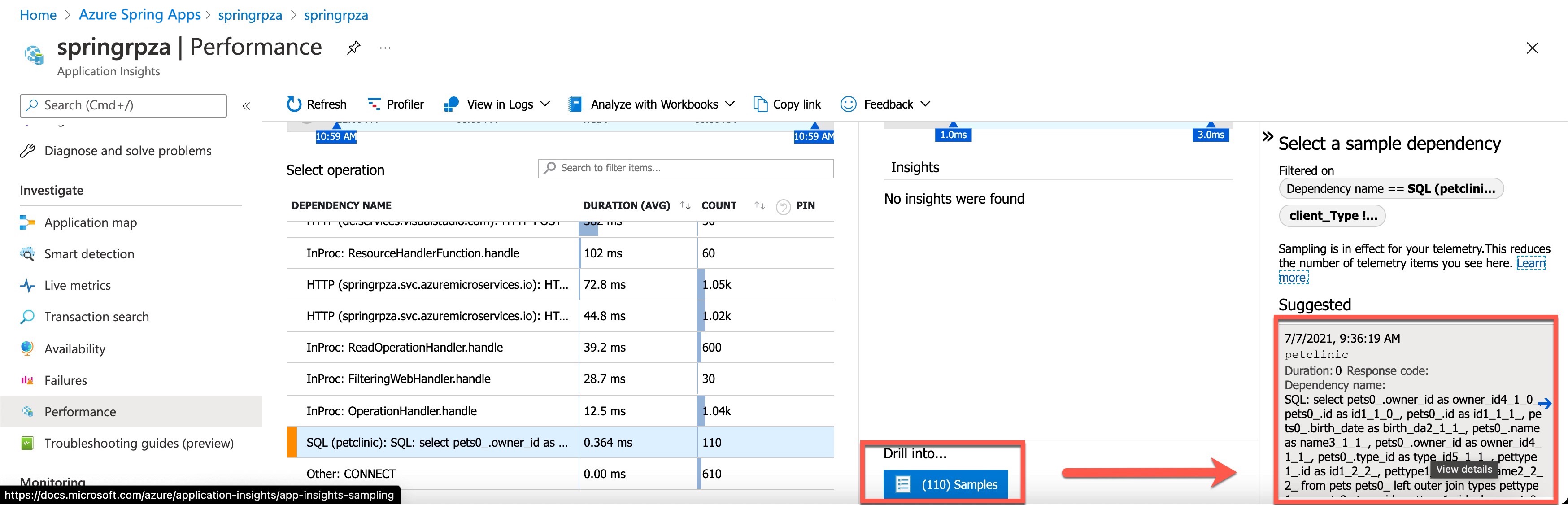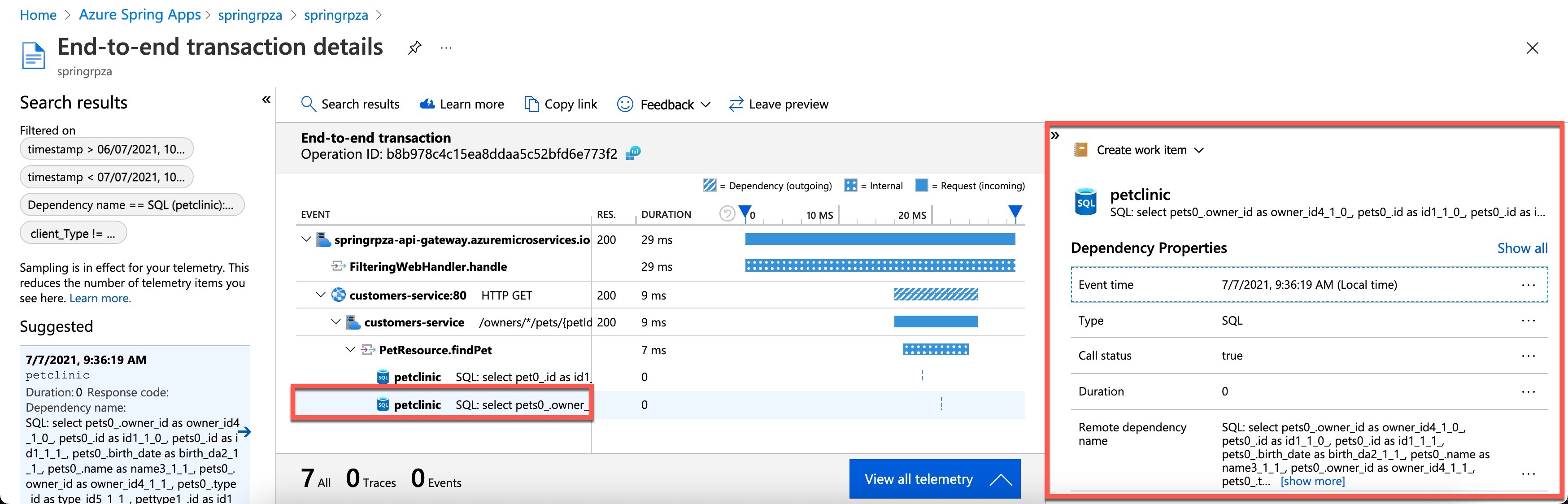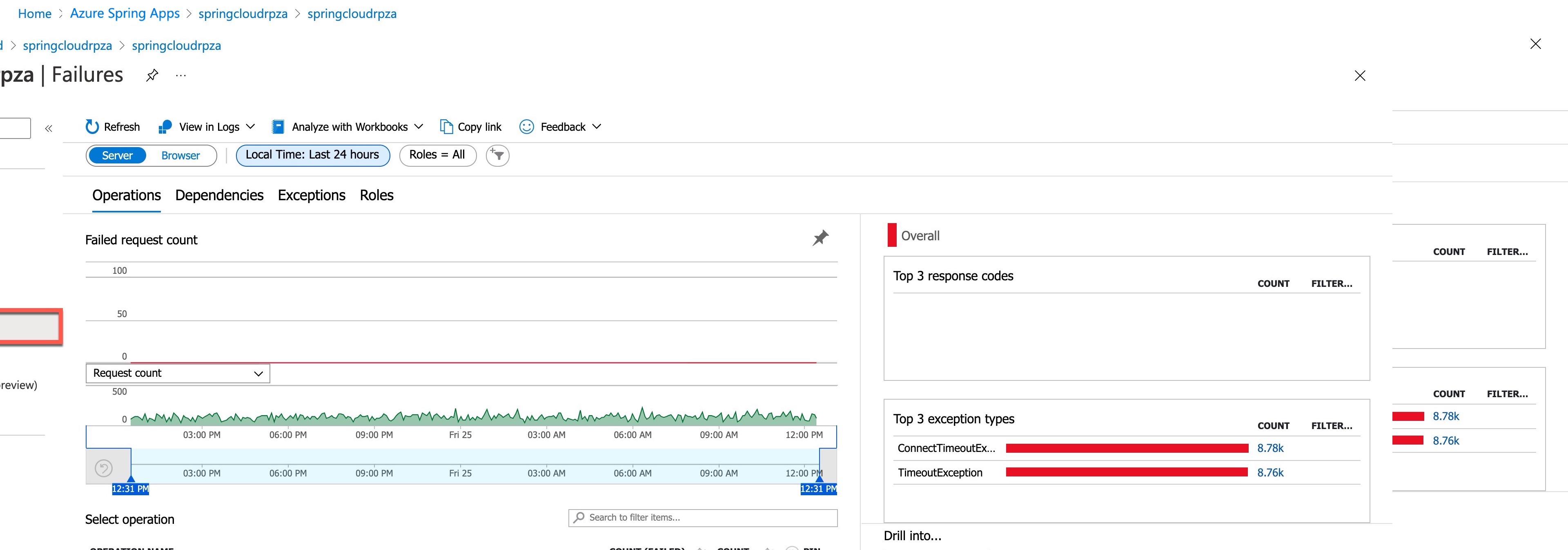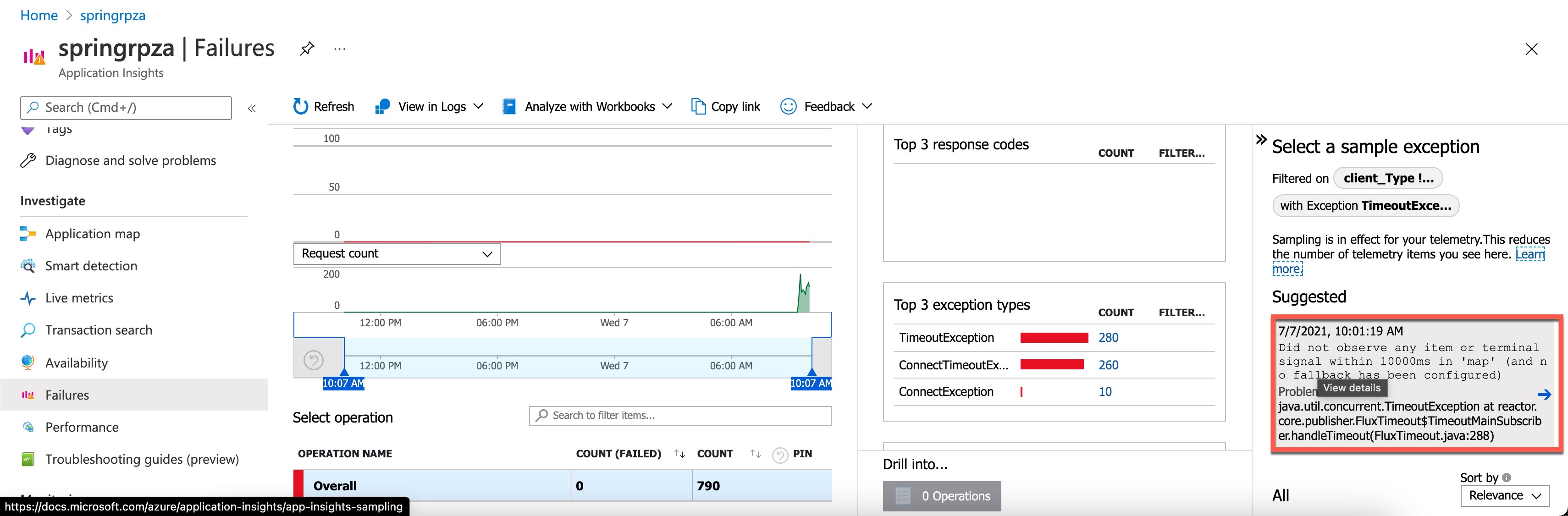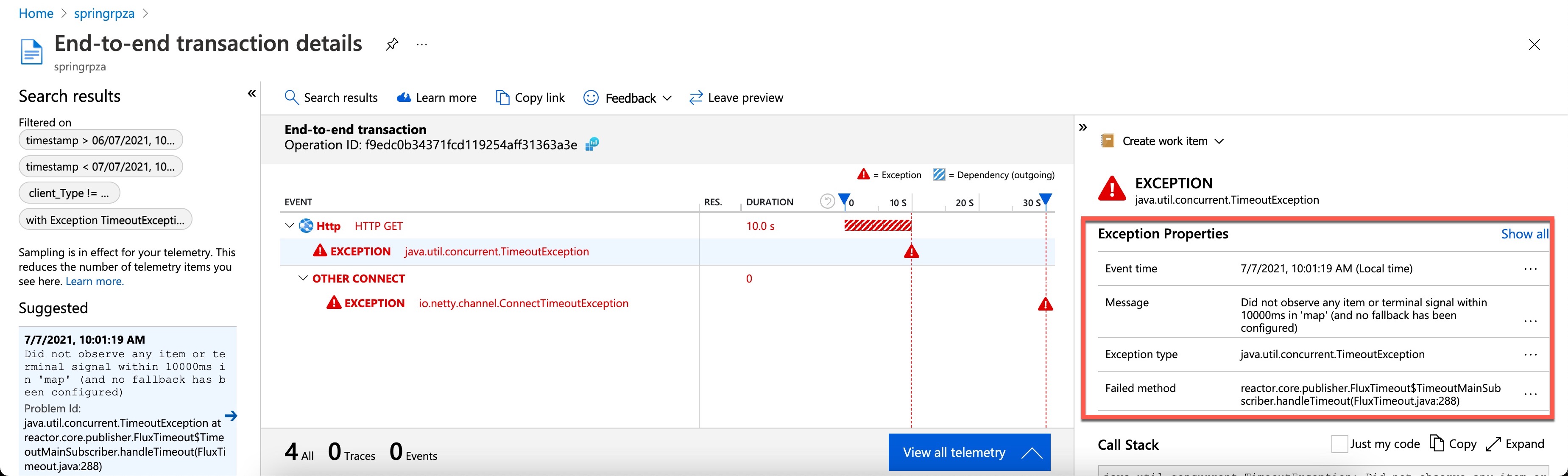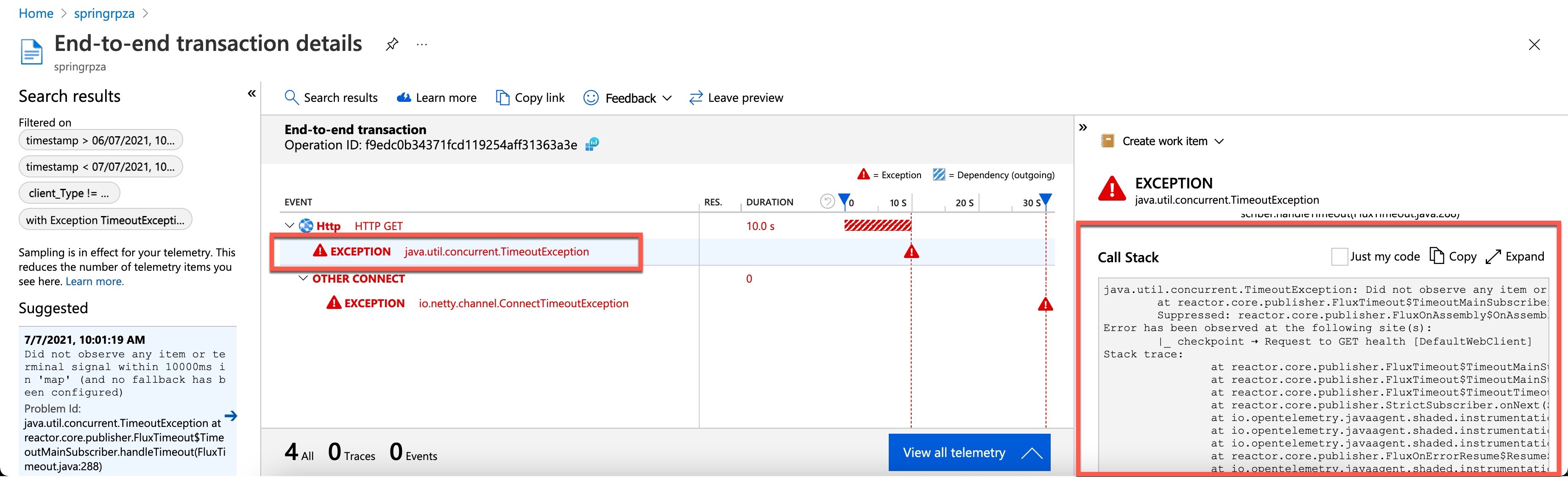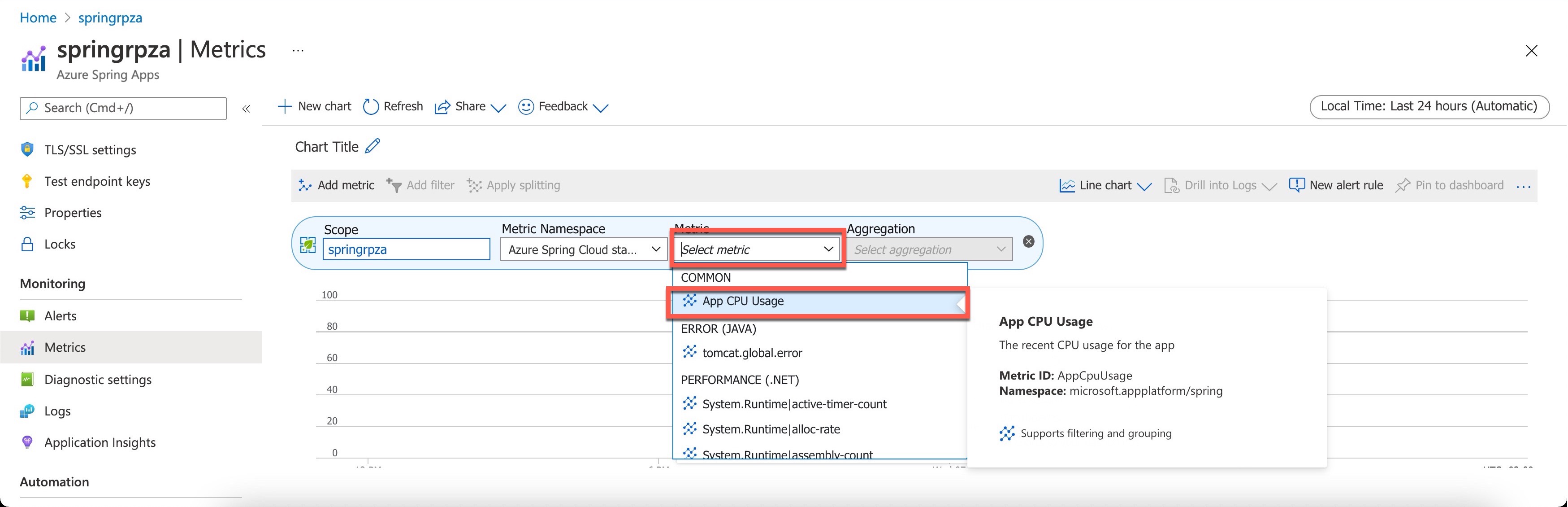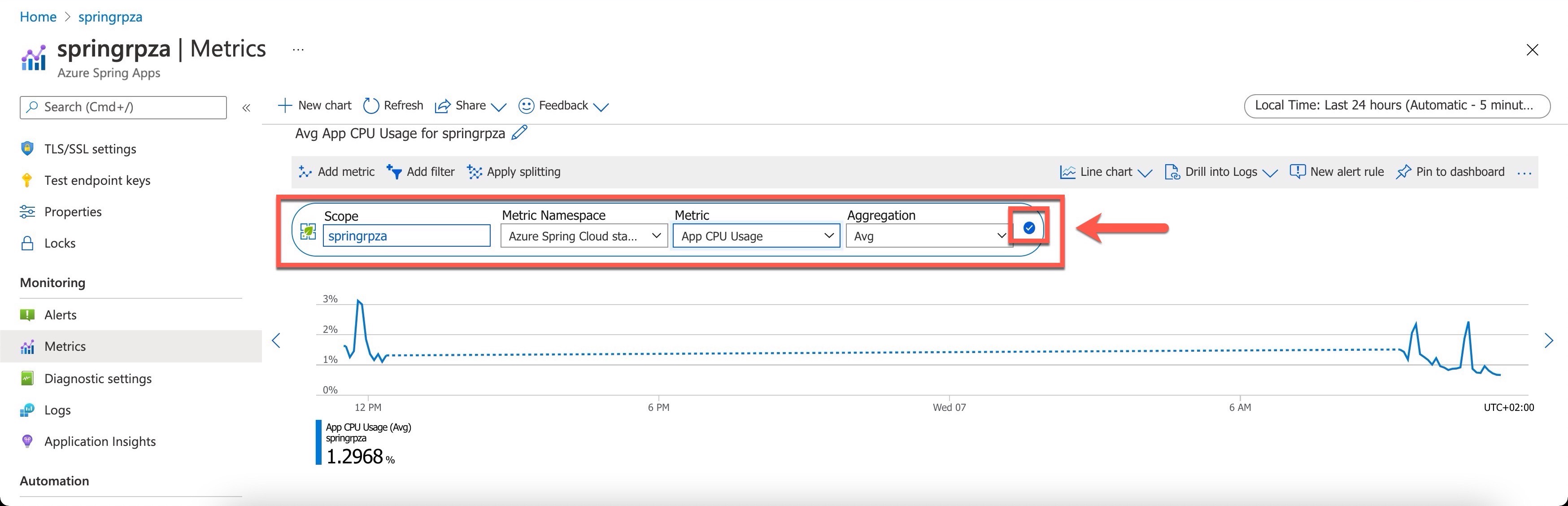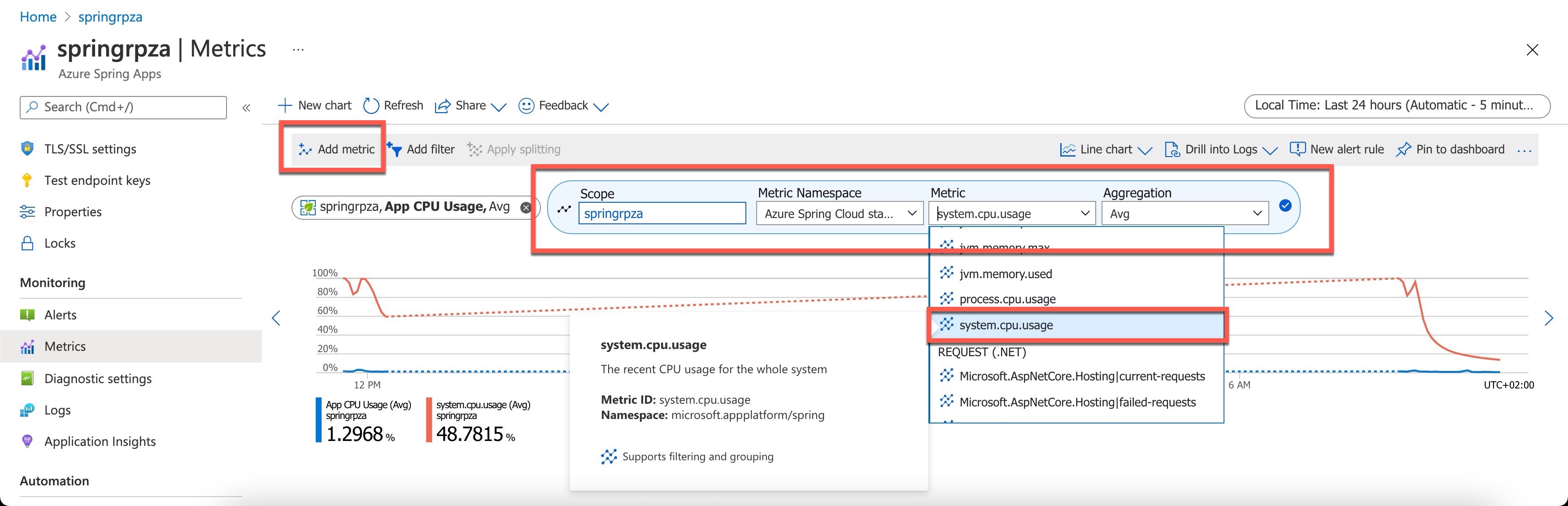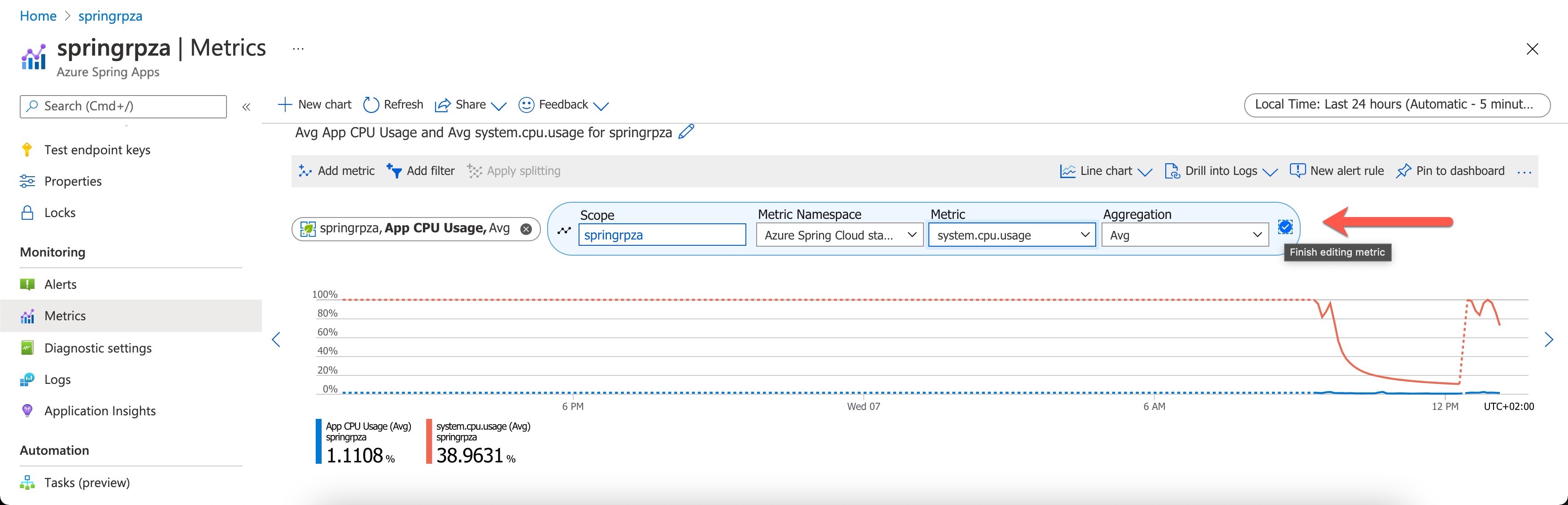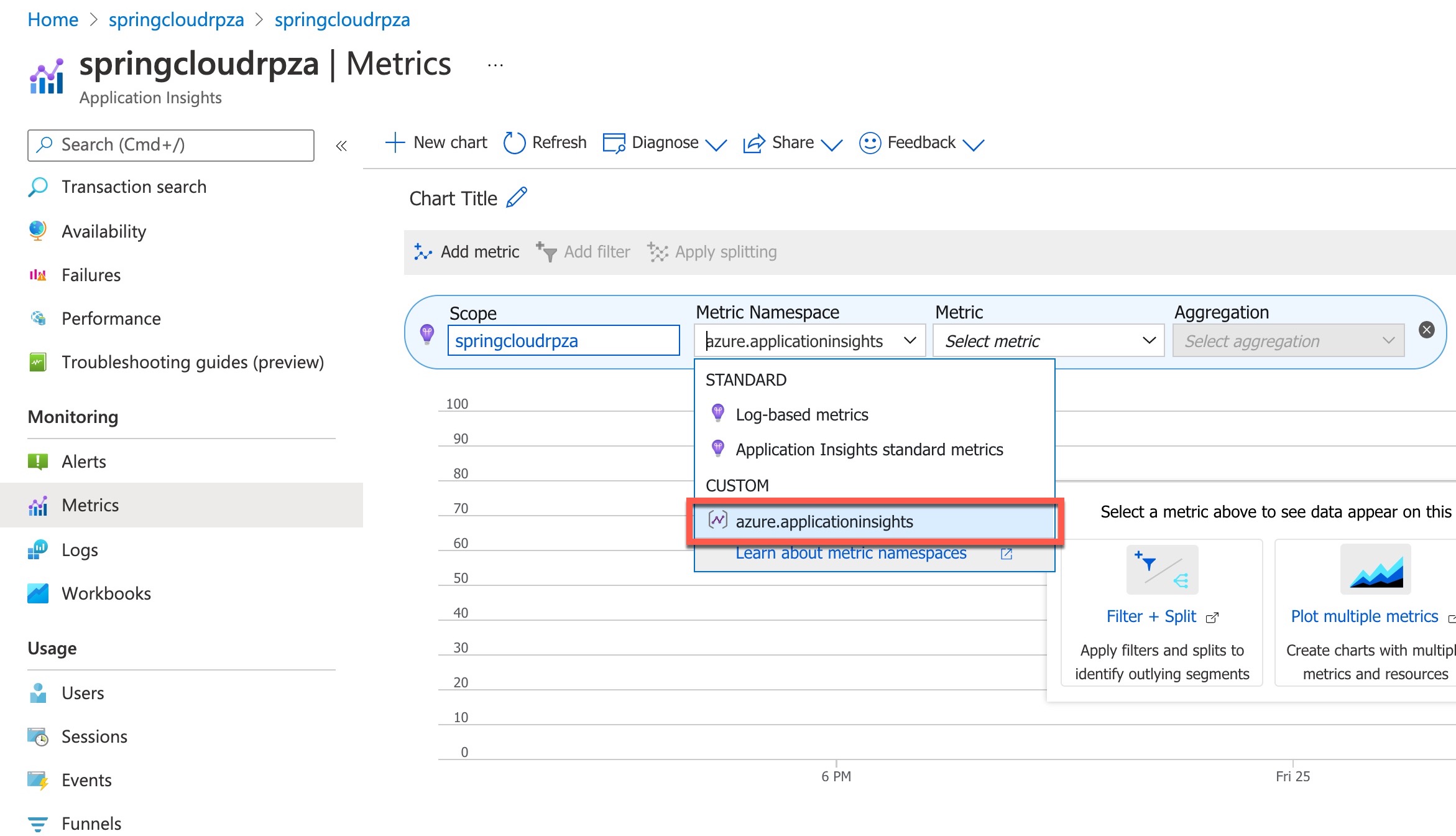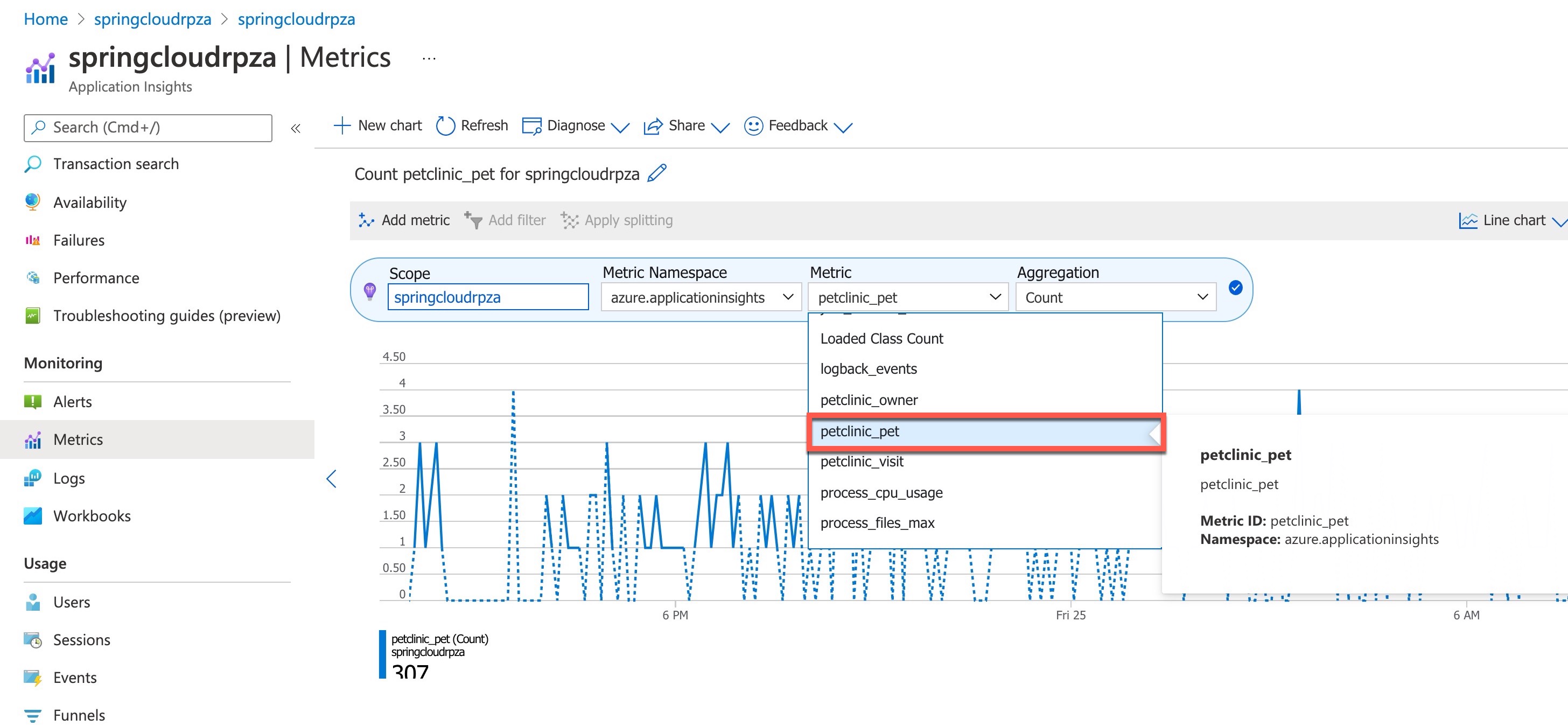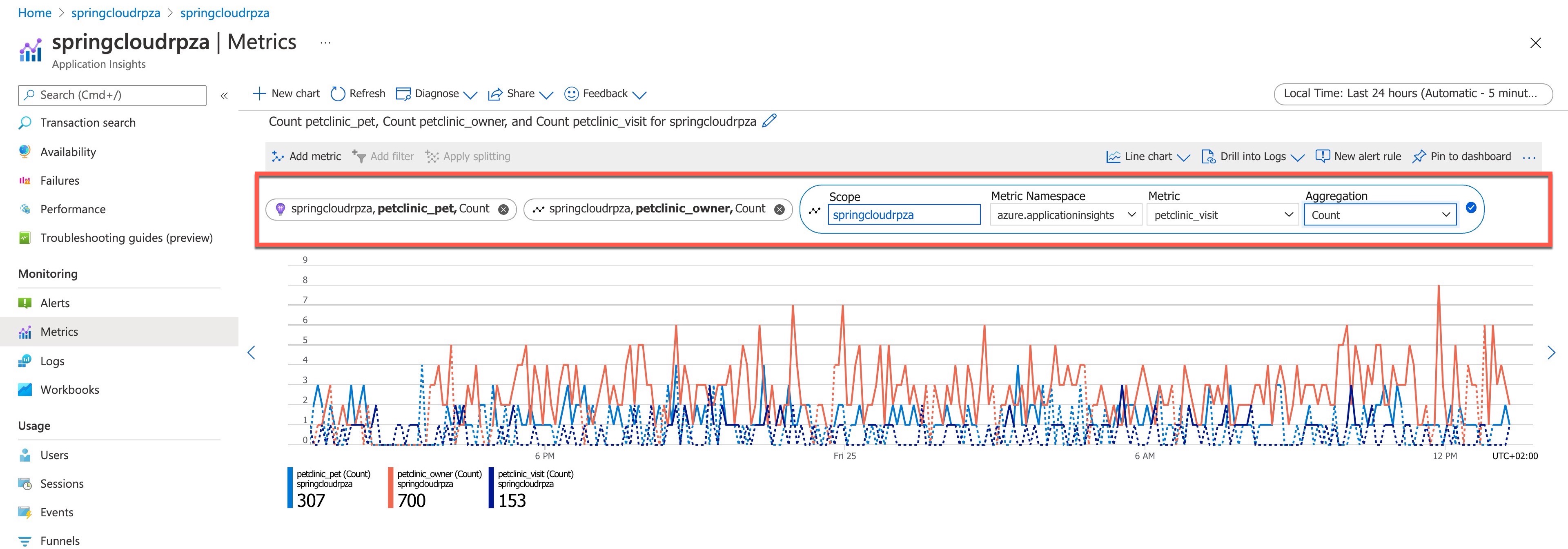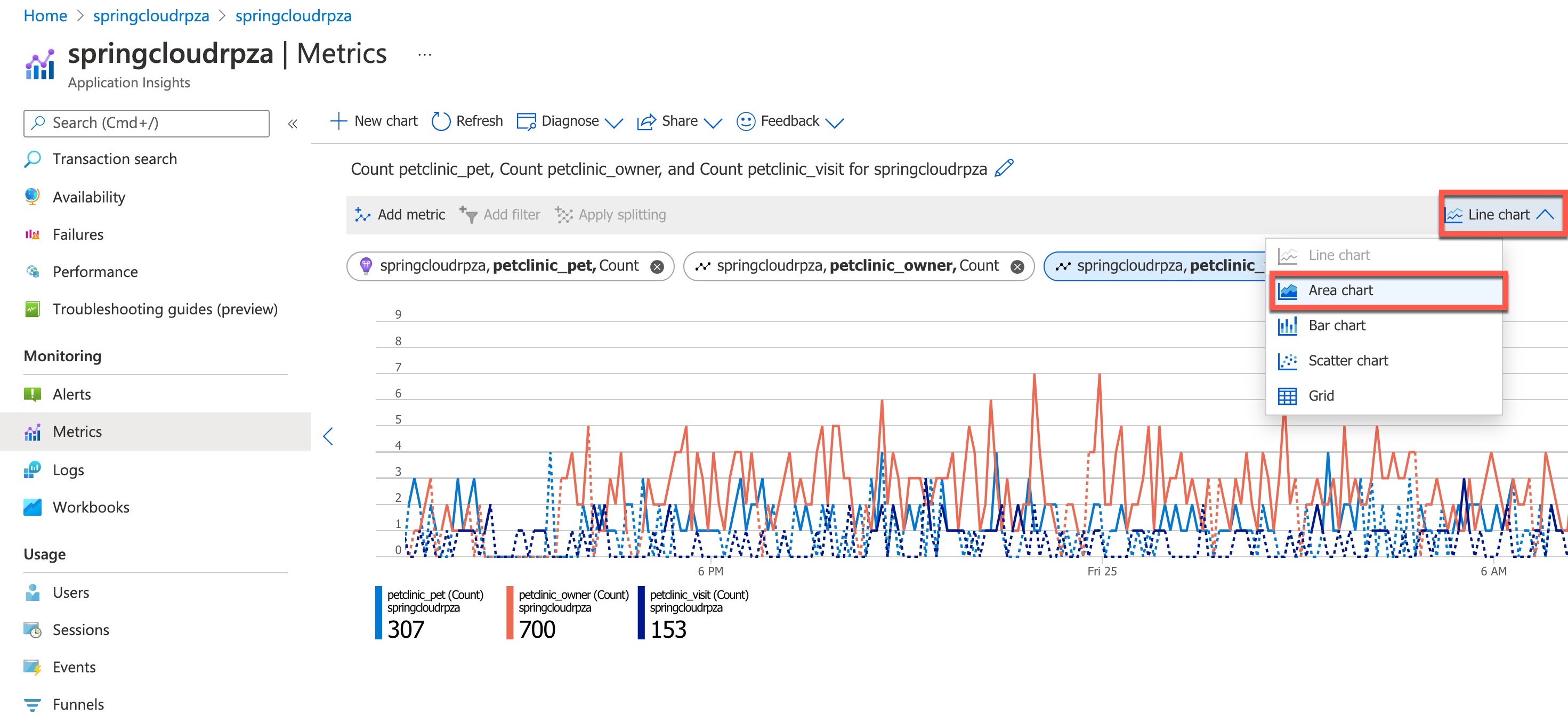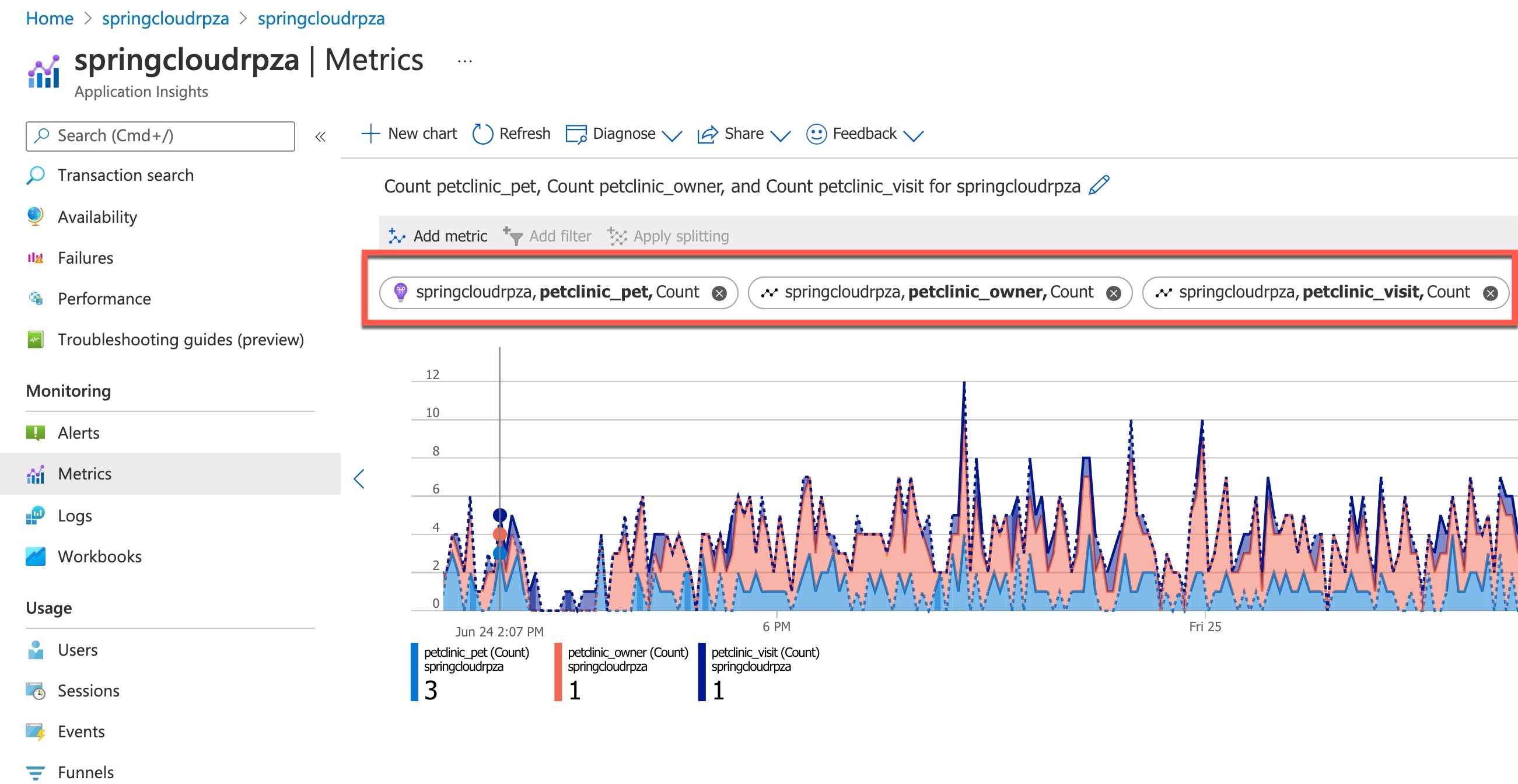Ćwiczenie — monitorowanie wydajności aplikacji
W tym ćwiczeniu z zerową konfiguracją będziesz bez wysiłku monitorować przepływy danych dla przykładowej aplikacji.
Monitorowanie aplikacji za pomocą usługi aplikacja systemu Azure Insights
Mapa aplikacji ułatwia wykrycie wąskich gardeł wydajności lub punktów aktywnych awarii we wszystkich składnikach aplikacji rozproszonej.
Otwórz witrynę Azure Portal.
Wybierz pozycję Azure Spring Apps z listy usług platformy Azure.
Wybierz wystąpienie usługi Azure Spring Apps.
Wybierz pozycję Application Insights , aby przejść do strony przeglądu usługi Application Insights.
Po lewej stronie przejdź do mapy aplikacji, w której można wyświetlić widok mikrousług usługi Azure Spring Apps:
Mapa aplikacji pokazuje aplikacje, które działają poprawnie (zielony) i aplikacje z wąskimi gardłami (czerwony).
Na poprzedniej mapie Aplikacji każda nazwa w zielonym polu jest inną usługą usługi Azure Spring Apps.
Możesz łatwo zidentyfikować problemy w aplikacjach i szybko je rozwiązać. Każdy węzeł na mapie reprezentuje mikrousługę lub jej zależności z wskaźnikiem KPI kondycji i stanem alertów. Możesz wybrać dowolny składnik do bardziej szczegółowej diagnostyki, takiej jak zdarzenia usługi Application Insights.
Wydajność
Po lewej stronie przejdź do obszaru Wydajność, gdzie można zobaczyć czasy odpowiedzi i liczby żądań dla operacji uwidocznionych przez aplikacje.
Następnie po prawej stronie przejdź do pozycji Zależności, gdzie można zobaczyć wszystkie zależności i ich czasy odpowiedzi oraz liczby żądań.
Można zobaczyć numer wydajności zależności, w szczególności wywołania SQL:
Wybierz instrukcję SQL na karcie Wybierz operację , aby wyświetlić transakcję w kontekście:
Następnie na prawej karcie wybierz pozycję Przejdź do szczegółów i na prawej karcie wybierz przykład SQL, aby otworzyć okno szczegółów transakcji:
Na koniec w widoku Szczegóły transakcji end-to-end wyświetl przykładową transakcję instrukcji SQL, wybierając instrukcję SQL:
Błędy/wyjątki
Wybierz pozycję Błędy w menu zasobów usługi Application Insights, które znajduje się w sekcji Badanie . W tym widoku zobaczysz trzy najważniejsze kody odpowiedzi na błędy, trzy główne typy wyjątków i trzy główne typy zależności zakończonych niepowodzeniem.
Po prawej stronie wybierz wyjątek w pierwszych 3 typach wyjątków , aby uzyskać istotne szczegółowe informacje i śledzenie stosu z możliwością działania:
Następnie na prawej karcie wybierz przykład Sugerowany wyjątek, aby otworzyć okno szczegółów transakcji:
Następnie wyświetl właściwości wyjątku w oknie Szczegóły transakcji kompleksowej:
Na koniec na środku ekranu na karcie Transakcja kompleksowa wybierz wyjątek, aby wyświetlić jego szczegóły i stostrace:
Metryki
Platforma Spring Boot rejestruje wiele podstawowych metryk: JVM, CPU, Tomcat, Logback itd. Metryki dodane przez aplikacje Spring Boot, moduły Spring Apps i zależności można zobaczyć.
Aby utworzyć standardowy wykres metryki, w sekcji Monitorowanie otwórz kartę Metryki i wykonaj następujące kroki:
Upewnij się, że w obszarze Zakres i Azure Spring Apps w obszarze Przestrzeń nazw metryk wybrano pozycję Azure Spring Apps. Oba te elementy zostaną już wypełnione, jeśli otworzysz eksploratora metryk z menu zasobu.
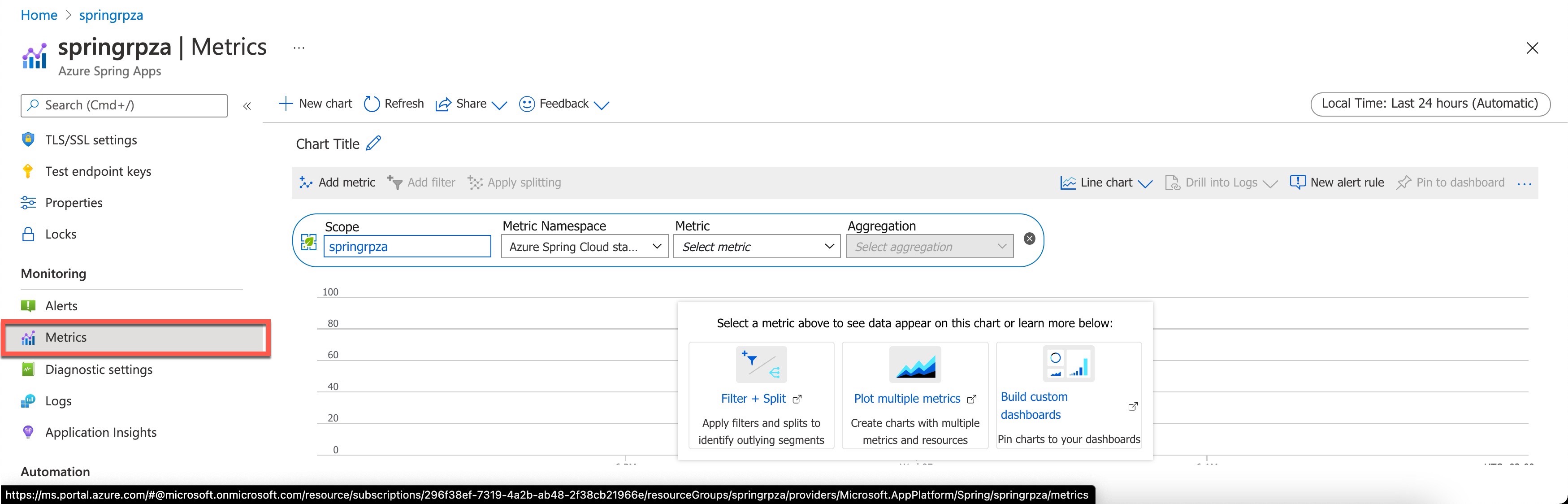
Następnie w obszarze Metryki wybierz pozycję Użycie procesora CPU aplikacji i wybierz pozycję Średnia w obszarze Agregacja:
Zapisz pierwszą metryki, wybierając ikonę Znacznik na pasku metryk po prawej stronie.
Następnie dodaj kolejną metrykę, wybierając akcję Dodaj metrykę na pasku narzędzi po lewej stronie i dodaj element system.cpu.usage w obszarze Metric (Metryka) i Avg (Średnia) w obszarze Agregacja.
Następnie zapisz drugą metryki, wybierając ikonę Znacznik na pasku metryk po prawej stronie.
Na koniec sprawdź wykres metryk, pokazując zarówno metryki procesora CPU aplikacji, jak i systemu.
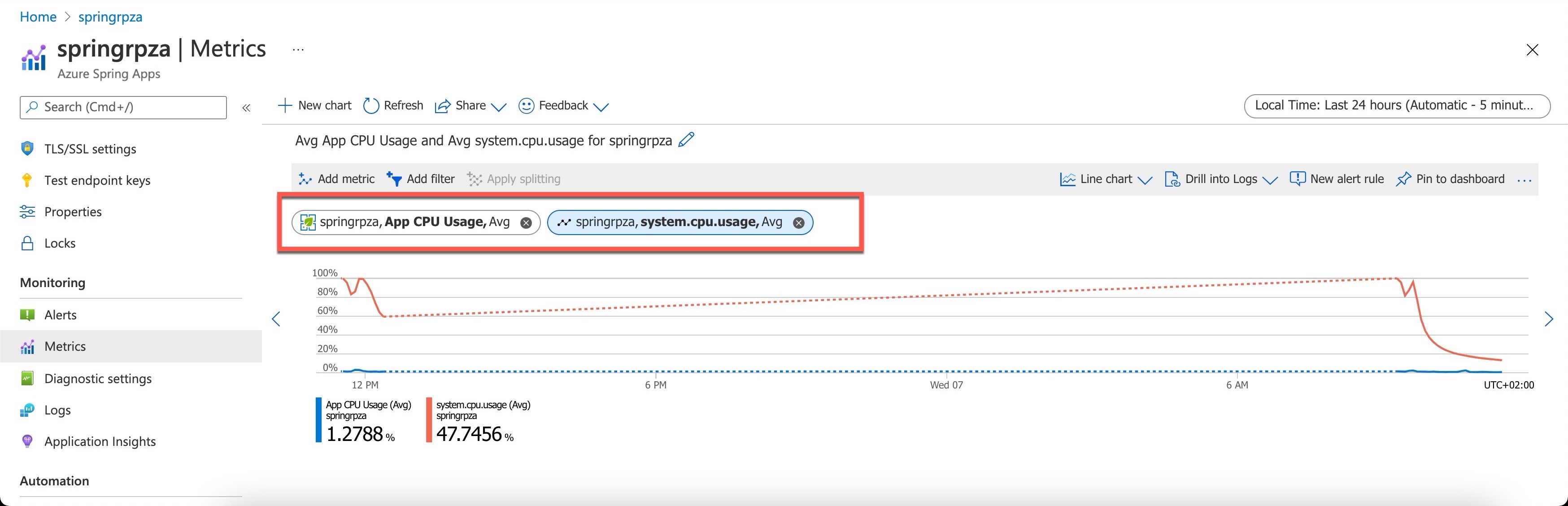
Metryki niestandardowe
Podczas wdrażania zasobów i aplikacji na platformie Azure warto zacząć zbierać dane telemetryczne, aby uzyskać wgląd w ich wydajność i kondycję. Platforma Azure udostępnia niektóre metryki gotowe do użycia. Te metryki są nazywane standardem lub platformą. Jednak są one ograniczone w naturze. Możesz zebrać niestandardowe wskaźniki wydajności lub metryki specyficzne dla firmy, aby uzyskać bardziej szczegółowe informacje.
Podobnie jak w przypadku standardowego wykresu metryk, aby utworzyć niestandardowy wykres metryki, otwórz kartę Metryki w sekcji Monitorowanie i wykonaj następujące kroki:
Upewnij się, że w selektorze zakresu zasobów wybrano pozycję Azure Spring Apps. Zostanie on już wypełniony, jeśli otworzysz eksploratora metryk z menu zasobu.
Następnie w obszarze Przestrzeń nazw metryk wybierz przestrzeń nazw azure.applicationinsights. Przestrzeń nazw to tylko sposób organizowania metryk, dzięki czemu można je łatwo znaleźć.
Następnie w obszarze Metryki dodaj następujące metryki niestandardowe i agregację:
Następnie w prawym górnym rogu zmień typ wykresu na Wykres warstwowy.
Końcowy graf pokaże liczby w ciągu ostatnich 24 godzin dla każdego z mikrousług zwierząt domowych, weterynarza i właściciela:
Metryki na żywo
Podczas wdrażania nowej wersji aplikacji internetowej chcesz natychmiast znać jej wpływ na wydajność. Czy czasy odpowiedzi uległy poprawie lub pogorszeniu, czy też są wyświetlane błędy? Gdy oglądasz strumień metryk na żywo w usłudze Application Insights podczas wdrażania, natychmiast zobaczysz efekt. Jeśli występują problemy, możesz wycofać wdrożenie, zanim będzie to miało wpływ na zbyt wielu użytkowników.
Transmisja strumieniowa metryk na żywo umożliwia sondowanie pulsu aplikacji na żywo. Możesz wybierać i filtrować metryki i liczniki wydajności, aby obserwować je w czasie rzeczywistym bez żadnych zakłóceń w usłudze. Możesz również sprawdzić ślady stosu z przykładowych żądań i wyjątków, które zakończyły się niepowodzeniem.
Po lewej stronie w obszarze Zbadaj przejdź do metryk na żywo, gdzie metryki na żywo są widoczne praktycznie w czasie rzeczywistym (w ciągu zaledwie jednej sekundy):
Przewiń metryki w dół, aby wyświetlić metryki dla każdej mikrousługi: