Ćwiczenie — włączanie metryk magazynowania i wyświetlanie danych o metrykach
W tym ćwiczeniu użyjemy portalu Azure i programu PowerShell, aby skonfigurować metryki magazynu dla naszego konta magazynowego. Przekażemy pliki do usługi Blob Storage, a następnie przyjrzymy się metryce w Eksploratorze metryk.
Utwórz konto przechowywania
Wybierz ten link, aby zalogować się do portalu Azure przy użyciu tego samego konta, którego użyto do aktywacji piaskownicy.
W witrynie Azure Portal wybierz pozycję Utwórz zasób.
W polu Wyszukiwarka usług i marketplace wyszukaj i wybierz pozycję Konto magazynowe.
Zostanie wyświetlony panel konta usługi Storage.
Wybierz pozycję Utwórz.
Zostanie wyświetlony panel Tworzenie konta magazynowego.
Na karcie Podstawowe wypełnij następujące wartości dla każdego ustawienia.
Ustawienie Wartość szczegóły projektu Subskrypcja Subskrypcja Concierge Grupa zasobów [Grupa zasobów piaskownicy] szczegóły wystąpienia Nazwa konta magazynu <nazwa twojego konta magazynowego>, która ma od 3 do 24 znaków i składa się wyłącznie z małych liter i cyfr; na przykład monitorstorageaccount Region Korzystanie z regionu domyślnego Wydajność Standardowy Redundancja magazyn geograficznie nadmiarowy (GRS) Wybierz kartę Zaawansowane. W sekcji usługi Blob Storage upewnij się, że warstwy dostępu jest ustawiona na Gorąca.
Wybierz opcję Przejrzyj. Po zakończeniu walidacji wybierz pozycję Utwórz.
Na panelu Wdrożenie zostało ukończone, wybierz Przejdź do zasobu.
Dodawanie kontenera obiektów blob
Przed dodaniem blobów do konta magazynu, należy utworzyć kontener blobów.
W obszarze Magazyn danychwybierz Kontenery.
W panelu Kontenerów wybierz + Kontener.
W polu Name wprowadź monitor-blobs-container, następnie wybierz Utwórz.
Przekazywanie plików do kontenera blob
Żeby przekazać pojedynczy plik do kontenera blob:
Otwórz monitor-blobs-container, a następnie wybierz opcję Przekaż.
Wybierz link Przeglądaj pliki.
W oknie dialogowym Otwieranie wybierz mały plik tekstowy z lokalnego systemu plików i wybierz pozycję Otwórz.
Wybierz Załaduj
Poczekaj minutę, a następnie powtórz te kroki, aby przekazać inny plik.
Poczekaj kolejną minutę, a następnie powtórz te kroki, aby przekazać inny plik.
Poczekaj kilka minut, zanim przejdziesz do następnej sekcji.
Wizualizowanie metryk w witrynie Azure Portal
Metryki transakcji są generowane przy każdym żądaniu do konta magazynowego, dlatego zmiany w tych wartościach powinny być zauważalne stosunkowo szybko. Aby utworzyć wykres metryk transakcji, wykonaj następujące kroki:
W portalu Azure przejdź do strony dla swojego konta magazynowego.
W okienku menu w obszarze Monitorowaniewybierz pozycję Metrics.
W prawym górnym rogu wybierz pozycję Last hour dla zakresu czasu.
W obszarze Stopień szczegółowości czasuwybierz pozycję Automatyczne, a następnie wybierz pozycję Zastosuj.
Na pasku wyświetlanym poniżej tytułu wykresu wybierz pozycję Wykres liniowy, a następnie wykres słupkowy.
Zmień przestrzeń nazw metryki na Blob i wybierz Ingress dla metryki .
Na poniższej ilustracji przedstawiono pasek dla każdej operacji przekazywania plików w ciągu ostatniej godziny.
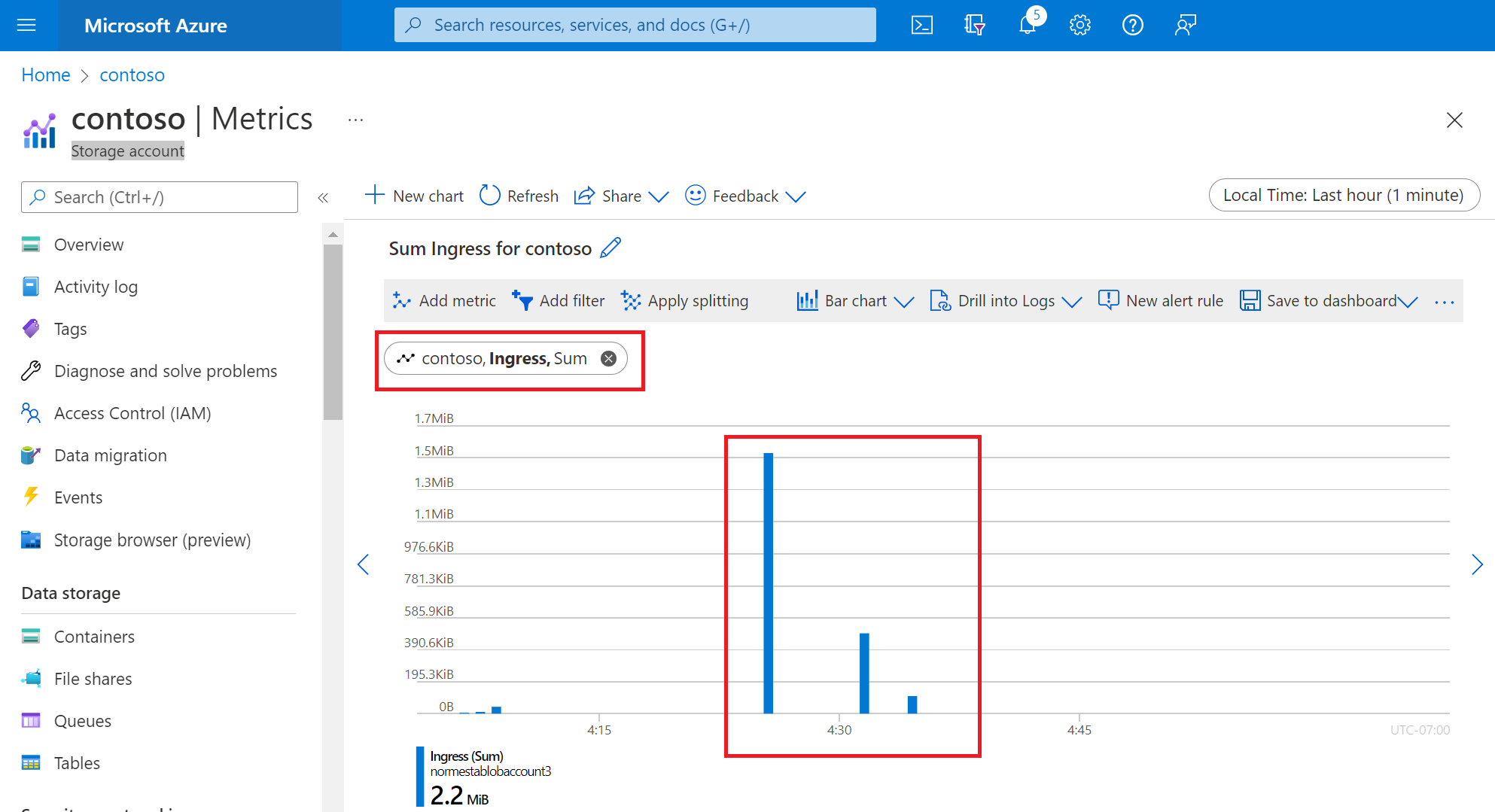
Dzielenie metryki
Dzielenie metryki umożliwia wyświetlanie dodatkowych wymiarów w danych. Dla każdego przekazanego pliku witryna Azure Portal wykonała kilka wywołań interfejsu API. Każde żądanie spowodowało przeniesienie bajtów. Możesz podzielić metrykę ruchu przychodzącego według wymiaru interfejsu API, aby zobaczyć podział bajtów przesyłanych przez wywołanie interfejsu API. Aby podzielić metrykę, wykonaj następujące kroki:
Wybierz opcję Zastosuj dzielenie
Na owalnym polu Dzielenie, z listy rozwijanej wybierz pozycję nazwa interfejsu API.
Wyświetl dane wyjściowe w oknie wykresu. Na poniższej ilustracji przedstawiono bajty przesyłane przez wywołanie interfejsu API.
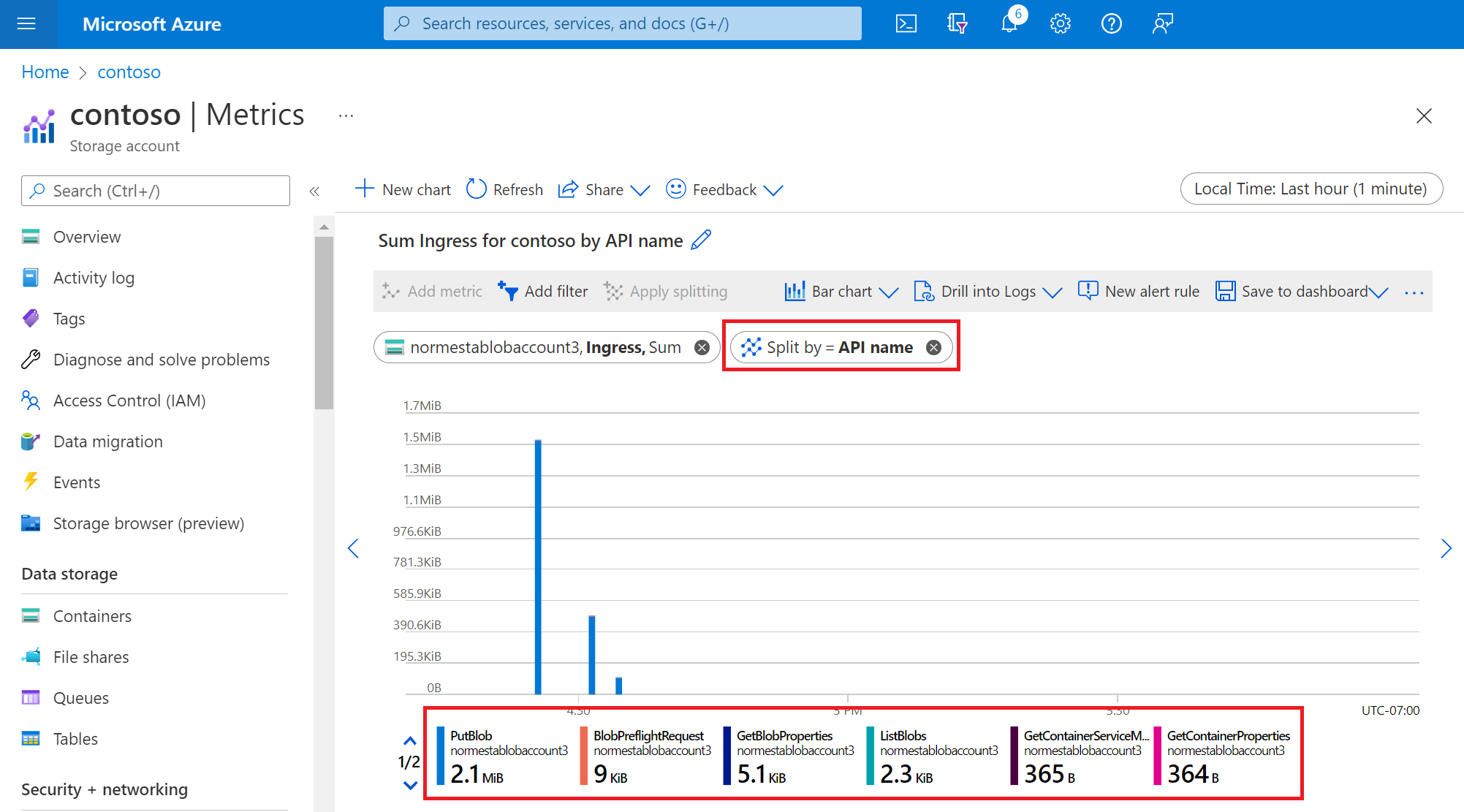
Dodawanie filtru
Filtrowanie umożliwia przyjrzenie się metryce o większym stopniu szczegółowości. Możesz użyć filtru do przeglądania tylko określonych wywołań interfejsu API używanych do operacji przesyłania. W tym przypadku interesuje nas tylko bajty związane z transferem plików. Chcemy wykluczyć ruch związany z innymi wywołaniami interfejsu API używanymi do ukończenia transferu.
Wybierz pozycję Dodaj filtr.
W obszarze Propertywybierz nazwę interfejsu API.
W obszarze wartości wybierz pozycję PutBlob.
Wykres przedstawia słupki reprezentujące wywołanie REST do API Put Blob.
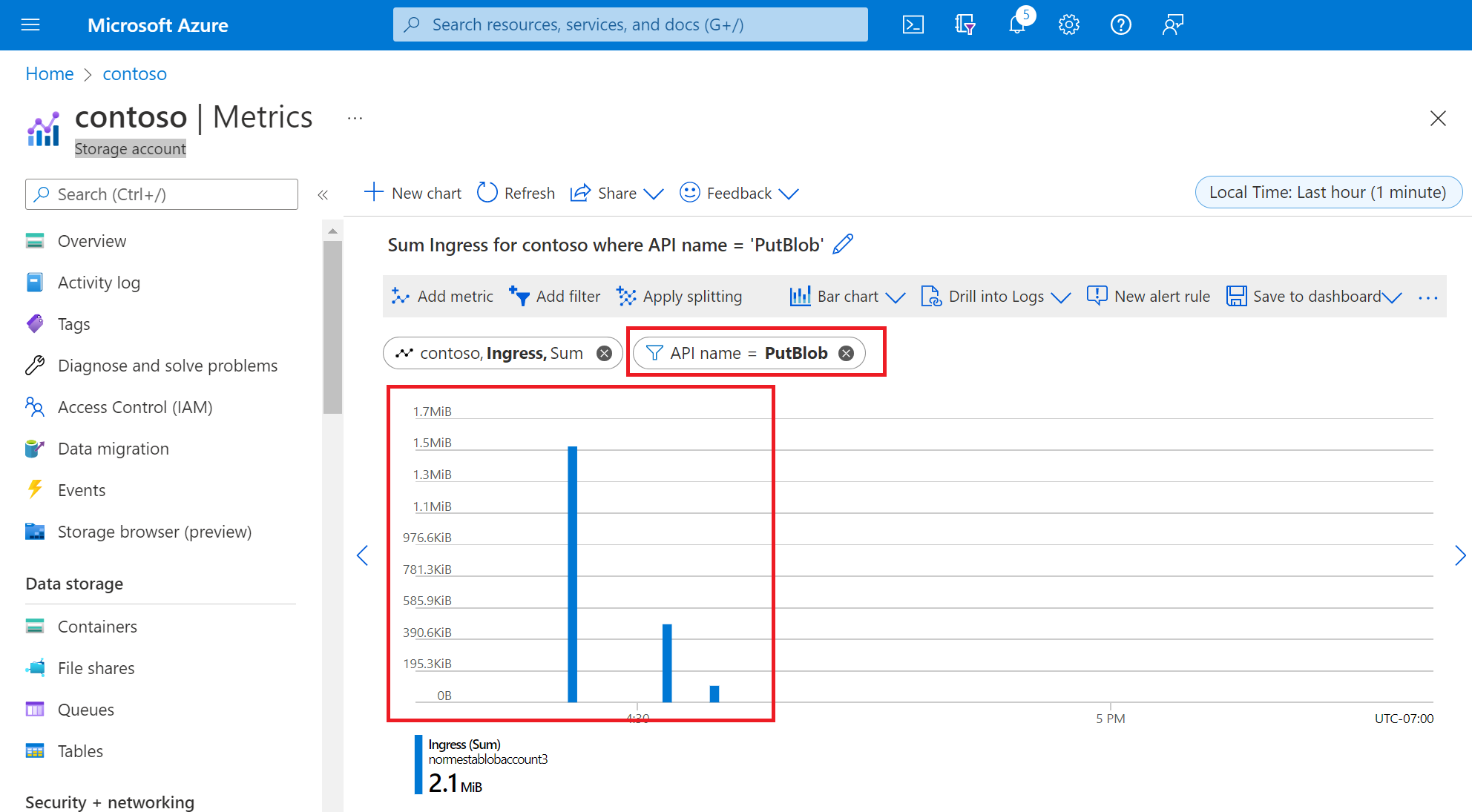
Wybierz X po prawej stronie owalnego filtru, aby usunąć filtr.