Wdrażanie i instalowanie oprogramowania VMware HCX
Pamiętaj, że rozwiązanie VMware HCX jest wdrażane jako dodatek po wdrożeniu rozwiązania Azure VMware Solution na platformie Azure. Przed skonfigurowaniem par lokacji na potrzeby migracji wykonaj kolejne kroki wdrażania i konfiguracji łącznika VMware HCX w środowisku lokalnym.
Aby wykonać ćwiczenia, musisz mieć dostęp do subskrypcji platformy Azure z uprawnieniami współautora przypisanymi do konfigurowania środowiska usługi Azure VMware Solution.
Pobierz łącznik VMware HCX
Przed wdrożeniem łącznika VMware HCX w lokalnym serwerze vCenter pobierz plik OVA łącznika VMware HCX z witryny Azure Portal.
Wyszukaj i wybierz chmurę prywatną usługi Azure VMware Solution w witrynie Azure Portal.
W obszarze Zarządzajwybierz pozycję Dodatki.
Wybierz zakładkę Migracja przy użyciu VMware HCX, zaznacz pole obok Akceptuję regulamin i warunki, a następnie wybierz Włącz i wdróż.
Ta akcja wyzwala wdrożenie oprogramowania VMware HCX w chmurze prywatnej usługi Azure VMware Solution.
Po zakończeniu wdrażania powinien zostać wyświetlony ekran podobny do poniższego:
W ramach zasobu usługi Azure VMware Solution w obszarze Zarządzajponownie wybierz pozycję Dodatki.
Na karcie Migracja przy użyciu HCX powinieneś teraz mieć plan HCX, Skonfiguruj urządzenie HCX, oraz Połącz się ze środowiskiem lokalnym przy użyciu kluczy HCX. Te nowe opcje konfiguracji zostały opracowane podczas wdrażania HCX w chmurze prywatnej.
Wybierz pozycję + Dodaj w obszarze Połącz z lokalnym środowiskiem przy użyciu kluczy HCX, aby wygenerować klucz, który będzie używany podczas instalacji lokalnego łącznika HCX.
Podaj nazwę klucza VMware HCX i zobaczysz, że klucz aktywacji zostanie wyświetlony w tym okienku. Ten klucz służy do aktywowania lokalnego urządzenia łącznika VMware HCX.
Następnie w obszarze Zarządzaj w chmurze prywatnej usługi Azure VMware Solution wybierz pozycję Identity.
Zostaną wyświetlone adresy URL i poświadczenia użytkownika dla programu Azure VMware Solution vCenter i NSX-T Manager. Użyj funkcji kopiowania, aby wkleić informacje o poświadczeniach do przeglądarki internetowej na maszynie wirtualnej serwera przesiadkowego.
Otwórz okno przeglądarki w hoście przesiadkowym za usługą Azure Bastion. Zaloguj się do programu Azure VMware Solution VMware HCX Manager na
https://x.x.x.9przez port 443. Zastąp element x blokiem adresu CIDR używanym do konfigurowania za pomocą usługi Azure VMware Solution.Zaloguj się przy użyciu poświadczeń użytkownika cloudadmin@vsphere.local.
W programie VMware HCX Cloud Manager wybierz pozycję Administracja>Aktualizacje systemu>Sprawdź aktualizacje.
Po sprawdzeniu aktualizacji oprogramowania przez program VMware HCX wybierz pozycję Poproś o link do pobrania.
Wybierz VMware HCX, aby pobrać plik OVA VMware HCX Connector.
W przeglądarce internetowej, której chcesz użyć, zostanie wyświetlony pasek stanu. Ten pasek stanu wyróżnia czas pobierania pliku OVA.
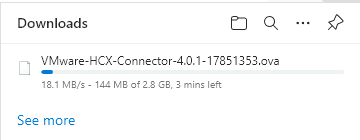
Wdrażanie lokalnego łącznika VMware HCX Connector OVA
Następnie należy zainstalować plik OVA łącznika VMware HCX w lokalnym środowisku VMware vSphere. Zaloguj się do internetowego interfejsu użytkownika programu vCenter Server i rozpocznij wdrażanie lokalnego pliku OVA.
Kliknij prawym przyciskiem myszy centrum danych programu vCenter Server i wybierz pozycję Wdróż szablon OVF.
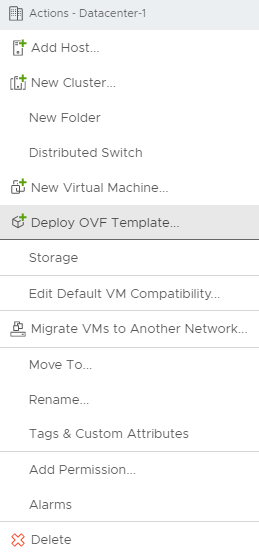
Wybierz lokalny plik OVA lokalnego łącznika VMware HCX pobrany już z Azure VMware Solution vSphere Client.
Dla kroku Wybierz nazwę i folder, podaj nazwę dla urządzenia łącznika VMware HCX, wybierz centrum danych i wybierz Dalej.
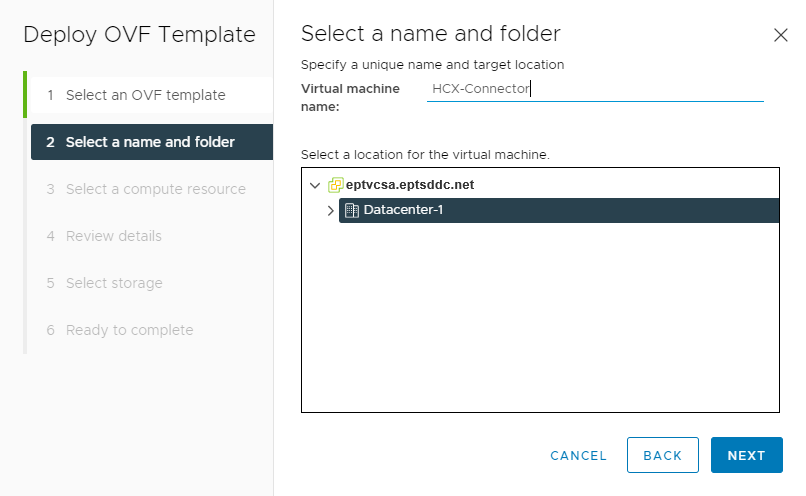
W przypadku wybierz zasób obliczeniowy, następnie wybierz klaster vSphere, a potem Dalej.
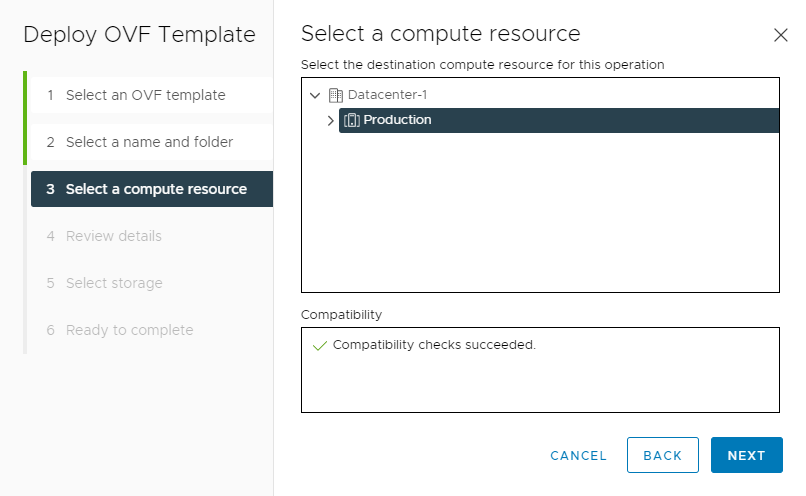
Przejrzyj zaawansowane opcje konfiguracji i wybierz pozycję Dalej.
W przypadku umów licencyjnych , jeśli się zgadzasz, wybierz "Akceptuję wszystkie umowy licencyjne" , a następnie wybierz "Dalej" .
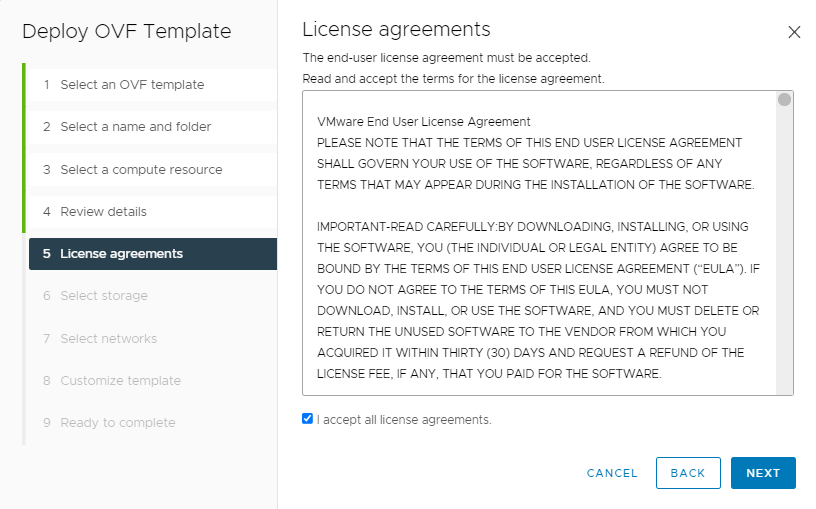
Wybierz odpowiedni magazyn, na którym chcesz wdrożyć łącznik VMware HCX, a następnie wybierz Dalej.
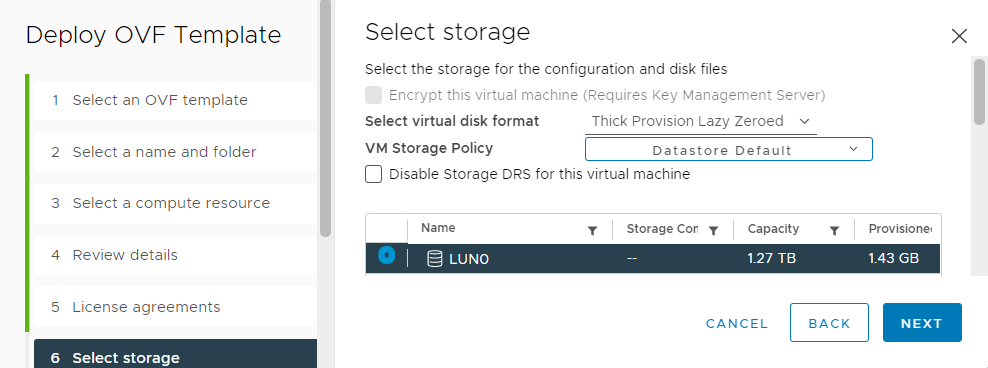
Wybierz segment sieci zarządzania VMware HCX, a następnie wybierz pozycję Dalej.
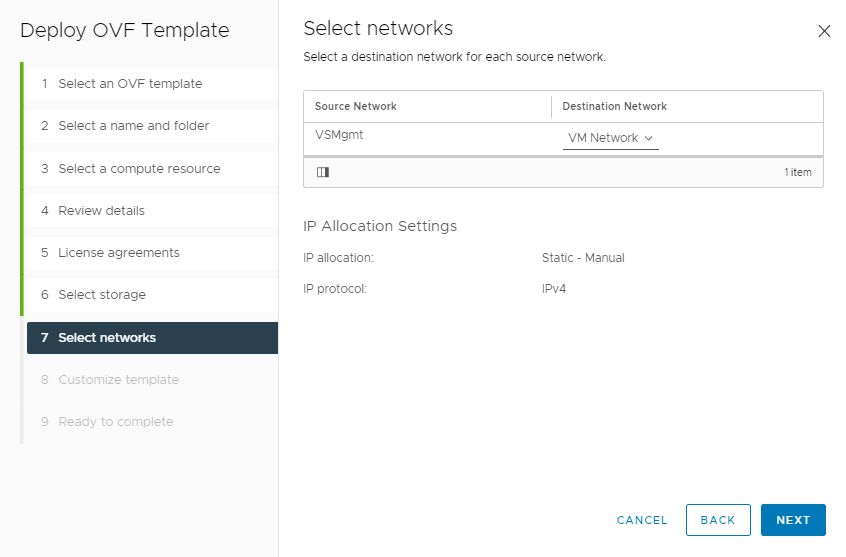
W Dostosowywanie szablonuzwróć uwagę, że konto użytkownika używane do konfiguracji VMware HCX Connector to admin. Wprowadź wszystkie wymagane informacje, a następnie wybierz Dalej.
Na Ukończ, sprawdź wszystkie konfiguracje i wybierz Zakończ.
Po wdrożeniu urządzenia należy ręcznie włączyć urządzenie wirtualne w programie vCenter Server. Następnie poczekaj 10–15 minut przed zakończeniem konfiguracji.
Aktywowanie oprogramowania VMware HCX
Po wdrożeniu i włączeniu lokalnego urządzenia łącznika VMware HCX należy aktywować łącznik VMware HCX. Musisz uzyskać klucz licencji ze środowiska usługi Azure VMware Solution na platformie Azure.
W obszarze Zarządzaj>dodatkiwybierz kartę Migracja przy użyciu programu VMware HCX, a następnie wybierz pozycję + Dodaj.
Podaj nazwę klucza i poczekaj, aż platforma Azure wygeneruje klucz VMware HCX Enterprise do użycia lokalnie.
Użyj poświadczeń administratora skonfigurowanych wcześniej, aby zalogować się do lokalnego menedżera VMware HCX pod adresem
https://x.x.x.x:9443. Zastąp znak x adresem IP skonfigurowanym dla urządzenia lokalnego.Po wyświetleniu monitu wprowadź swój klucz licencji HCX, a następnie wybierz Dodaj. Jeśli podczas aktywacji wystąpią jakiekolwiek błędy, środowisko lokalne może nie mieć otwartego dostępu do Internetu lub serwera proxy skonfigurowanego do aktywacji. Sprawdź łączność z Internetem, jeśli lokalny łącznik VMware HCX nie jest aktywowany.
W lokalizacji centrum danychpodaj najbliższe miejsce na instalację łącznika VMware HCX na miejscu, a następnie wybierz Kontynuuj.
W systemie zmodyfikuj nazwę urządzenia łącznika VMware HCX lub zaakceptuj nazwę domyślną, a następnie wybierz Kontynuuj.
Na następnym ekranie wybierz pozycję Tak, kontynuuj, aby kontynuować konfigurowanie łącznika VMware HCX lokalnie.
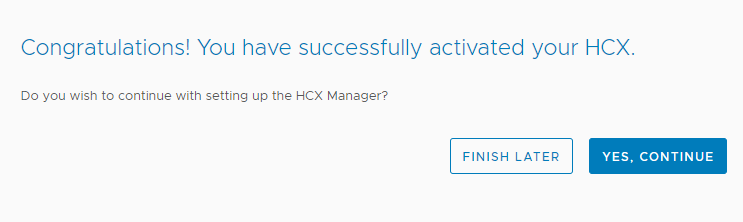
W przypadku Connect your vCenterpodaj nazwę FQDN lub adres IP lokalnego serwera vCenter.
Użyj nazwy użytkownika i hasła konta, które może uzyskać dostęp do lokalnego programu vCenter Server, a następnie wybierz pozycję Kontynuuj.
W SkonfigurujSSO/PSC podaj nazwę FQDN lub adres IP kontrolera usług platformy, a następnie wybierz pozycję Kontynuuj.
Na następnym ekranie sprawdź, czy informacje są poprawne, a następnie wybierz pozycję Uruchom ponownie. Ukończenie ponownego uruchomienia może zająć trochę czasu.
Po ponownym uruchomieniu urządzenia zaloguj się ponownie do lokalnego łącznika VMware HCX.
Jeśli program vCenter Server jest poprawnie skonfigurowany, po zalogowaniu zostanie wyświetlony zielony okrąg.
Ponadto logowanie jednokrotne wskazuje, że łącznik VMware HCX jest skonfigurowany do używania lokalnego kontrolera usług platformy.
W następnej lekcji omówimy sposób konfigurowania parowania stron, dodawania profili sieci i dodawania profilu komputerowego.



















