Ćwiczenie — ocenianie lokalnej aplikacji internetowej ASP.NET
Po wdrożeniu maszyny wirtualnej zawierającej aplikację internetową w środowisku piaskownicy możesz użyć usługi aplikacja systemu Azure Service Asystent migracji do przeprowadzenia oceny i migracji do usługi aplikacja systemu Azure Service.
Ważne
W tym module przyjęto założenie, że wykonano kroki z lekcji drugiej oraz że aktywowano piaskownicę i uruchomiono pierwszy skrypt konfigurujący. Jeśli nie zostało to jeszcze zrobione, przed kontynuowaniem wróć do lekcji „Ćwiczenie — konfigurowanie środowiska”.
Kroki ćwiczenia
W tym ćwiczeniu należy wykonać kroki instalacji, zalogować się na koncie platformy Azure i rozpocząć pracę w aprowizowanym środowisku piaskownicy. Połączenie zdalnie do maszyny wirtualnej, która została skonfigurowana na potrzeby tego ćwiczenia, i wykonaj ocenę przy użyciu Asystent migracji usługi aplikacja systemu Azure, która jest już zainstalowana na maszynie wirtualnej.
Skopiuj i wklej następujący skrypt w usłudze Azure Cloud Shell po prawej stronie, a następnie uruchom skrypt, naciskając klawisz Enter.
./finish.shTen skrypt czeka na zakończenie poprzedniego skryptu (z drugiej lekcji), więc może zostać wyświetlony następujący komunikat:
„Trwa oczekiwanie na ukończenie aprowizacji...”
Gdy działanie skryptu zostanie zakończone, powinny zostać wyświetlone poświadczenia dla maszyny wirtualnej, którą aprowizowano w piaskownicy.
Przejdź do witryny Azure Portal na nowej karcie przeglądarki. Zaloguj się przy użyciu tej samej nazwy użytkownika i hasła, które zostało użyte do zalogowania się w celu aktywowania piaskownicy.
W prawym górnym rogu pod nazwą użytkownika konta powinna być widoczna informacja o tym, że zalogowano się do katalogu Microsoft Learn Sandbox.
Wybierz ikonę Maszyny wirtualne po wybraniu pozycji Więcej usług. Powinna zostać wyświetlona pojedyncza maszyna wirtualna o nazwie webvm.
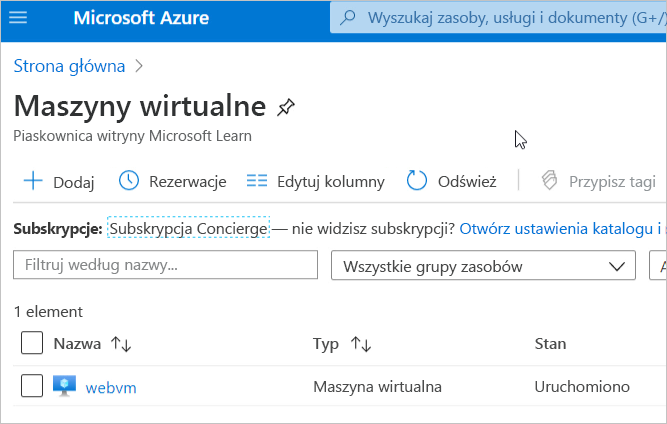
Wybierz element webvm na liście. Zostaną wyświetlone szczegóły maszyny wirtualnej.
Na górnym pasku narzędzi szczegółów wybierz pozycję Połączenie, a następnie z listy rozwijanej wybierz pozycję RDP.
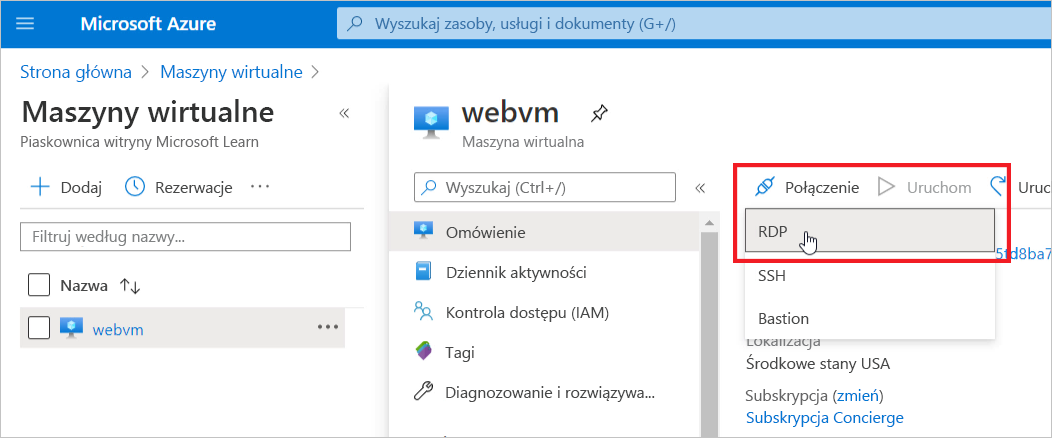
W okienku Połączenie wybierz pozycję Pobierz plik RDP.
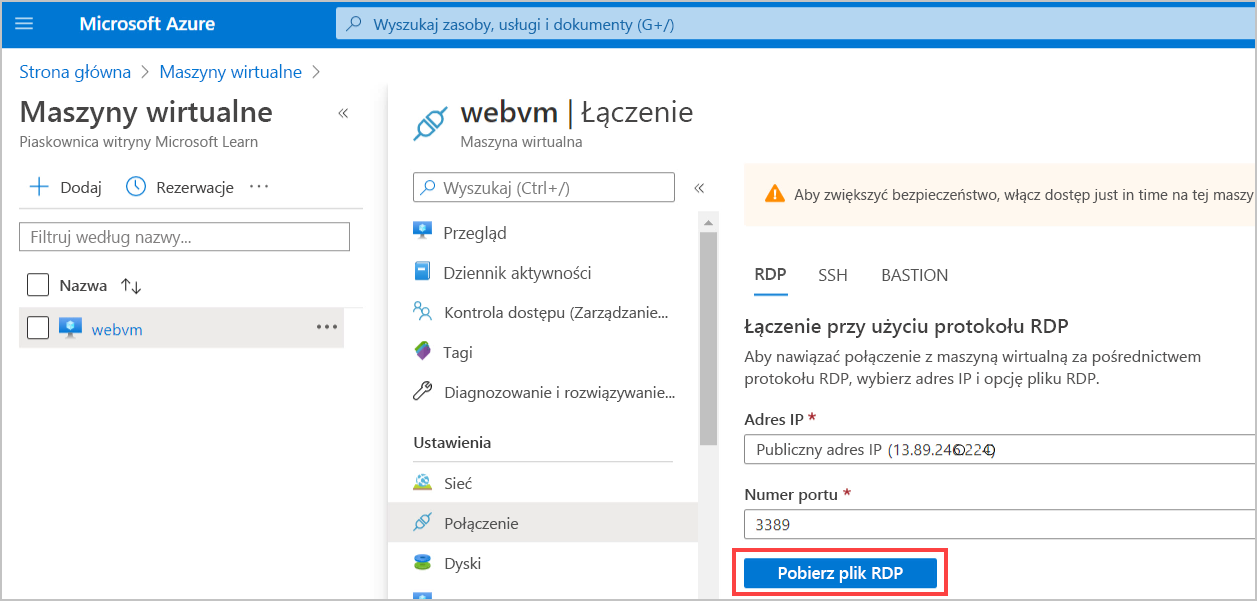
Plik webvm.rdp zostanie pobrany na komputer lokalny.
Otwórz plik webvm.rdp. Zostanie wyświetlony monit o podanie poświadczeń zabezpieczeń maszyny wirtualnej w oknie dialogowym Zabezpieczenia Windows. Wybierz pozycję Użyj innego konta. Skopiuj nazwę użytkownika i hasło z kroku 1, a następnie wklej je w tym oknie dialogowym i wybierz przycisk OK.
Gdy zostanie wyświetlone okno dialogowe Połączenie pulpitu zdalnego i wyświetli ostrzeżenie o certyfikacie zabezpieczeń komputera zdalnego, wybierz pozycję Tak. Zostanie otwarty pulpit zdalny dla maszyny wirtualnej.
Na pulpicie zdalnym otwórz program Internet Explorer i przejdź do
http://localhoststrony . Upewnij się, że witryna internetowa Parts Unlimited została pomyślnie uruchomiona. Ta witryna jest hostowana w usługach IIS na maszynie wirtualnej i łączy się z bazą danych Azure SQL Database. W ramach tego ćwiczenia przeprowadzisz ocenę migracji tej witryny, a następnie zmigrujesz ją do usługi App Service.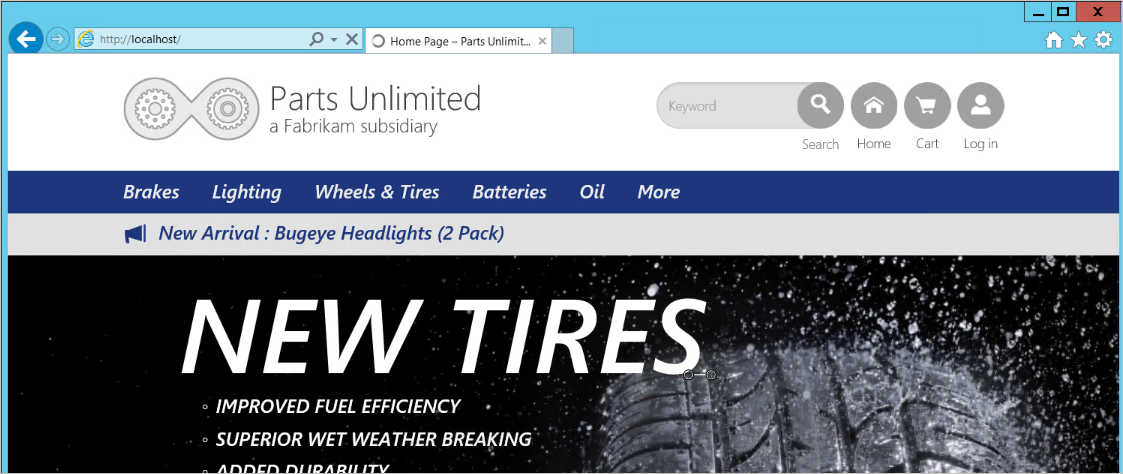
Na pulpicie zdalnej maszyny wirtualnej kliknij dwukrotnie ikonę, która umożliwia otwarcie narzędzia Azure App Service Migration Assistant. W interfejsie użytkownika zostanie wyświetlona lista kroków narzędzia Migration Assistant z wyróżnionym pierwszym krokiem Wybierz witrynę. W obszarze głównym Asystent migracji informuje o znalezieniu jednej lokacji do oceny.
Wybierz opcję Domyślna witryna sieci Web.
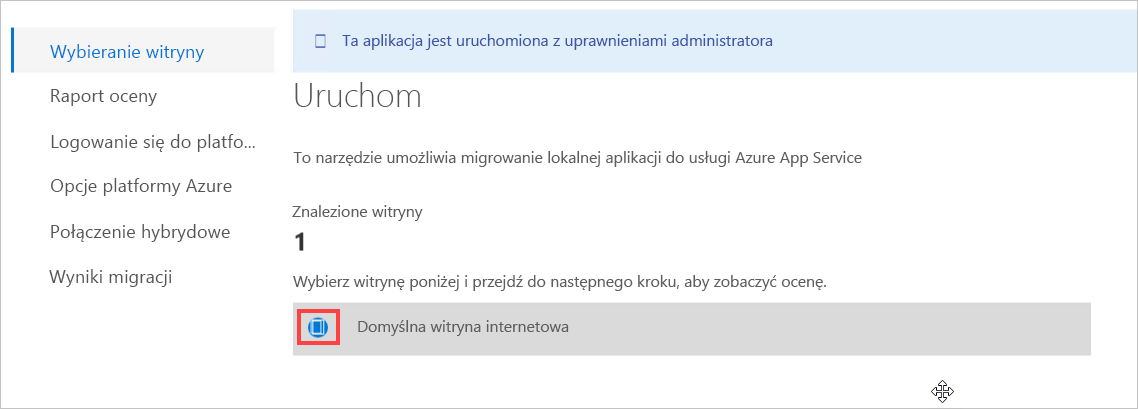
Następnie wybierz pozycję Dalej w dolnej części okna dialogowego. Rozpoczyna to ocenę witryny.
Po chwili krok oceny powinien zostać ukończony. Zostanie wyświetlona informacja o tym, że wszystkie 13 ocen przeprowadzono pomyślnie, bez ostrzeżeń ani błędów.
Rozwiń podwójną strzałkę obok etykiety Sukces (13) i przejrzyj typy ocen przeprowadzonych przez narzędzie Migration Assistant. Niektóre z tych ocen omówiliśmy we wcześniejszej lekcji.
Pomyślnie ukończono konfigurację ćwiczenia i ocenę witryny internetowej. Na kolejnym etapie dowiesz się więcej o migracji.