Ćwiczenie — dodawanie wielu środowisk do potoku
Teraz możesz zaktualizować potok w celu wdrożenia w środowiskach testowych i produkcyjnych. W tej lekcji zaktualizujesz potok, aby używały szablonów, aby umożliwić ponowne użycie etapów w środowiskach.
Podczas tego procesu wykonasz następujące czynności:
- Dodaj szablon potoku dla etapu lint.
- Dodaj szablon potoku, który definiuje etapy wymagane do wdrożenia w dowolnym środowisku.
- Zaktualizuj potok, aby używał szablonów.
- Uruchom potok i wyświetl wyniki.
Dodawanie szablonu potoku dla etapu lint
Etap lint odbywa się tylko raz podczas uruchamiania potoku, niezależnie od tego, ile środowisk potok wdraża. W związku z tym nie trzeba używać szablonów na etapie lint. Jednak aby plik definicji potoku był prosty i łatwy do odczytania, decydujesz się zdefiniować etap lint w szablonie.
W programie Visual Studio Code utwórz nowy folder o nazwie pipeline-templates w folderze deploy .
Utwórz nowy plik w folderze pipeline-templates o nazwie lint.yml.
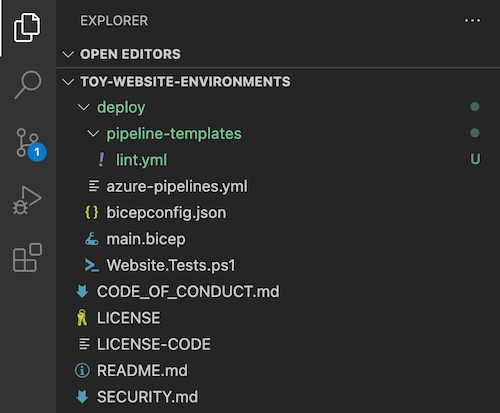
Wklej następującą definicję szablonu potoku do pliku:
jobs: - job: LintCode displayName: Lint code steps: - script: | az bicep build --file deploy/main.bicep name: LintBicepCode displayName: Run Bicep linterEtap lint jest taki sam jak etap lint już w potoku, ale teraz znajduje się w osobnym pliku szablonu potoku.
Zapisz zmiany i zamknij plik.
Dodawanie szablonu potoku do wdrożenia
Utwórz szablon potoku, który definiuje wszystkie etapy wymagane do wdrożenia każdego środowiska. Parametry szablonu służą do określania ustawień, które mogą się różnić między środowiskami.
Utwórz nowy plik w folderze pipeline-templates o nazwie deploy.yml.
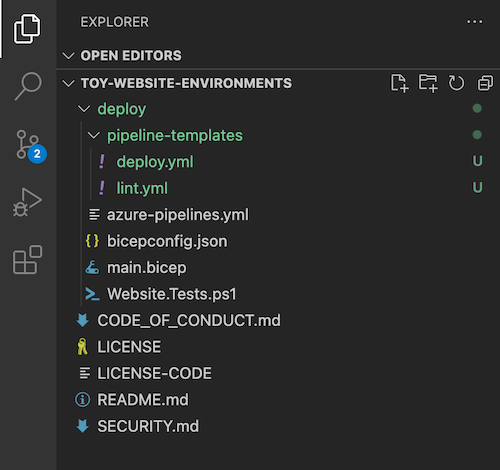
Ten plik reprezentuje wszystkie działania wdrażania, które są uruchamiane dla każdego środowiska.
Wklej następujące parametry szablonu potoku do pliku:
parameters: - name: environmentType type: string - name: resourceGroupName type: string - name: serviceConnectionName type: string - name: deploymentDefaultLocation type: string default: westus3Uwaga
Gdy zaczniesz pracować z plikiem YAML w programie Visual Studio Code, mogą pojawić się czerwone ziewione wiersze informujące o problemie. Dzieje się tak, ponieważ rozszerzenie programu Visual Studio Code dla plików YAML czasami niepoprawnie odgaduje schemat pliku.
Możesz zignorować problemy zgłaszane przez rozszerzenie. Jeśli wolisz, możesz dodać następujący kod na początku pliku, aby pominąć odgadywanie rozszerzenia:
# yaml-language-server: $schema=./deploy.ymlPoniżej parametrów wklej definicję etapu weryfikacji:
stages: - ${{ if ne(parameters.environmentType, 'Production') }}: - stage: Validate_${{parameters.environmentType}} displayName: Validate (${{parameters.environmentType}} Environment) jobs: - job: ValidateBicepCode displayName: Validate Bicep code steps: - task: AzureResourceManagerTemplateDeployment@3 name: RunPreflightValidation displayName: Run preflight validation inputs: connectedServiceName: ${{parameters.serviceConnectionName}} location: ${{parameters.deploymentDefaultLocation}} deploymentMode: Validation resourceGroupName: ${{parameters.resourceGroupName}} csmFile: deploy/main.bicep overrideParameters: > -environmentType ${{parameters.environmentType}}Zwróć uwagę, że warunek jest stosowany do tego etapu. Działa tylko w środowiskach nieprodukcyjnych.
Zwróć również uwagę, że identyfikator etapu zawiera wartość parametru
environmentType. Ten parametr zapewnia, że każdy etap w potoku ma unikatowy identyfikator. Etap zawieradisplayNamerównież właściwość , aby utworzyć dobrze sformatowaną nazwę do odczytania.Poniżej etapu weryfikacji wklej definicję etapu podglądu:
- ${{ if eq(parameters.environmentType, 'Production') }}: - stage: Preview_${{parameters.environmentType}} displayName: Preview (${{parameters.environmentType}} Environment) jobs: - job: PreviewAzureChanges displayName: Preview Azure changes steps: - task: AzureCLI@2 name: RunWhatIf displayName: Run what-if inputs: azureSubscription: ${{parameters.serviceConnectionName}} scriptType: 'bash' scriptLocation: 'inlineScript' inlineScript: | az deployment group what-if \ --resource-group ${{parameters.resourceGroupName}} \ --template-file deploy/main.bicep \ --parameters environmentType=${{parameters.environmentType}}Zwróć uwagę, że ten etap ma również zastosowany warunek, ale jest przeciwieństwem warunku etapu weryfikacji. Etap podglądu jest uruchamiany tylko dla środowiska produkcyjnego.
Poniżej etapu podglądu wklej definicję etapu wdrażania:
- stage: Deploy_${{parameters.environmentType}} displayName: Deploy (${{parameters.environmentType}} Environment) jobs: - deployment: DeployWebsite displayName: Deploy website environment: ${{parameters.environmentType}} strategy: runOnce: deploy: steps: - checkout: self - task: AzureResourceManagerTemplateDeployment@3 name: DeployBicepFile displayName: Deploy Bicep file inputs: connectedServiceName: ${{parameters.serviceConnectionName}} deploymentName: $(Build.BuildNumber) location: ${{parameters.deploymentDefaultLocation}} resourceGroupName: ${{parameters.resourceGroupName}} csmFile: deploy/main.bicep overrideParameters: > -environmentType ${{parameters.environmentType}} deploymentOutputs: deploymentOutputs - bash: | echo "##vso[task.setvariable variable=appServiceAppHostName;isOutput=true]$(echo $DEPLOYMENT_OUTPUTS | jq -r '.appServiceAppHostName.value')" name: SaveDeploymentOutputs displayName: Save deployment outputs into variables env: DEPLOYMENT_OUTPUTS: $(deploymentOutputs)Poniżej etapu wdrażania wklej definicję etapu testu weryfikacyjnego kompilacji:
- stage: SmokeTest_${{parameters.environmentType}} displayName: Smoke Test (${{parameters.environmentType}} Environment) jobs: - job: SmokeTest displayName: Smoke test variables: appServiceAppHostName: $[ stageDependencies.Deploy_${{parameters.environmentType}}.DeployWebsite.outputs['DeployWebsite.SaveDeploymentOutputs.appServiceAppHostName'] ] steps: - task: PowerShell@2 name: RunSmokeTests displayName: Run smoke tests inputs: targetType: inline script: | $container = New-PesterContainer ` -Path 'deploy/Website.Tests.ps1' ` -Data @{ HostName = '$(appServiceAppHostName)' } Invoke-Pester ` -Container $container ` -CI - task: PublishTestResults@2 name: PublishTestResults displayName: Publish test results condition: always() inputs: testResultsFormat: NUnit testResultsFiles: 'testResults.xml'Zwróć uwagę, że
appServiceAppHostNamedefinicja zmiennej zawieraenvironmentTypeparametr, gdy odwołuje się do etapu, który opublikował nazwę hosta. Ten parametr zapewnia, że każdy etap testu weryfikacyjnego kompilacji jest uruchamiany w prawidłowym środowisku.Sprawdź, czy plik deploy.yml wygląda teraz jak w poniższym przykładzie:
parameters: - name: environmentType type: string - name: resourceGroupName type: string - name: serviceConnectionName type: string - name: deploymentDefaultLocation type: string default: westus3 stages: - ${{ if ne(parameters.environmentType, 'Production') }}: - stage: Validate_${{parameters.environmentType}} displayName: Validate (${{parameters.environmentType}} Environment) jobs: - job: ValidateBicepCode displayName: Validate Bicep code steps: - task: AzureResourceManagerTemplateDeployment@3 name: RunPreflightValidation displayName: Run preflight validation inputs: connectedServiceName: ${{parameters.serviceConnectionName}} location: ${{parameters.deploymentDefaultLocation}} deploymentMode: Validation resourceGroupName: ${{parameters.resourceGroupName}} csmFile: deploy/main.bicep overrideParameters: > -environmentType ${{parameters.environmentType}} - ${{ if eq(parameters.environmentType, 'Production') }}: - stage: Preview_${{parameters.environmentType}} displayName: Preview (${{parameters.environmentType}} Environment) jobs: - job: PreviewAzureChanges displayName: Preview Azure changes steps: - task: AzureCLI@2 name: RunWhatIf displayName: Run what-if inputs: azureSubscription: ${{parameters.serviceConnectionName}} scriptType: 'bash' scriptLocation: 'inlineScript' inlineScript: | az deployment group what-if \ --resource-group ${{parameters.resourceGroupName}} \ --template-file deploy/main.bicep \ --parameters environmentType=${{parameters.environmentType}} - stage: Deploy_${{parameters.environmentType}} displayName: Deploy (${{parameters.environmentType}} Environment) jobs: - deployment: DeployWebsite displayName: Deploy website environment: ${{parameters.environmentType}} strategy: runOnce: deploy: steps: - checkout: self - task: AzureResourceManagerTemplateDeployment@3 name: DeployBicepFile displayName: Deploy Bicep file inputs: connectedServiceName: ${{parameters.serviceConnectionName}} deploymentName: $(Build.BuildNumber) location: ${{parameters.deploymentDefaultLocation}} resourceGroupName: ${{parameters.resourceGroupName}} csmFile: deploy/main.bicep overrideParameters: > -environmentType ${{parameters.environmentType}} deploymentOutputs: deploymentOutputs - bash: | echo "##vso[task.setvariable variable=appServiceAppHostName;isOutput=true]$(echo $DEPLOYMENT_OUTPUTS | jq -r '.appServiceAppHostName.value')" name: SaveDeploymentOutputs displayName: Save deployment outputs into variables env: DEPLOYMENT_OUTPUTS: $(deploymentOutputs) - stage: SmokeTest_${{parameters.environmentType}} displayName: Smoke Test (${{parameters.environmentType}} Environment) jobs: - job: SmokeTest displayName: Smoke test variables: appServiceAppHostName: $[ stageDependencies.Deploy_${{parameters.environmentType}}.DeployWebsite.outputs['DeployWebsite.SaveDeploymentOutputs.appServiceAppHostName'] ] steps: - task: PowerShell@2 name: RunSmokeTests displayName: Run smoke tests inputs: targetType: inline script: | $container = New-PesterContainer ` -Path 'deploy/Website.Tests.ps1' ` -Data @{ HostName = '$(appServiceAppHostName)' } Invoke-Pester ` -Container $container ` -CI - task: PublishTestResults@2 name: PublishTestResults displayName: Publish test results condition: always() inputs: testResultsFormat: NUnit testResultsFiles: 'testResults.xml'Zapisz zmiany w pliku.
Aktualizowanie definicji potoku w celu używania szablonów
Otwórz plik azure-pipelines.yml.
Zaktualizuj plik, aby używał nowych szablonów, zastępując zawartość następującym kodem:
trigger: batch: true branches: include: - main pool: vmImage: ubuntu-latest stages: # Lint the Bicep file. - stage: Lint jobs: - template: pipeline-templates/lint.yml # Deploy to the test environment. - template: pipeline-templates/deploy.yml parameters: environmentType: Test resourceGroupName: ToyWebsiteTest serviceConnectionName: ToyWebsiteTest # Deploy to the production environment. - template: pipeline-templates/deploy.yml parameters: environmentType: Production resourceGroupName: ToyWebsiteProduction serviceConnectionName: ToyWebsiteProductionTen potok uruchamia etap lint raz. Następnie używa dwa razy pliku szablonu deploy.yml : raz na środowisko. Dzięki temu definicja potoku jest jasna i łatwa do zrozumienia. Ponadto komentarze pomagają wyjaśnić, co się dzieje.
Zapisz zmiany.
Zatwierdź i wypchnij zmiany do repozytorium Git, uruchamiając następujące polecenia w terminalu programu Visual Studio Code:
git add . git commit -m "Add pipeline templates" git push
Wyświetlanie przebiegu potoku
W przeglądarce przejdź do pozycji Potoki.
Wybierz najnowszy przebieg potoku.
Zwróć uwagę, że uruchomienie potoku pokazuje teraz wszystkie etapy zdefiniowane w pliku YAML. Może być konieczne przewinięcie w poziomie, aby wyświetlić je wszystkie.
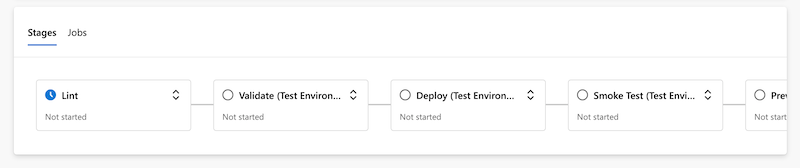
Poczekaj na wstrzymanie potoku przed etapem Wdrażanie (środowisko produkcyjne). Osiągnięcie tego punktu przez potok może potrwać kilka minut.
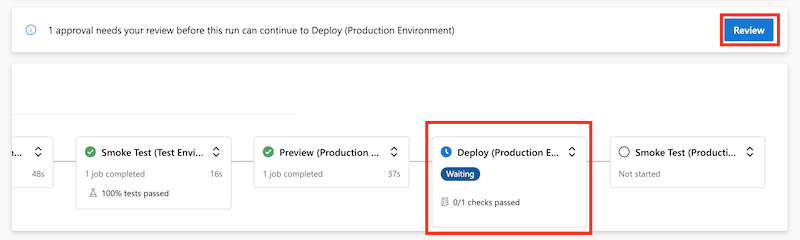
Zatwierdź wdrożenie w środowisku produkcyjnym, wybierając przycisk Przejrzyj .
Wybierz przycisk Zatwierdź.
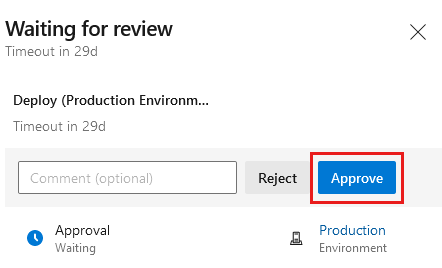
Poczekaj na zakończenie działania potoku.
Wybierz kartę Testy, aby wyświetlić wyniki testu z tego przebiegu potoku.
Zwróć uwagę, że istnieją teraz cztery wyniki testu. Test weryfikacyjny kompilacji jest uruchamiany zarówno w środowiskach testowych, jak i produkcyjnych, dzięki czemu wyniki są widoczne dla obu zestawów testów.
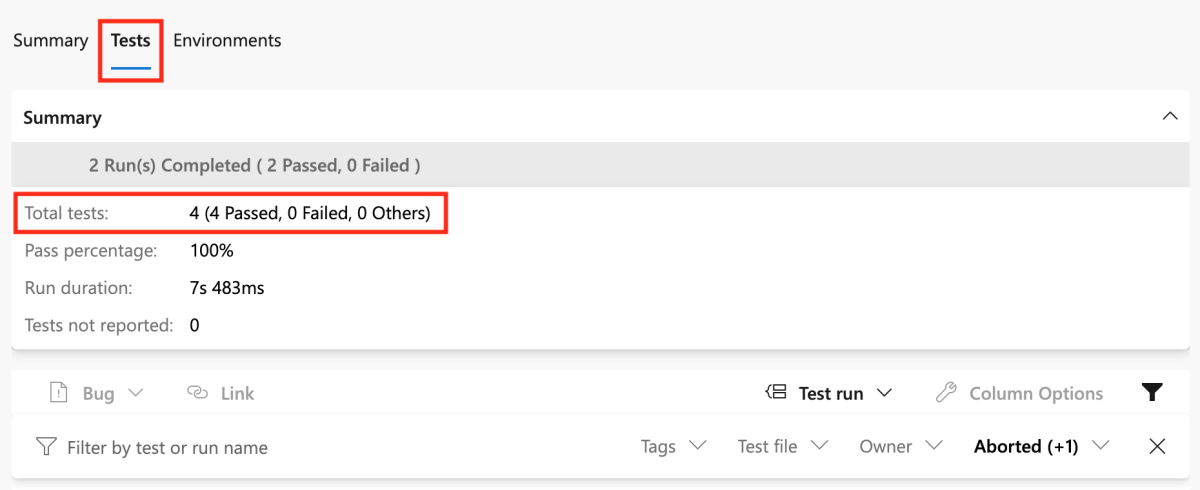
Wybierz pozycję Środowiska potoków>.
Wybierz środowisko produkcyjne.
Zwróć uwagę, że na ekranie szczegółów środowiska zostanie wyświetlone omówienie historii wdrożenia środowiska produkcyjnego.
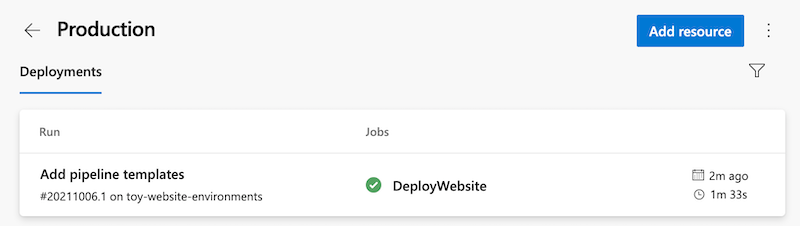
Wybierz wdrożenie i wybierz kartę Zmiany .
Zwróć uwagę, że karta Zmiany zawiera listę zatwierdzeń uwzględnionych we wdrożeniu. Te informacje ułatwiają sprawdzenie dokładnie tego, co zmieniło się w środowisku w czasie.
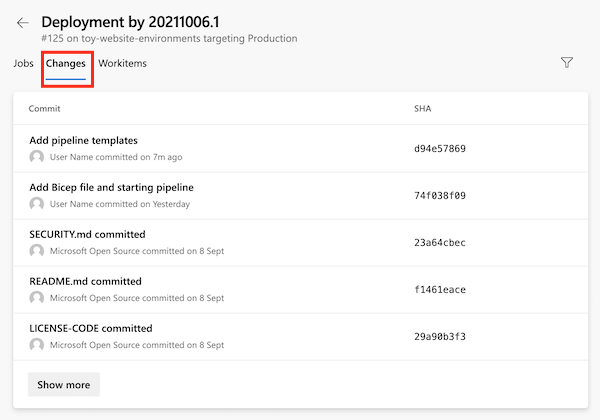
W przeglądarce przejdź do witryny Azure Portal.
Przejdź do grupy zasobów ToyWebsiteProduction .
Na liście zasobów otwórz aplikację usługi aplikacja systemu Azure Service.
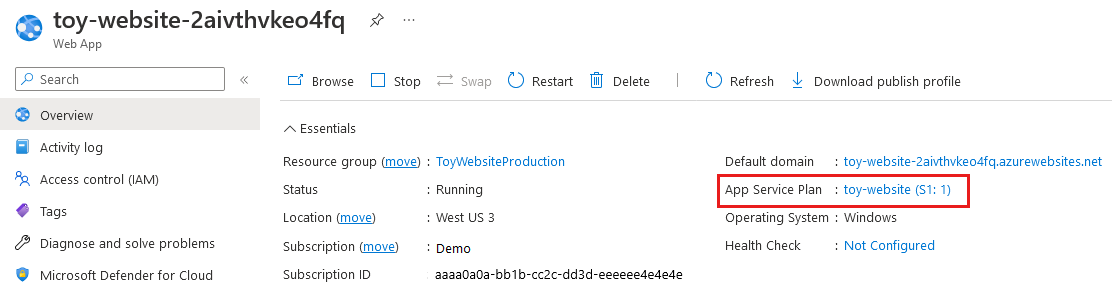
Zwróć uwagę, że typ planu usługi App Service to S1.
Przejdź do aplikacji App Service w grupie zasobów ToyWebsiteTest .
Zwróć uwagę, że typ planu usługi App Service to F1. Te dwa środowiska używają różnych ustawień, zgodnie z definicją w pliku Bicep.