Ćwiczenie — konfigurowanie środowiska
Ważne
Do wykonania tego ćwiczenia potrzebna jest własna subskrypcja platformy Azure. Ponadto mogą zostać naliczone opłaty. Jeśli nie masz jeszcze subskrypcji platformy Azure, przed rozpoczęciem utwórz bezpłatne konto.
Przed rozpoczęciem pracy nad potokiem witryny sieci Web firmowej firmy należy skonfigurować środowisko. W tej lekcji upewnij się, że środowiska platformy Azure i usługi Azure DevOps zostały skonfigurowane w celu ukończenia pozostałej części tego modułu.
Aby spełnić te cele, wykonaj następujące zadania:
- Skonfiguruj projekt usługi Azure DevOps dla tego modułu.
- Sklonuj repozytorium projektu na komputer.
- Utwórz dwie grupy zasobów na platformie Azure.
- Utwórz dwa połączenia usług i środowiska w usłudze Azure Pipelines.
Pobieranie projektu usługi Azure DevOps
W tej sekcji upewnij się, że organizacja usługi Azure DevOps została skonfigurowana w celu ukończenia pozostałej części tego modułu. Konfigurujesz go, uruchamiając szablon, który tworzy projekt w usłudze Azure DevOps.
Moduły w tej ścieżce szkoleniowej są częścią postępu. Dla celów szkoleniowych każdy moduł ma skojarzony projekt usługi Azure DevOps.
Napiwek
Nawet jeśli poprzedni moduł został ukończony w ścieżce szkoleniowej, postępuj zgodnie z tymi instrukcjami, aby utworzyć nowy projekt. Pamiętaj, aby nadać projektowi nową nazwę.
Uruchamianie szablonu
Uruchom szablon, który konfiguruje projekt usługi Azure DevOps.
W witrynie generatora demonstracyjnego usługi Azure DevOps wykonaj następujące czynności:
Wybierz pozycję Zaloguj się, a następnie zaakceptuj warunki użytkowania witryny, wybierając pozycję Akceptuj.
Na stronie Tworzenie nowego projektu wybierz organizację usługi Azure DevOps, a następnie w polu Nowa nazwa projektu wprowadź nazwę projektu, taką jak toy-website-end-to-end.
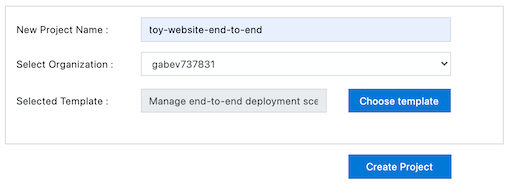
Wybierz pozycję Utwórz projekt.
Uruchomienie szablonu zajmuje kilka chwil. Automatycznie tworzy potok i plik Bicep, z którym będziesz pracować w kilku następnych ćwiczeniach.
Wybierz pozycję Przejdź do projektu , aby przejść do projektu w usłudze Azure DevOps.
Ważne
Ostatnie ćwiczenie w tym module zawiera ważne kroki oczyszczania. Pamiętaj, aby wykonać kroki oczyszczania, nawet jeśli nie ukończysz tego modułu.
Klonowanie repozytorium
Wybierz pozycję Pliki repozytoriów>.
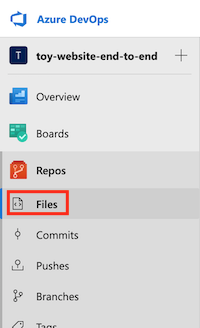
Wybierz pozycję Klonuj.

Jeśli używasz systemu macOS, potrzebujesz specjalnego hasła, aby sklonować repozytorium Git. Wybierz pozycję Generuj poświadczenia usługi Git, a następnie skopiuj wyświetloną nazwę użytkownika i hasło do bezpiecznego miejsca.
Wybierz pozycję Klonuj w programie VS Code. Jeśli zostanie wyświetlony monit o zezwolenie programowi Visual Studio (VS) Code na otwarcie, wybierz pozycję Otwórz.
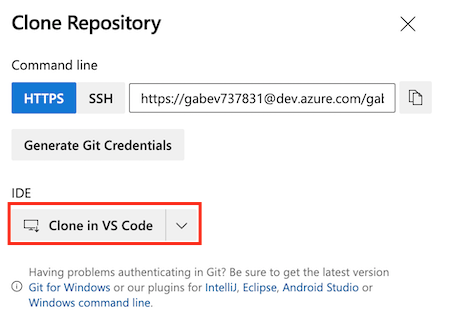
Jeśli zostanie wyświetlone okno dialogowe, zostanie wyświetlony monit o zezwolenie rozszerzeniu na otwarcie identyfikatora URI repozytorium, wybierz pozycję Otwórz.
Utwórz folder do użycia dla repozytorium, a następnie wybierz pozycję Wybierz lokalizację repozytorium.
Jeśli po raz pierwszy używasz tego repozytorium, może zostać wyświetlony monit o zalogowanie się.
W przypadku systemu Windows wprowadź te same poświadczenia, które były używane do logowania się do usługi Azure DevOps we wcześniejszej części tego ćwiczenia.
W przypadku systemu macOS wprowadź nazwę użytkownika i hasło usługi Git wygenerowane kilka chwil temu.
Program Visual Studio Code monituje o otwarcie repozytorium. Wybierz Otwórz.
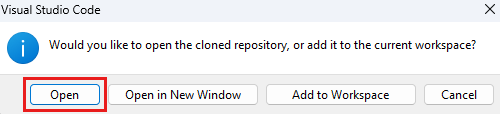
Logowanie się do platformy Azure
Aby pracować z grupami zasobów na platformie Azure, zaloguj się do konta platformy Azure z poziomu terminalu programu Visual Studio Code. Upewnij się, że zainstalowano narzędzia interfejsu wiersza polecenia platformy Azure.
W menu Terminal wybierz pozycję Nowy terminal. Okno terminalu zwykle otwiera się w dolnej połowie ekranu.
Jeśli powłoka wyświetlana po prawej stronie okna terminalu jest powłoka bash, prawidłowa powłoka jest otwarta i możesz przejść do następnej sekcji.

Jeśli zostanie wyświetlona powłoka inna niż powłoka bash, wybierz listę rozwijaną powłoki, a następnie wybierz pozycję Git Bash (ustawienie domyślne).
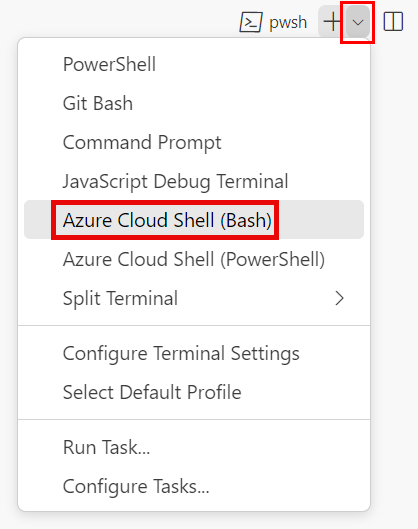
Na liście powłok terminali wybierz powłokę bash, a następnie wybierz znak plus, aby otworzyć nowy terminal, który używa powłoki powłoki Bash .
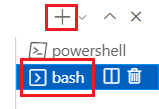
Logowanie się do platformy Azure przy użyciu interfejsu wiersza polecenia platformy Azure
W terminalu programu Visual Studio Code uruchom następujące polecenie, aby zalogować się na platformie Azure:
az loginW przeglądarce, która zostanie otwarta, zaloguj się do konta platformy Azure.
Aby pracować z grupami zasobów na platformie Azure, zaloguj się do konta platformy Azure z poziomu terminalu programu Visual Studio Code. Upewnij się, że zainstalowano program Azure PowerShell.
W menu Terminal wybierz pozycję Nowy terminal. Okno terminalu zwykle otwiera się w dolnej połowie ekranu.
Jeśli powłoka wyświetlana po prawej stronie okna terminalu to powershell lub pwsh, prawidłowa powłoka jest otwarta i możesz przejść do następnej sekcji.
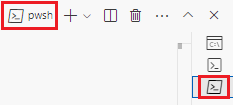
Jeśli zostanie wyświetlona powłoka inna niż powershell lub pwsh , wybierz listę rozwijaną powłoki, a następnie wybierz program PowerShell.
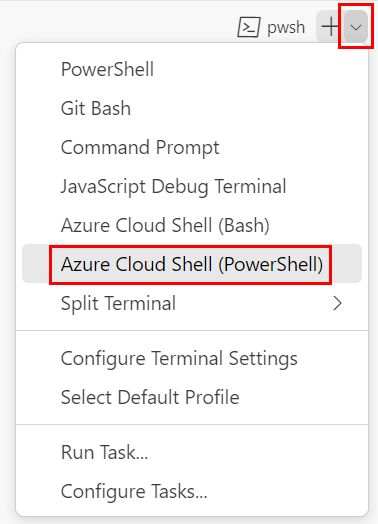
Na liście powłok terminali wybierz program PowerShell lub pwsh, a następnie wybierz znak plus, aby otworzyć nowy terminal, który używa programu PowerShell lub powłoki pwsh.
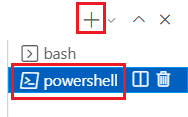
Logowanie się na platformie Azure przy użyciu programu Azure PowerShell
W terminalu programu Visual Studio Code uruchom następujące polecenie, aby zalogować się na platformie Azure:
Connect-AzAccountW przeglądarce, która zostanie otwarta, zaloguj się do konta platformy Azure.
Tworzenie dwóch grup zasobów na platformie Azure
Aby utworzyć dwie nowe grupy zasobów, uruchom następujące polecenia interfejsu wiersza polecenia platformy Azure w terminalu programu Visual Studio Code:
az group create --name ToyWebsiteTest --location westus3
az group create --name ToyWebsiteProduction --location westus3
Aby utworzyć dwie nowe grupy zasobów, uruchom następujące polecenia programu Azure PowerShell w terminalu programu Visual Studio Code:
New-AzResourceGroup -Name ToyWebsiteTest -Location westus3
New-AzResourceGroup -Name ToyWebsiteProduction -Location westus3
Tworzenie połączeń usług w usłudze Azure Pipelines
Następnie utwórz dwa połączenia usługi w usłudze Azure Pipelines, jedno dla środowiska testowego i drugie dla środowiska produkcyjnego. Ten proces automatycznie tworzy jednostkę usługi na platformie Azure. Ponadto przyznaje jednostce usługi rolę Współautor w grupie zasobów, która umożliwia wdrożenie potoku w grupie zasobów.
W przeglądarce wybierz pozycję Ustawienia projektu.
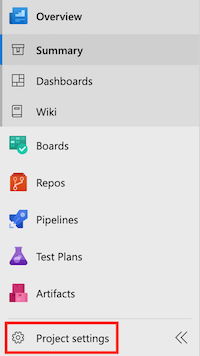
Wybierz pozycję Połączenia>usługi Utwórz połączenie z usługą.
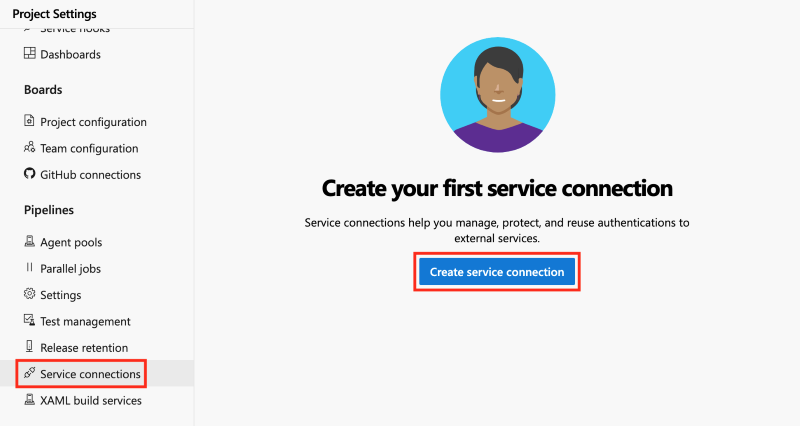
Wybierz pozycję Azure Resource Manager>Next (Dalej).
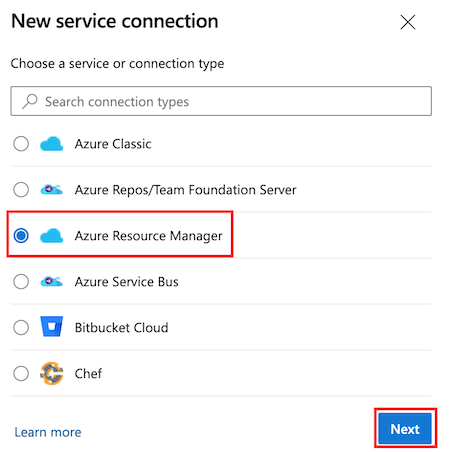
Wybierz pozycję Jednostka usługi (automatyczna)>Dalej.
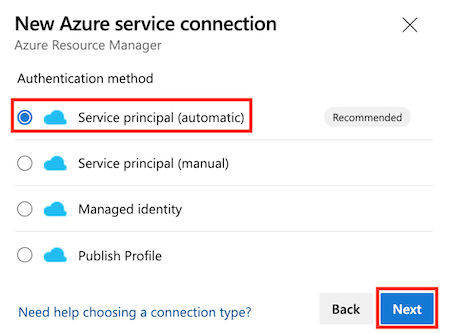
Z listy rozwijanej Subskrypcja wybierz subskrypcję platformy Azure.
Jeśli zostanie wyświetlone okno podręczne z prośbą o zalogowanie się do platformy Azure, wprowadź poświadczenia i zaloguj się.
Z listy rozwijanej Grupa zasobów wybierz pozycję ToyWebsiteTest.
W polu Nazwa połączenia z usługą wprowadź toyWebsiteTest. Upewnij się, że pole wyboru Udziel uprawnień dostępu do wszystkich potoków jest zaznaczone.
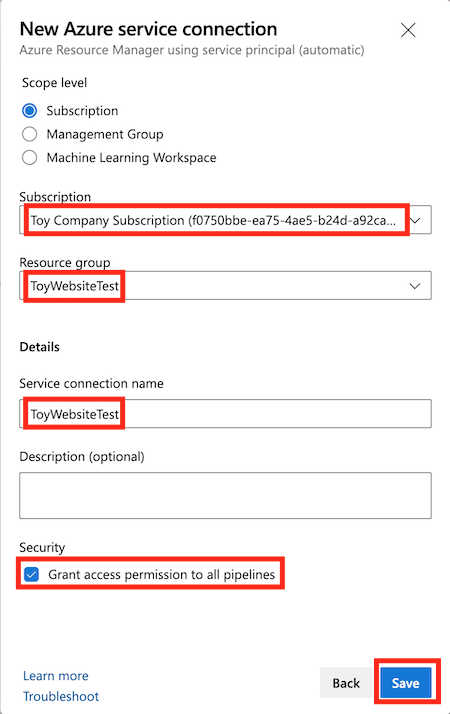
Napiwek
W tym ćwiczeniu dla uproszczenia zapewniasz każdemu potokowi dostęp do połączenia z usługą. Podczas tworzenia rzeczywistych połączeń usług, które współpracują z zasobami produkcyjnymi, rozważ ograniczenie dostępu tylko do potoków, które ich potrzebują.
Wybierz pozycję Zapisz.
Powtórz kroki od 1 do 8, aby utworzyć kolejne nowe połączenie usługi o nazwie ToyWebsiteProduction, które jest wdrażane w grupie zasobów o nazwie ToyWebsiteProduction:
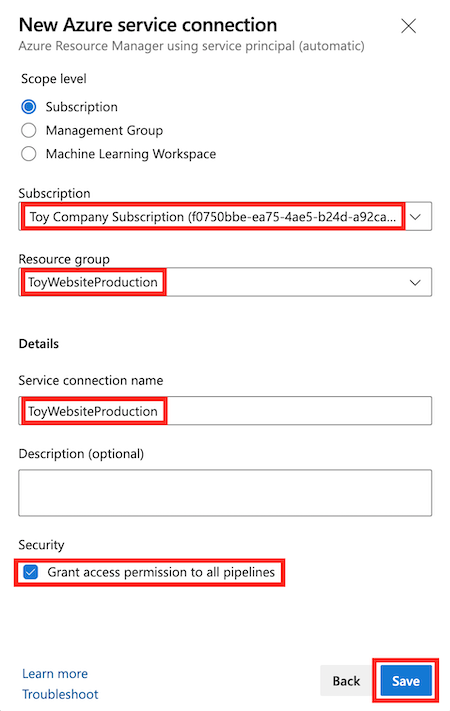
Jeśli lista grup zasobów nie jest wyświetlana, odśwież stronę w przeglądarce, wprowadź poświadczenia, jeśli zostanie wyświetlony monit, a następnie spróbuj ponownie.
Uwaga
W poprzednich modułach w tej ścieżce szkoleniowej dodano sprawdzanie zatwierdzenia do środowiska produkcyjnego. W tym module dla uproszczenia pomijasz sprawdzanie zatwierdzenia. Możesz jednak dodać sprawdzenie zatwierdzenia samodzielnie, jeśli chcesz.