Ćwiczenie — publikowanie repozytorium
W firmie toy deweloperzy witryny internetowej zaoferowali ci pomoc w pisaniu szablonu Bicep. Powiedziano Ci, że trzymasz kod Bicep w repozytorium i poproszono Cię o opublikowanie repozytorium. W tym ćwiczeniu opublikujesz repozytorium Git, aby umożliwić współpracownikom wyświetlanie plików i współpracę z Tobą.
Podczas tego procesu wykonasz następujące czynności:
- Utwórz nowe repozytorium zdalne.
- Skonfiguruj lokalne repozytorium Git, aby zintegrować je z repozytorium zdalnym.
- Wypchnij zmiany z repozytorium lokalnego do repozytorium zdalnego.
- Sprawdź, czy zmiany są wyświetlane w repozytorium zdalnym.
Tworzenie repozytorium w usłudze GitHub
W przeglądarce przejdź do witryny GitHub. Zaloguj się przy użyciu konta usługi GitHub lub utwórz nowe konto, jeśli go nie masz.
Wybierz ikonę znaku plus (+) w prawym górnym rogu okna, a następnie wybierz pozycję Nowe repozytorium.
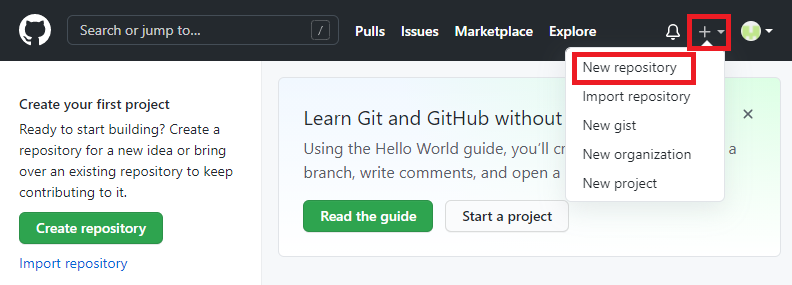
Wprowadź szczegóły nowego repozytorium:
-
Właściciel: wybierz nazwę użytkownika usługi GitHub z menu rozwijanego. Na zrzucie ekranu
mygithubuserznajduje się nazwa konta właściciela repozytorium GitHub. W dalszej części tego modułu użyjesz swojej nazwy konta. -
Nazwa repozytorium: wprowadź zrozumiałą, ale krótką nazwę. W tym module użyj polecenia
toy-website-workflow. - Opis: dołącz opis, aby ułatwić innym osobom zrozumienie przeznaczenia repozytorium.
- Prywatny: możesz użyć usługi GitHub do tworzenia repozytoriów publicznych i prywatnych. Utwórz repozytorium prywatne, ponieważ tylko osoby w organizacji powinny uzyskiwać dostęp do plików witryny sieci Web. Później możesz udzielić dostępu innym osobom.
Po zakończeniu konfiguracja repozytorium powinna wyglądać podobnie jak na poniższym zrzucie ekranu:
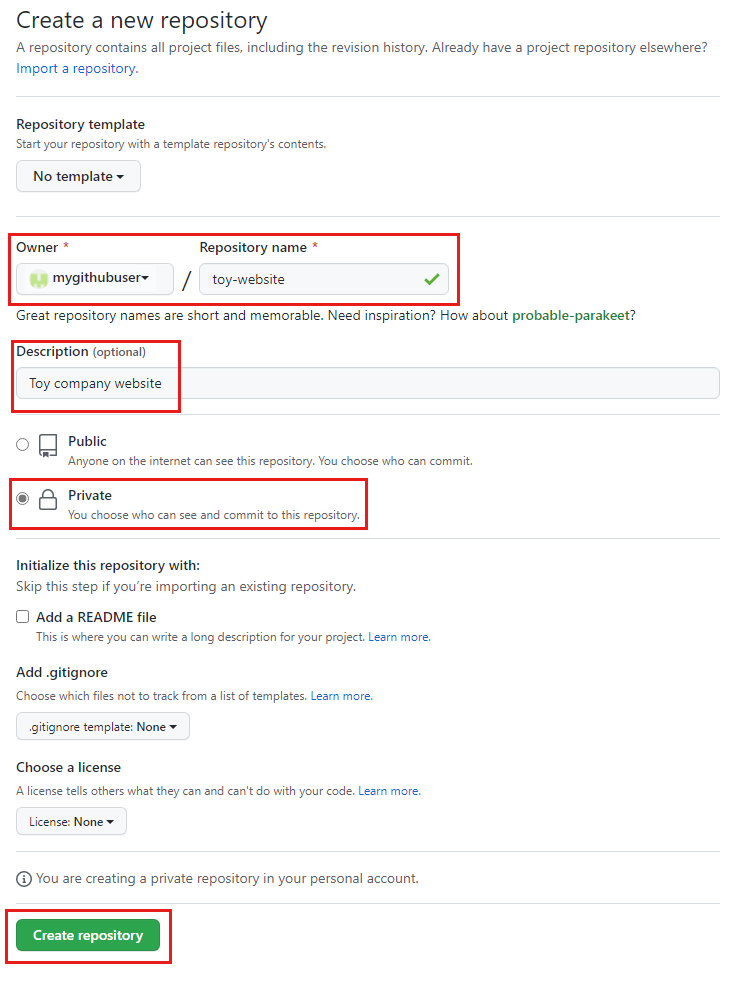
-
Właściciel: wybierz nazwę użytkownika usługi GitHub z menu rozwijanego. Na zrzucie ekranu
Kliknij przycisk Create repository (Utwórz repozytorium).
Na wyświetlonej stronie potwierdzenia zanotuj adres URL repozytorium. Możesz użyć przycisku kopiowania, aby skopiować adres URL. Wkrótce go użyjesz.
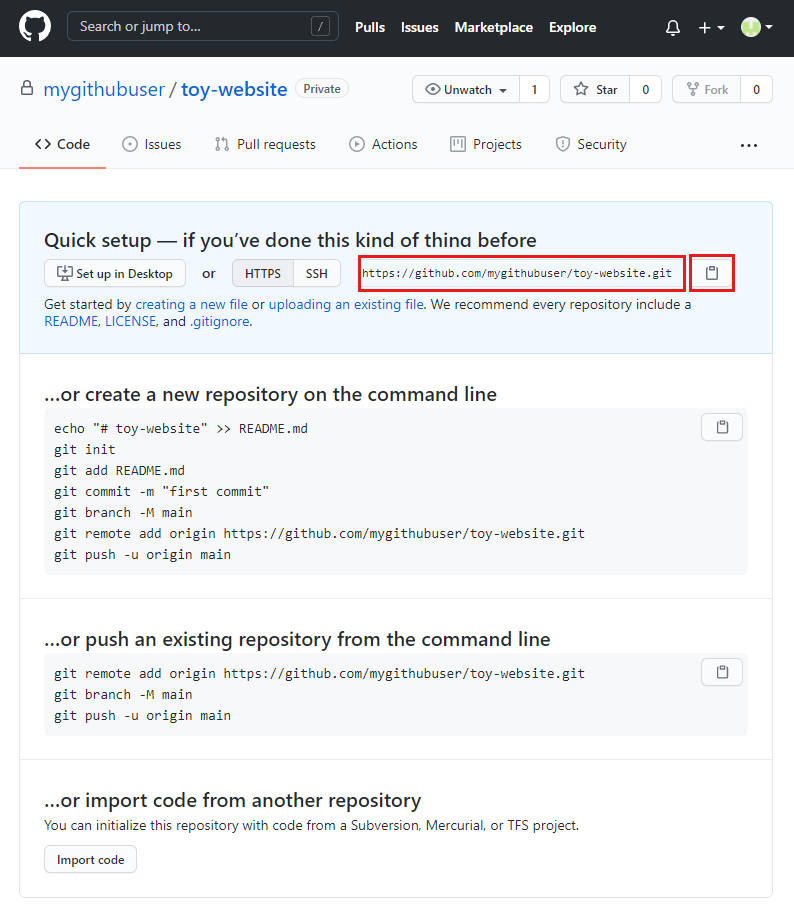
Tworzenie repozytorium w usłudze Azure Repos
W przeglądarce przejdź do usługi Azure DevOps. Zaloguj się lub utwórz nowe konto.
Jeśli tworzysz nowe konto, postępuj zgodnie z monitami, aby utworzyć organizację usługi Azure DevOps. Usługa Azure DevOps następnie prosi o utworzenie nowego projektu. Przejdź do następnego kroku.
Jeśli zalogowałeś się do istniejącej organizacji usługi Azure DevOps, wybierz przycisk Nowy projekt , aby utworzyć nowy projekt.
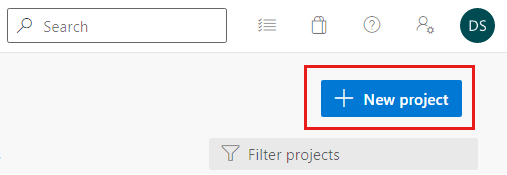
Wprowadź szczegóły nowego projektu:
-
Nazwa projektu: wprowadź zrozumiałą, ale krótką nazwę. W tym module użyj polecenia
toy-website. - Opis: dołącz opis, aby ułatwić innym osobom zrozumienie przeznaczenia repozytorium.
- Widoczność: za pomocą usługi Azure DevOps można tworzyć repozytoria publiczne i prywatne. Utwórz repozytorium prywatne, ponieważ tylko osoby w organizacji powinny uzyskiwać dostęp do plików witryny internetowej. Później możesz udzielić dostępu innym osobom.
Po zakończeniu konfiguracja projektu powinna wyglądać podobnie jak na poniższym zrzucie ekranu:
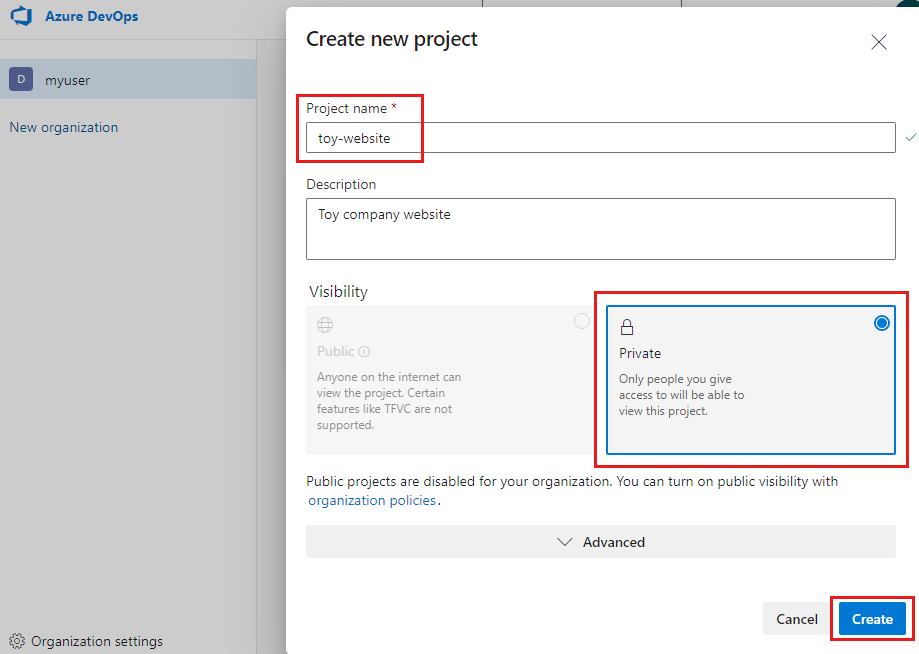
-
Nazwa projektu: wprowadź zrozumiałą, ale krótką nazwę. W tym module użyj polecenia
Wybierz pozycję Utwórz.
Na wyświetlonej stronie projektu wybierz element menu Repozytoria .
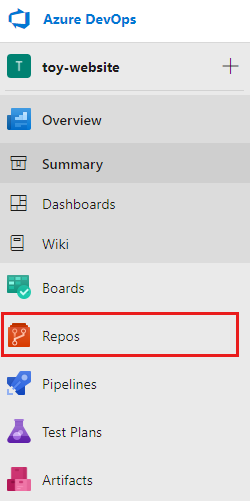
Zanotuj adres URL repozytorium. Możesz użyć przycisku kopiowania, aby skopiować adres URL. Wkrótce go użyjesz.
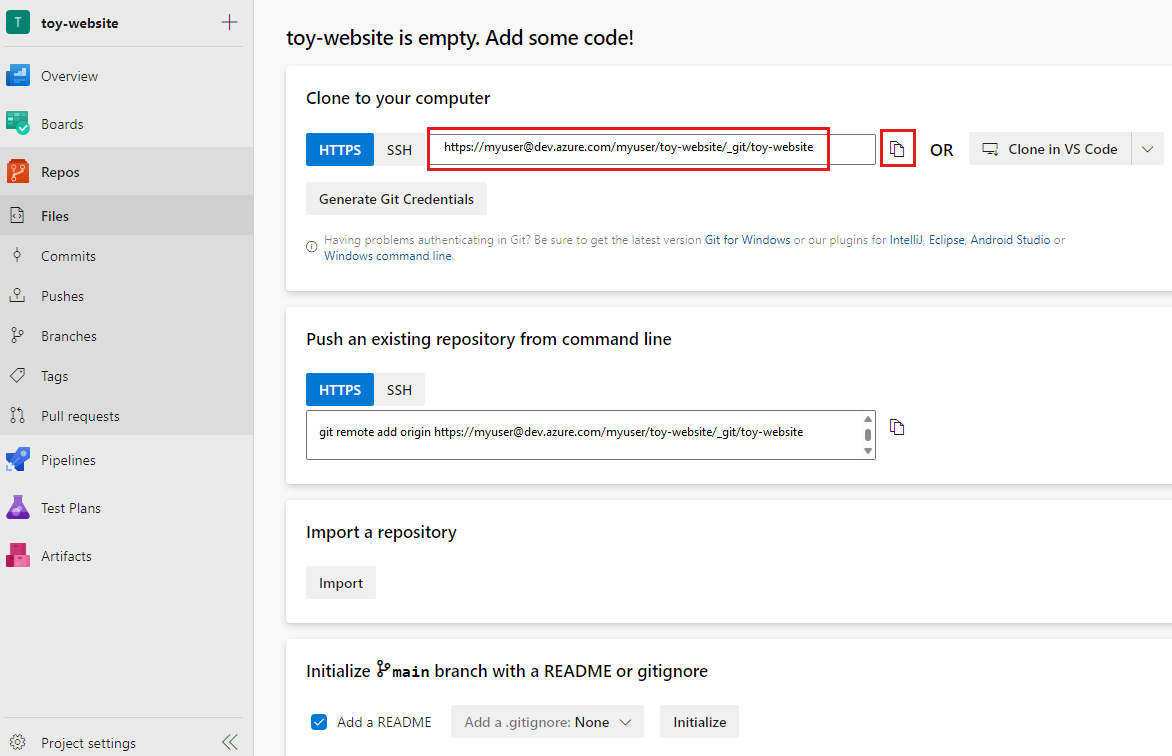
Generowanie hasła usługi Git
Podczas pracy z usługą Azure Repos z programu Visual Studio Code w systemie macOS należy użyć specjalnego hasła innego niż hasło używane do logowania.
Uwaga
Jeśli używasz systemu Windows, przejdź do następnej sekcji Konfigurowanie lokalnego repozytorium Git.
Wybierz przycisk Generuj poświadczenia Git.
Usługa Azure Repos tworzy losowe hasło do użycia.
Zanotuj wartość Hasło . Wkrótce go użyjesz.
Pozostaw otwartą przeglądarkę. Ponownie sprawdzisz repozytorium w dalszej części tego ćwiczenia.
Konfigurowanie lokalnego repozytorium Git
Upewnij się, że jesteś w gałęzi głównej, wprowadzając następujące polecenie w terminalu programu Visual Studio Code:
git checkout mainWprowadź następujące polecenie, aby zintegrować repozytorium lokalne z utworzonym repozytorium zdalnym. Zastąp
YOUR_REPOSITORY_URLciąg zapisanym wcześniej adresem URL.git remote add origin YOUR_REPOSITORY_URLZwróć uwagę, że używasz polecenia
git remote add, aby utworzyć nowe odwołanie do repozytorium zdalnego. Nadasz nazwę odwołaniaorigin, która jest nazwą standardową.Sprawdź, czy zdalne zostało utworzone.
git remote -vDane wyjściowe będą wyglądać podobnie do przykładu.
origin https://github.com/mygithubuser/toy-website.git (fetch) origin https://github.com/mygithubuser/toy-website.git (push)origin https://myuser@dev.azure.com/myuser/toy-website/_git/toy-website (fetch) origin https://myuser@dev.azure.com/myuser/toy-website/_git/toy-website (push)
Wypychanie zmian przy użyciu interfejsu wiersza polecenia usługi Git
W terminalu programu Visual Studio Code wprowadź następujące polecenie:
git push -u origin mainPonieważ bieżąca gałąź lokalna jest główna, to polecenie informuje usługę Git, że lokalna gałąź główna śledzi gałąź główną w repozytorium zdalnym. Wypycha również zatwierdzenia z repozytorium lokalnego do repozytorium zdalnego.
Po raz pierwszy użyto tego repozytorium zdalnego, więc w terminalu zostanie wyświetlony monit o wybranie sposobu uwierzytelniania. Wybierz opcję korzystania z przeglądarki.
Postępuj zgodnie z instrukcjami w przeglądarce, aby zalogować się i autoryzować program Visual Studio Code w celu uzyskania dostępu do repozytorium GitHub.
W oknie terminalu usługa Git wyświetla dane wyjściowe podobne do następującego przykładu:
Enumerating objects: 16, done. Counting objects: 100% (16/16), done. Delta compression using up to 8 threads Compressing objects: 100% (11/11), done. Writing objects: 100% (16/16), 2.30 KiB | 785.00 KiB/s, done. Total 16 (delta 2), reused 0 (delta 0), pack-reused 0 remote: Resolving deltas: 100% (2/2), done. To https://github.com/mygithubuser/toy-website.git * [new branch] main -> main Branch 'main' set up to track remote branch 'main' from 'origin'.Te dane wyjściowe wskazują, że usługa Git pomyślnie wypchnęła zawartość repozytorium do repozytorium zdalnego.
W terminalu programu Visual Studio Code wprowadź następujące polecenie:
git push -u origin mainPonieważ bieżąca gałąź lokalna jest główna, to polecenie informuje usługę Git, że lokalna gałąź główna śledzi gałąź główną w repozytorium zdalnym. Wypycha również zatwierdzenia z repozytorium lokalnego do repozytorium zdalnego.
Po raz pierwszy użyto tego repozytorium, więc zostanie wyświetlony monit o zalogowanie się.
Jeśli używasz systemu Windows, wprowadź te same poświadczenia, które były używane do logowania się do usługi Azure DevOps wcześniej w tym ćwiczeniu.
Jeśli używasz systemu macOS, wklej hasło wygenerowane wcześniej w tym ćwiczeniu.
W oknie terminalu usługa Git wyświetla dane wyjściowe podobne do następującego przykładu:
Enumerating objects: 16, done. Counting objects: 100% (16/16), done. Delta compression using up to 8 threads Compressing objects: 100% (11/11), done. Writing objects: 100% (16/16), 2.30 KiB | 785.00 KiB/s, done. Total 16 (delta 2), reused 0 (delta 0), pack-reused 0 remote: Analyzing objects... (16/16) (5 ms) remote: Storing packfile... done (165 ms) remote: Storing index... done (75 ms) To https://dev.azure.com/myuser/toy-website/_git/toy-website * [new branch] main -> main Branch 'main' set up to track remote branch 'main' from 'origin'.Te dane wyjściowe wskazują, że usługa Git pomyślnie wypchnęła zawartość repozytorium do repozytorium zdalnego.
Dodawanie pliku README
Teraz, gdy twoi współpracownicy będą używać repozytorium, ważne jest utworzenie pliku README.md , aby pomóc im zrozumieć, czym jest repozytorium i jak można rozpocząć pracę.
Otwórz Eksploratora w programie Visual Studio Code.
Dodaj nowy plik w katalogu głównym bieżącej struktury folderów i nadaj mu nazwę README.md.
Skopiuj następujący tekst do pliku:
# Toy company's website This repository contains the website for our toy company. ## How to use The Azure infrastructure is defined using [Bicep](/azure/azure-resource-manager/bicep). To deploy the website's Azure resources, use the _deploy/main.bicep_ file.Napiwek
Jest to zastępczy plik README, więc nie ma dużo przydatnej zawartości. Podczas pracy z własnymi repozytoriami Git utwórz plik README, który pomaga komuś zrozumieć, jak rozpocząć pracę z kodem. Pomyśl o tym jako o lekkim podręczniku dla projektu.
Zapisz plik.
Przygotuj i zatwierdź plik w lokalnym repozytorium Git. Możesz wybrać, czy zatwierdzasz przy użyciu interfejsu wiersza polecenia usługi Git, czy za pomocą kontroli źródła w programie Visual Studio Code.
Wypychanie ponownie przy użyciu programu Visual Studio Code
Teraz, po zatwierdzeniu nowego pliku, musisz ponownie wypchnąć zmiany, aby zdalne zawierało najnowsze pliki. Tym razem użyjesz programu Visual Studio Code do wypchnięcia do repozytorium zdalnego.
Kontrola typu open source w programie Visual Studio Code.
Wybierz ikonę z trzema kropkami po prawej stronie paska narzędzi Kontrola źródła, a następnie wybierz pozycję Wypchnij.
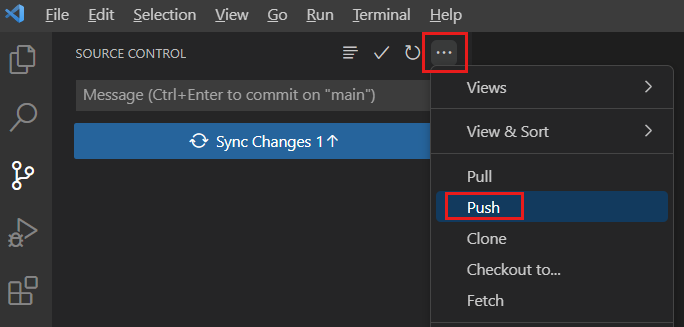
Zwróć uwagę, że nie zostanie wyświetlony monit o ponowne zalogowanie. Twoje poświadczenia są udostępniane między interfejsem wiersza polecenia usługi Git i programem Visual Studio Code.
Weryfikowanie zmian w usłudze GitHub
Po wypchnięciu zmian do repozytorium zdalnego możesz sprawdzić zawartość repozytorium w usłudze GitHub.
W przeglądarce odśwież stronę repozytorium.
Zwróć uwagę, że utworzone pliki są teraz wyświetlane, a plik README.md jest wyświetlany.
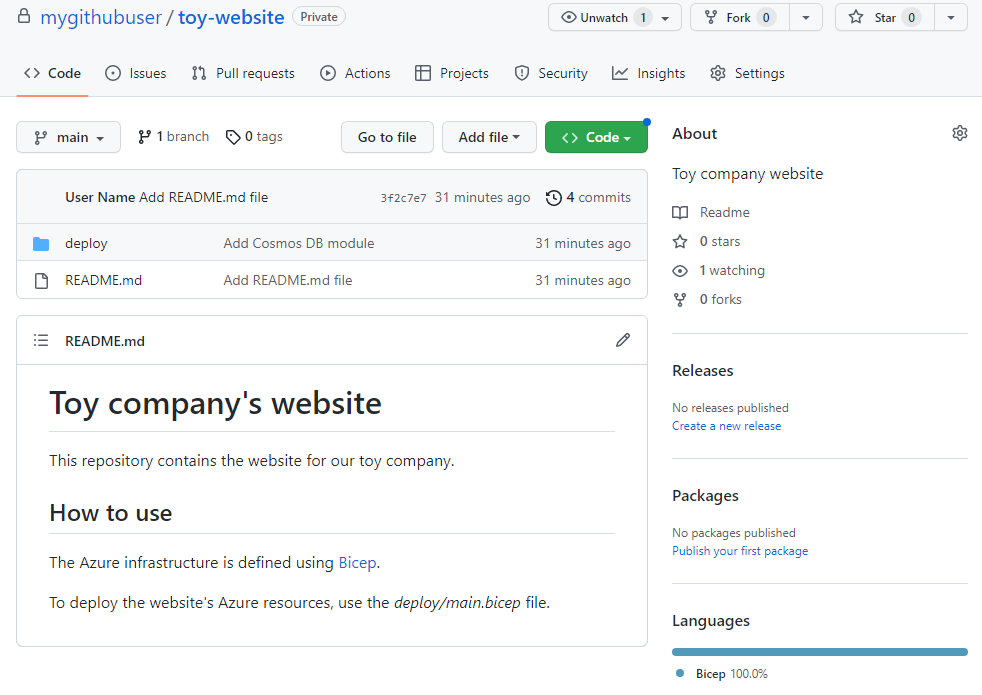
Przejrzyj interfejs usługi GitHub, aby eksplorować pliki i zwróć uwagę, że wszystkie zmiany są wyświetlane. Ponieważ usługa GitHub zawiera pełną listę zmian w każdym pliku, możesz nawet wyświetlić historię pliku, tak jak w przypadku pracy w programie Visual Studio Code.
Weryfikowanie zmian w usłudze Azure Repos
Po wypchnięciu zmian do repozytorium zdalnego możesz sprawdzić zawartość repozytorium w usłudze Azure Repos.
W przeglądarce odśwież stronę Repozytoria .
Zwróć uwagę, że utworzone pliki są teraz wyświetlane, a plik README.md jest wyświetlany.
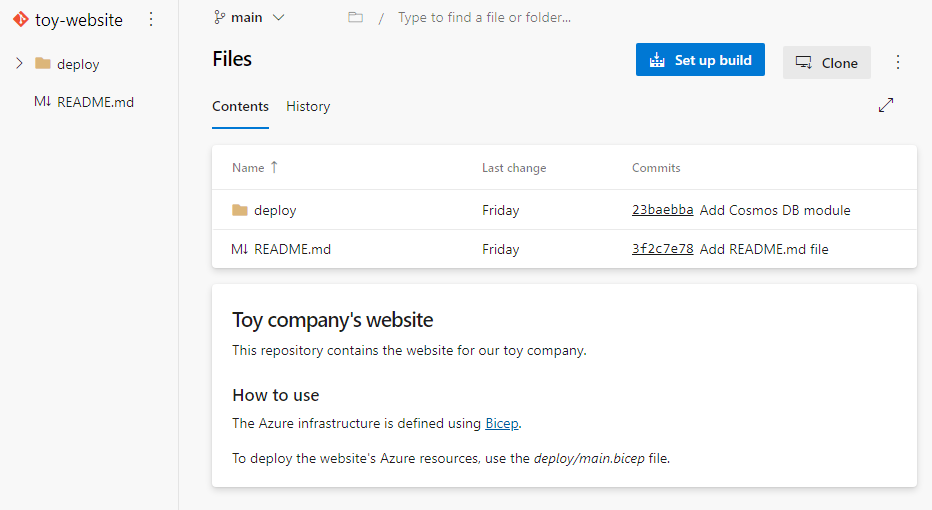
Przejrzyj interfejs usługi Azure Repos, aby eksplorować pliki i zwróć uwagę, że wszystkie zmiany są wyświetlane. Ponieważ usługa Azure Repos zawiera pełną listę zmian w każdym pliku, możesz nawet wyświetlić historię pliku, tak jak w przypadku pracy w programie Visual Studio Code.