Ćwiczenie — zatwierdzanie plików w repozytorium i wyświetlanie ich historii
W poprzednim ćwiczeniu zainicjowano repozytorium Git dla firmowej witryny internetowej twojej firmy. Dodano plik Bicep, ale nie został on zatwierdzony.
W tym ćwiczeniu wykonasz następujące czynności:
- Zatwierdź plik utworzony w poprzednim ćwiczeniu.
- Dodaj nowy moduł Bicep i porównaj różnice w kodzie Bicep przy użyciu narzędzia Git.
- Zatwierdź zaktualizowany kod Bicep.
- Wyświetl historię zatwierdzń i główną historię pliku Bicep.
Proces wprowadzania kolejnych zmian w kodzie Bicep pokazuje, jak usługi Git i Visual Studio Code ułatwiają śledzenie zmian i zarządzanie nimi.
Zatwierdzanie pliku Bicep przy użyciu interfejsu wiersza polecenia usługi Git
Za pomocą terminalu programu Visual Studio Code uruchom następujące polecenie, aby przygotować plik main.bicep :
git add deploy/main.bicepUruchom następujące polecenie, aby zatwierdzić przygotowane zmiany i podać komunikat zatwierdzenia:
git commit --message "Add first version of Bicep template"
Dodawanie modułu Bicep
W tym miejscu dodasz moduł Bicep i odwołasz się do niego z pliku main.bicep .
W folderze deploy utwórz podfolder o nazwie modules.
W folderze modules utwórz nowy plik o nazwie app-service.bicep.
Otwórz i zapisz pusty plik app-service.bicep , aby program Visual Studio Code ładuje narzędzia Bicep.
Skopiuj następujący kod do pliku app-service.bicep:
@description('The Azure region into which the resources should be deployed.') param location string @description('The type of environment. This must be nonprod or prod.') @allowed([ 'nonprod' 'prod' ]) param environmentType string @description('The name of the App Service app. This name must be globally unique.') param appServiceAppName string var appServicePlanName = 'toy-website-plan' var appServicePlanSkuName = (environmentType == 'prod') ? 'P2v3' : 'F1' var appServicePlanTierName = (environmentType == 'prod') ? 'PremiumV3' : 'Free' resource appServicePlan 'Microsoft.Web/serverfarms@2023-12-01' = { name: appServicePlanName location: location sku: { name: appServicePlanSkuName tier: appServicePlanTierName } } resource appServiceApp 'Microsoft.Web/sites@2023-12-01' = { name: appServiceAppName location: location properties: { serverFarmId: appServicePlan.id httpsOnly: true } }Zapisz i zamknij plik app-service.bicep .
Otwórz plik main.bicep.
W obszarze deklaracji parametrów dodaj następującą deklarację parametru i definicję modułu:
@description('The name of the App Service app. This name must be globally unique.') param appServiceAppName string = 'toyweb-${uniqueString(resourceGroup().id)}' module appService 'modules/app-service.bicep' = { name: 'app-service' params: { location: location environmentType: environmentType appServiceAppName: appServiceAppName } }Zapisz i zamknij plik main.bicep .
Porównanie różnic
Teraz, gdy wprowadzono zmianę w pliku main.bicep , sprawdźmy różnice. Dobrym pomysłem jest przejrzenie różnic w każdym pliku, który ma być etapem i zatwierdzeniem. Zapoznaj się z artykułem, aby sprawdzić, czy zmiany są poprawne.
W programie Visual Studio Code wybierz pozycję Wyświetl>kontrolę źródła lub naciśnij Ctrl+Shift+G na klawiaturze.
Na wyświetlonym panelu Kontrola źródła wybierz plik main.bicep .
Zostanie otwarty widok różnic w plikach.

Zwróć uwagę, że program Visual Studio Code pokazuje wprowadzone zmiany. Oryginalny plik znajduje się po lewej stronie, a zmieniony plik znajduje się po prawej stronie. Dodatki do pliku są wyświetlane na zielono. Podczas edytowania pliku i usuwania zawartości usunięcia są wyświetlane na czerwono.
Otwórz różnice dla pliku app-service.bicep .
Zwróć uwagę, że po lewej stronie widoku różnicy nie ma nic, ponieważ ten plik jest nowy i nie został jeszcze dodany do repozytorium.
Zatwierdzanie zaktualizowanego kodu Bicep przy użyciu programu Visual Studio Code
Teraz, gdy zapoznano się ze zmianami i zostały one spełnione, zatwierdź aktualizację pliku. Tym razem użyjesz programu Visual Studio Code.
Kontrola typu open source.
Powinny zostać wyświetlone dwa zmienione pliki. Jeśli ich nie widzisz, wybierz przycisk odświeżenia, aby program Visual Studio Code skanował pod kątem zmian.
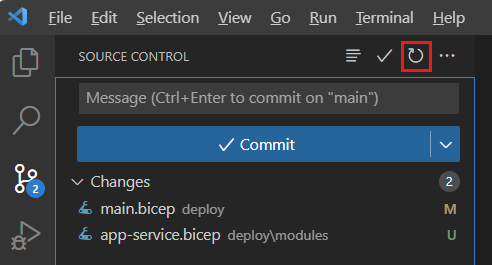
Zaznacz każdy z dwóch zmienionych plików i przygotuj je. Możesz wybrać ikonę znaku plus (+) dla każdego pliku lub wybrać i wstrzymać (lub kliknąć prawym przyciskiem myszy) każdy plik i wybrać pozycję Zmiany etapu.
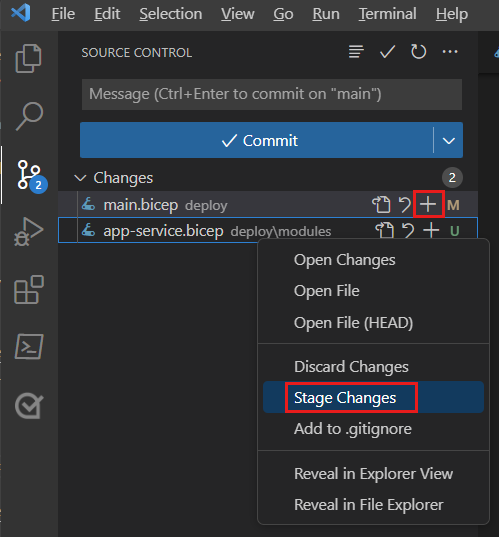
W górnej części kontrolki źródła wprowadź opisowy komunikat zatwierdzenia, na przykład:
Add App Service moduleWybierz ikonę znacznika wyboru nad polem tekstowym komunikatu zatwierdzenia. Możesz też wybrać pozycję Zatwierdź.
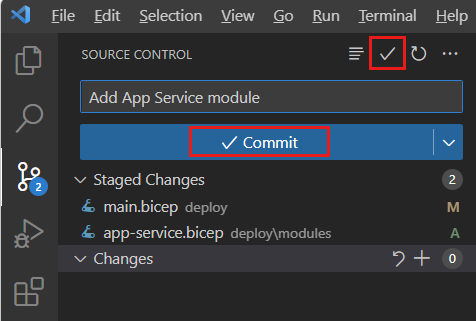
Program Visual Studio Code zatwierdza dwie zmiany.
Wyświetlanie historii zatwierdzń przy użyciu interfejsu wiersza polecenia usługi Git
W terminalu programu Visual Studio Code wprowadź następujące polecenie, aby wyświetlić historię zatwierdzń repozytorium:
git log --pretty=onelineDane wyjściowe wyglądają podobnie do następującego przykładu:
238b0867f533e14bcaabbade31b9d9e1bda6123b (HEAD -> main) Add App Service module 9e41f816bf0f5c590cee88590aacc977f1361124 Add first version of Bicep templateSprawdź dane wyjściowe. Zwróć uwagę, że oba zatwierdzenia są wyświetlane w historii zatwierdzeń.
Wyświetlanie historii pliku przy użyciu programu Visual Studio Code
Możesz również wyświetlić historię pojedynczego pliku, stan pliku z tego zatwierdzenia oraz zmianę, którą zastosowano.
Otwórz Eksploratora w programie Visual Studio Code.
Wybierz i przytrzymaj (lub kliknij prawym przyciskiem myszy) plik main.bicep , a następnie wybierz pozycję Otwórz oś czasu.
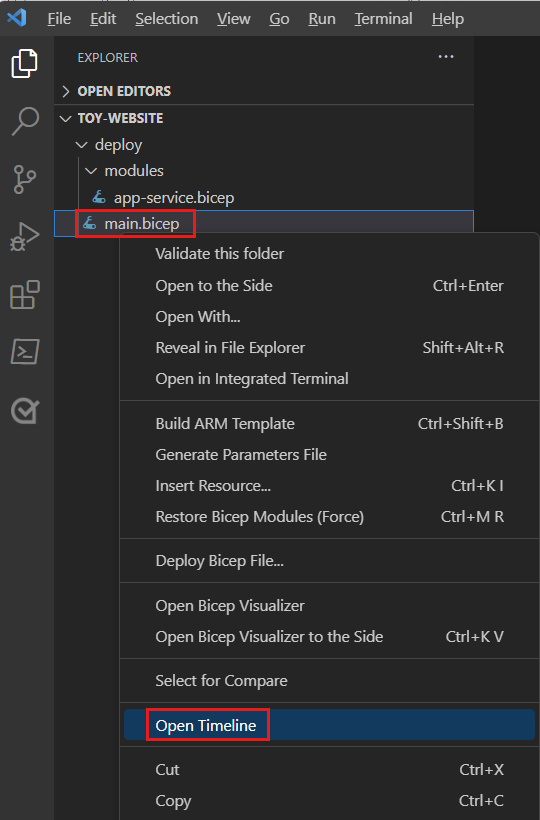
Oś czasu zostanie otwarta i zostanie wyświetlona obie zatwierdzenia.

Wybierz każde zatwierdzenie na liście, aby wyświetlić stan pliku w tym momencie.