Ćwiczenie — inicjowanie repozytorium Git
Podjęto decyzję, że przepływ pracy może korzystać z systemu kontroli wersji i spróbujesz użyć narzędzia Git. W tym ćwiczeniu wszystko będzie gotowe, aby rozpocząć pracę z usługą Git.
Podczas tego procesu wykonasz następujące czynności:
- Instalowanie i konfigurowanie usługi Git.
- Tworzenie i inicjowanie repozytorium Git.
- Dodaj plik Bicep do folderu repozytorium i zobacz, jak zmienia się stan repozytorium.
Uwaga
Program Visual Studio Code jest zaawansowanym edytorem i ma wiele różnych sposobów osiągnięcia tego samego. Prawie każda akcja ma skróty klawiaturowe. Często istnieje kilka sposobów wykonywania typowych akcji przy użyciu interfejsu użytkownika. Ten moduł przeprowadzi Cię przez proces wykonywania akcji przy użyciu jednego podejścia. Jeśli chcesz, możesz użyć innego podejścia.
Zainstaluj oprogramowanie Git
Zainstaluj oprogramowanie Git. Wybierz poprawną wersję na podstawie systemu operacyjnego.
Jeśli masz już otwarty program Visual Studio Code, uruchom go ponownie, aby wykryć instalację usługi Git.
Konfigurowanie usługi Git
Aby skonfigurować usługę Git, musisz uruchomić kilka poleceń, aby skojarzyć twoje imię i nazwisko i adres e-mail z twoim działaniem. Ta identyfikacja pomaga w korzystaniu z usługi Git do współpracy z innymi osobami. Jeśli skonfigurowano już usługę Git, możesz pominąć te kroki i przejść do następnej sekcji.
Otwórz Visual Studio Code.
Otwórz okno terminalu programu Visual Studio Code, wybierając pozycję Terminal>Nowy terminal. Okno jest zwykle otwierane w dolnej części ekranu.
Sprawdź, czy usługa Git jest zainstalowana, wprowadzając następujące polecenie:
git --versionJeśli zostanie wyświetlony błąd, upewnij się, że zainstalowano narzędzie Git, uruchom ponownie program Visual Studio Code i spróbuj ponownie.
Ustaw swoją nazwę przy użyciu następującego polecenia. Zastąp
USER_NAMEciąg nazwą użytkownika, której chcesz użyć. Użyj swojego imienia i nazwiska, aby członkowie zespołu wiedzieli, że to Ty.git config --global user.name "USER_NAME"Ustaw swój adres e-mail przy użyciu następującego polecenia. Zastąp
USER_EMAIL_ADDRESSciąg swoim adresem e-mail.git config --global user.email "USER_EMAIL_ADDRESS"Uruchom następujące polecenie, aby sprawdzić, czy zmiany działały:
git config --listUpewnij się, że dane wyjściowe zawierają dwa wiersze podobne do poniższego przykładu. Twoje imię i nazwisko i adres e-mail będą się różnić od tego, co pokazano w przykładzie.
user.name=User Name user.email=user-name@contoso.com
Tworzenie i inicjowanie repozytorium Git
W terminalu programu Visual Studio Code utwórz nowy folder o nazwie toy-website:
mkdir toy-website cd toy-websiteZa pomocą terminalu programu Visual Studio Code uruchom następujące polecenie, aby ponownie otworzyć program Visual Studio Code z załadowanym folderem toy-website :
code --reuse-window .Załaduj ponownie program Visual Studio Code. Jeśli zostanie wyświetlony monit o zaufanie do folderu, wybierz pozycję Tak, ufam autorom.
W terminalu programu Visual Studio Code uruchom następujące polecenie, aby zainicjować nowe repozytorium Git w utworzonym folderze toy-website :
git initUsługa Git wyświetla komunikat potwierdzający, że zainicjował puste repozytorium Git.
Dodawanie pliku Bicep
Utwórz podfolder o nazwie deploy. Folder można utworzyć przy użyciu Eksploratora w programie Visual Studio Code lub użyć następującego polecenia w terminalu programu Visual Studio Code:
mkdir deployW folderze deploy utwórz nowy plik o nazwie main.bicep.
Otwórz i zapisz pusty plik, aby program Visual Studio Code ładował narzędzia Bicep.
Możesz wybrać pozycję Plik>Zapisz jako lub wybrać skrót klawiaturowy Ctrl+S dla systemu Windows (⌘+S dla systemu macOS). Pamiętaj, gdzie zapisujesz plik. Na przykład możesz utworzyć folder scripts , aby go zapisać.
Skopiuj następujący kod do pliku main.bicep.
@description('The Azure region into which the resources should be deployed.') param location string = resourceGroup().location @description('The type of environment. This must be nonprod or prod.') @allowed([ 'nonprod' 'prod' ]) param environmentType stringTen plik Bicep zawiera dwa parametry, ale nie definiuje jeszcze żadnych zasobów.
Zapisz plik.
Uwaga
Mimo że plik został zapisany w folderze repozytorium, narzędzie Git nie śledzi go jeszcze. Dowiesz się, jak usługa Git śledzi pliki w następnej lekcji.
Sprawdzanie stanu repozytorium przy użyciu interfejsu wiersza polecenia
Usługa Git monitoruje folder repozytorium pod kątem zmian. Możesz wysłać zapytanie do usługi Git, aby wyświetlić listę zmodyfikowanych plików. Ta funkcja jest przydatna, aby sprawdzić, co zostało zrobione, i sprawdzić, czy nie zostały przypadkowo dodane pliki lub wprowadzono zmiany, które nie mają być uwzględniane. Aby wyświetlić stan repozytorium, możesz użyć interfejsu wiersza polecenia usługi Git i programu Visual Studio Code.
Za pomocą terminalu programu Visual Studio Code uruchom następujące polecenie:
git statusPrzyjrzyj się wynikom. Są one podobne do następującego przykładu:
On branch main No commits yet Untracked files: (use "git add <file>..." to include in what will be committed) deploy/ nothing added to commit but untracked files present (use "git add" to track)Ten tekst zawiera cztery informacje:
- Jesteś obecnie w gałęzi głównej. Wkrótce dowiesz się więcej o gałęziach.
- Nie było żadnych zatwierdzeń w tym repozytorium. W następnej lekcji dowiesz się więcej o zatwierdzeniach.
- W folderze deploy znajdują się pliki nieśledzone.
- Nie poinformowano jeszcze usługi Git o dodaniu żadnych plików do śledzenia przez repozytorium.
Spójrz na pierwszy wiersz danych wyjściowych z poprzedniego kroku. Jeśli zostanie wyświetlona nazwa gałęzi, która różni się od głównej, uruchom następujące polecenie, aby zmienić nazwę gałęzi na main:
git branch -M mainTo polecenie gwarantuje, że możesz wykonać pozostałe ćwiczenia w tym module.
Sprawdzanie stanu repozytorium przy użyciu programu Visual Studio Code
Program Visual Studio Code wyświetla te same informacje, które git status udostępnia polecenie, ale integruje informacje z interfejsem programu Visual Studio Code.
W programie Visual Studio Code wybierz pozycję Wyświetl>kontrolę źródła lub naciśnij Ctrl+Shift+G na klawiaturze.
Zostanie otwarta kontrola źródła.
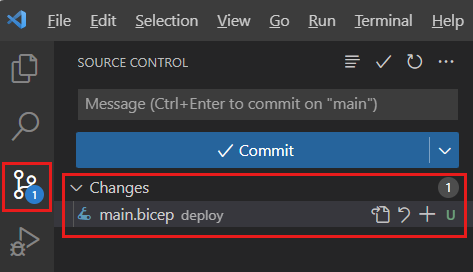
Program Visual Studio Code pokazuje, że plik main.bicep w folderze deploy został zmieniony. Ponadto ikona Kontrola źródła ma wskaźnik pokazujący liczbę 1, która wskazuje jeden nieśledzony plik.
Pasek stanu zostanie wyświetlony w dolnej części programu Visual Studio Code. Udostępnia przydatne informacje i funkcje. W kierunku lewej strony pasek stanu zawiera wyraz main:
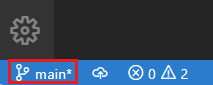
Ten wyraz wskazuje, że jesteś obecnie w gałęzi głównej. Wkrótce dowiesz się więcej o gałęziach.
Stan zgłoszony przez narzędzia Git i program Visual Studio Code jest taki sam, ponieważ interfejs wiersza polecenia usługi Git i program Visual Studio Code używają tego samego aparatu Git. Możesz mieszać i dopasowywać narzędzia używane do pracy z repozytoriami. Możesz użyć różnych narzędzi w oparciu o to, co najlepiej ci odpowiada.